
みなさん、こんにちは!
最近スプレッドシートにハマりにハマってますタカハシ(@ntakahashi0505)です。
先日こちらの記事で、Googleアナリティクスのデータをスプレッドシートに自動で取り込む方法についてお伝えしました。

しかしながら、最低限の基本中の基本しかお伝えできていませんでして…実際にお仕事で使うのであれば、レポートの設定、スプレッドシートでのデータの加工など、もう少し知っておくとより一層便利になります。
今回は一歩進みまして、Googleアナリティクスのデイリーレポートのグラフを完全自動で更新する方法について直線距離でお伝えします。
では、よろしくお願いします!
Googleアナリティクスから取得する期間を変更する
まず以下のレポートは前回の記事で作成したスプレッドシート上のアナリティクスレポートになります。
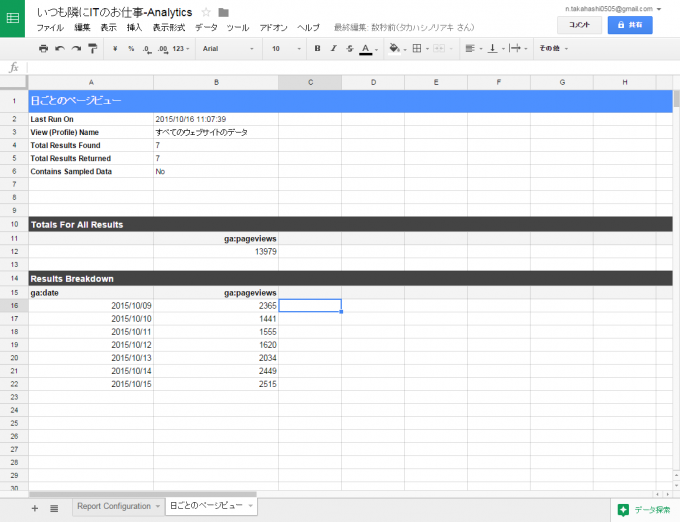
とにかく全く寄り道をせずに最短距離で日ごとのページビューのレポートを作成しました。そうすると、どうやら7日分だけの出力になるようですね。
もちろん、アクセスを分析する場合はもっと長い期間で見たい場合がりますので、データ取得期間を変更していきたいと思います。
今日から過去N日分のデータを取得する
では、「Report Configuration」のシートに戻って下さい。
その5行目から7行目「Start Date」「End Date」「Last N Days」の3つが、アナリティクスからデータを取得する期間をつかさどる項目になります。
試しに「Last N Days」には「7」とあったと思いますので、「365」と変更してみます。
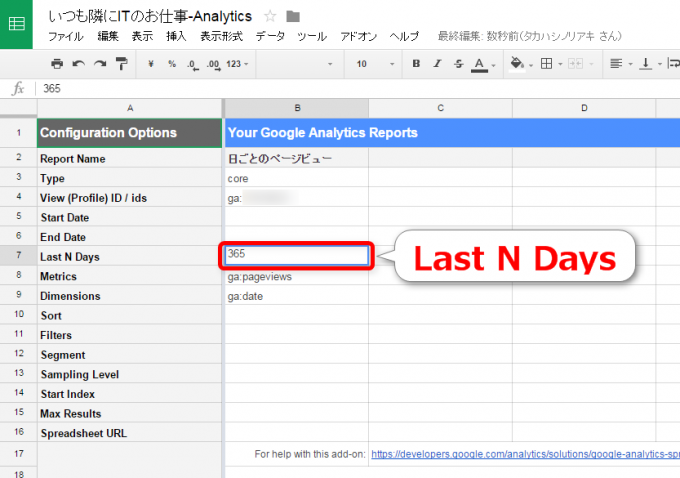
ではその状態でメニューの「アドオン>Google Analytics>Run reports」でレポートを実行してみましょう。
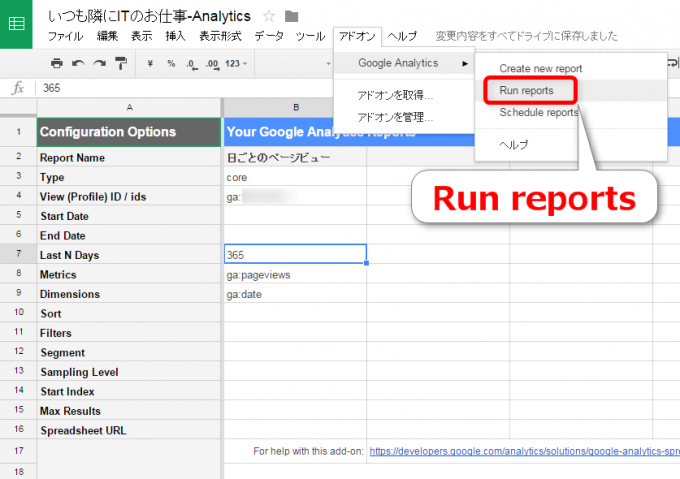
結果を見てみると、365日前の2014/10/16からのレポートが取得できました。
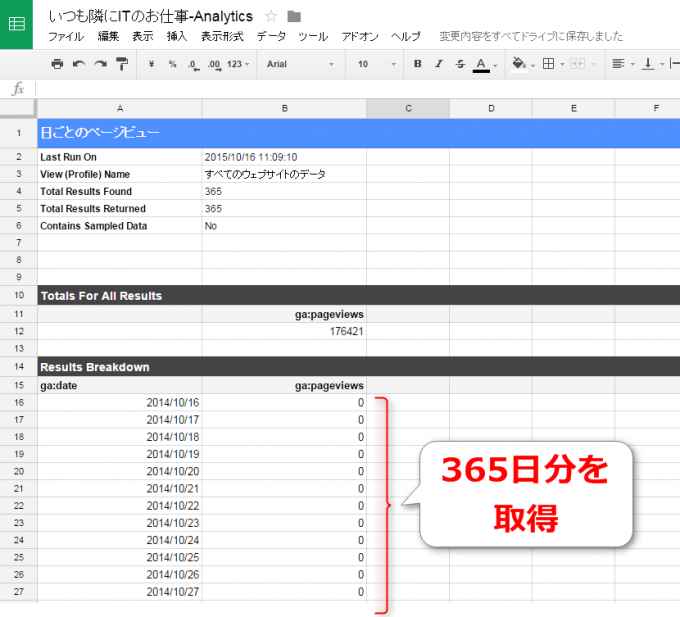
もうおわかりだと思いますが「Last N Days」は今日からさかのぼって過去何日分を取得するかというのを設定する項目になります。
特定の日付から昨日までのデータを取得する
しかし、今回出力したレポートは2014/10/16から最初のほうはゼロばっかりです。というのも、このサイトは2015/2/16に公開開始をしましたので、当然それまでの期間のページビューはゼロですよね…。
公開開始前のデータは邪魔なだけですから、別の期間の設定方法を検討してみましょう。
では、再度「Rerpot Configuration」のシートに戻って頂きまして、今度は「Start Date」「End Date」の組み合わせで期間を設定してみます。
これらはその名の通り、データを取得する期間の開始日と最終日を特定の日付で指定することができます。
「Start Date」は当然ながらサイトが公開開始となった2015/2/16を入力。
「End Date」は…どうしましょう?
今日の日付を入れてしまうと、明日になったらまたこの値を変更しなければいけないので面倒ですよね。
そんな場合は、スプレッドシートですから関数を使いましょう!
=TODAY()
TODAY関数で今日の日付を取得できますから、これを使っておけば明日になっても勝手に値が変更されます。
今回は昨日までの日付としたいのでマイナス1ということで「=today()-1」とします。
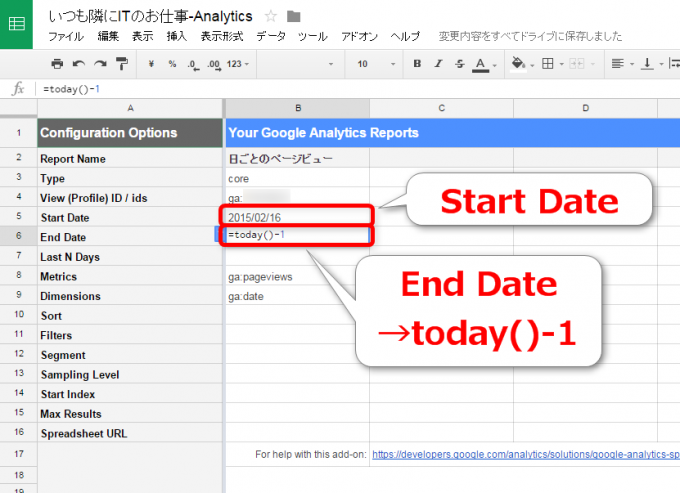
これでレポートを走らせてみると、期待通り2015/2/16から昨日までのデータを出力できるようになりました。
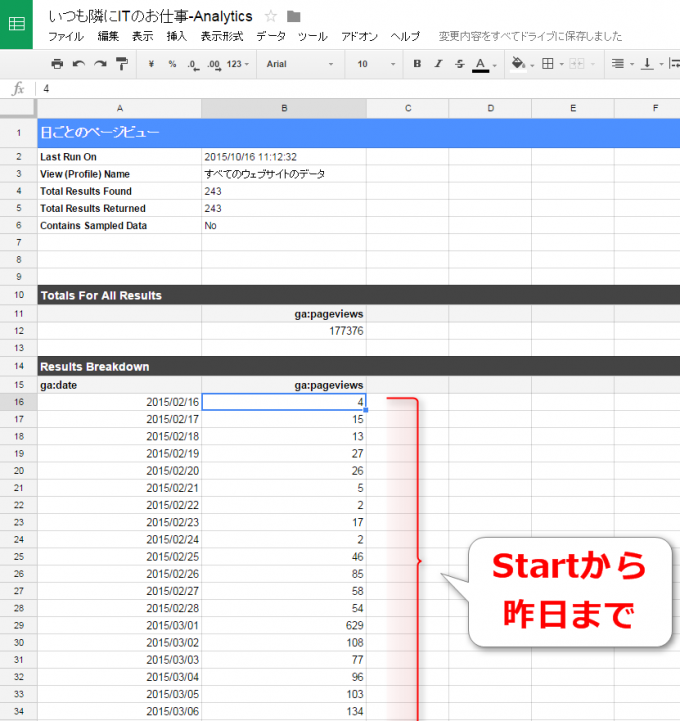
このように、GoogleアナリティクスのデータをGoogleスプレッドシートで取得する方法には、関数を使ってレポートの設定や出力されたデータの加工ができるという強力なメリットがあります。
他にも便利な組み合わせがありますので、逐一お伝えできればと思います
Googleアナリティクスから取得したデータからグラフを作成する
次に取得したGoogleアナリティクスデータをグラフ化してみます。
まずグラフにする範囲を選択します。今回の場合は「A16:B257」が対象の範囲ですね。
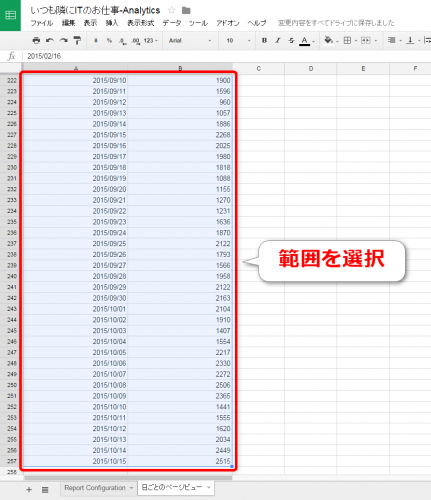
余談ですが、Googleスプレッドシートもエクセルと同じ範囲選択のショートカットが使えます。
A16にカーソルがある状態で、Ctrl + Shift + → → Ctrl + Shift + ↓ です。
詳しくはこちらをご覧くださいね。

さて、話を戻します。
グラフを作成する範囲を選択したら、グラフアイコンをクリック。
![]()
するとグラフエディタというウィンドウが開きます。
このグラフエディタがよくできているんですが、グラフの種類を選択したりデータ範囲を変更すると右側のプレビューが切り替わります。
このプレビューを見ながら目的のグラフ種類を選択して挿入しましょう。
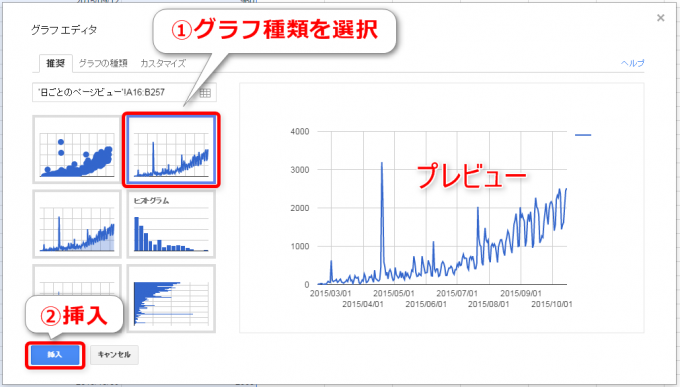
今回は折れ線グラフにしましたよ。
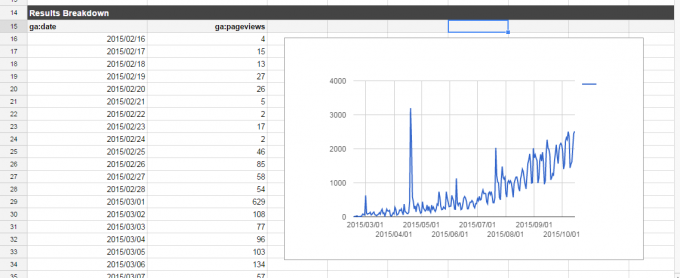
はい、これでグラフが完成しました。簡単でしょ?
スプレッドシートのグラフ範囲を十分にとっておく
先ほど作成したグラフの範囲ですが257行目までにしていましたよね?
例えば明日になったらどうなりますか?
開始日はサイト公開日で固定ですから、行が増えますよね?
グラフ範囲がこのままの設定ですと、明日以降はいちいちグラフの範囲を変更する必要が出てきてしまいますね。
それを回避するためにグラフ範囲を十分にとっておく変更をしておきたいと思います。
グラフを選択した状態で、グラフの右上の小さな▼ボタンからメニューを表示します。その中から「高度な編集」を選択します。
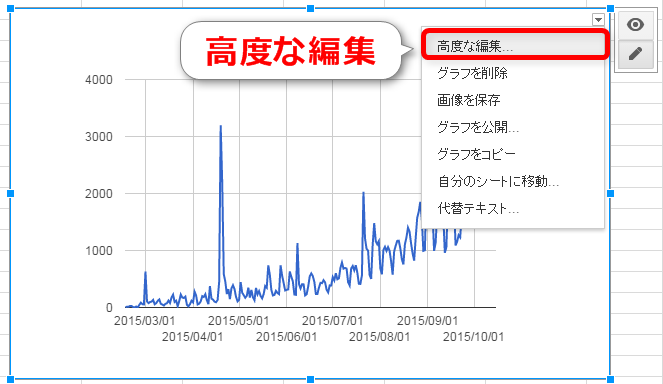
別にそんなに高度ではないんですが…まぁいいや。
すると先ほどのグラフエディタが開きますので、範囲を十分に広げて更新してください。
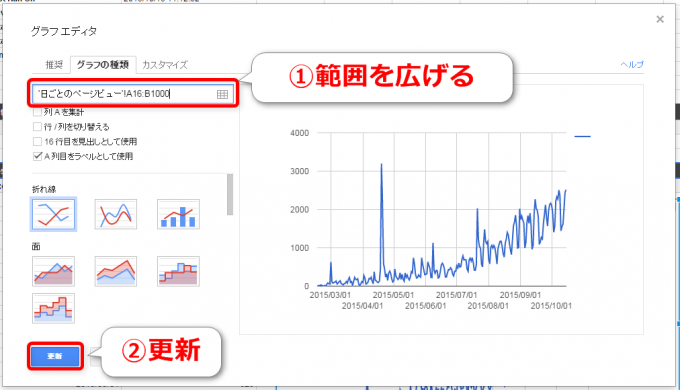
例えば1000くらいにしておけば3年近くは持つので十分ではないでしょうか。
まだデータがない範囲も含めて1000行目までのデータがグラフに反映されてしまわないかとご心配になるかも知れませんが、ご安心下さい。
Googleスプレッドシートではデータがない行はグラフには反映されません。
レポート出力を完全自動化する
さて、毎日や毎週のレポート作成の際にいちいち「Run reports」するの面倒ですよね。
ここがGoogleアナリティクスアドオンの真骨頂なのですが、「Run reports」を定期の予定としてスケジューリングして、完全に自動で実行することができます。
もう一回言いますね。
定時に完全自動で「Run reports」できます!
では、メニューから「アドオン>Google Analytics>Schedule reports」を選んで下さい。
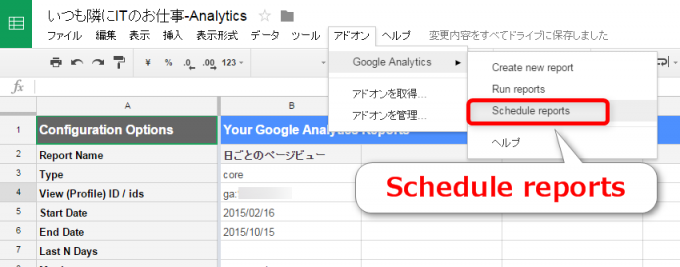
「Schedule Reports」ウィンドウが開きますので、「Enable reports to run automatically.」をチェックします。
するとスケジュールの設定ができるようになりますので、「every hour」「every day」「every week」「every month」から好きなスケジュールを選択しましょう。
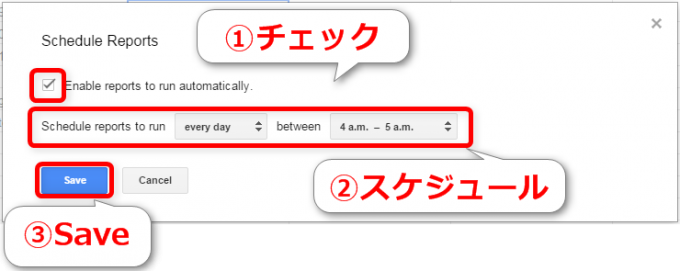
「every hour」以外を選択したらそれぞれ
- 「every day」:何時に?
- 「every week」:何曜日?何時?
- 「every month」:何日?何時?
という詳細設定が可能です。
最後に「Save」をすれば完了です。
例えば「every day」の「4 a.m.-5 a.m.」としておけば、毎朝スプレッドシートを開いた時点でデータもグラフも昨日までの最新のものに更新されていますよ!
まとめ
今回は
- Googleスプレッドシートで取得するアナリティクスデータの期間を変更する
- 取得したアナリティクスデータをグラフ化する
- アナリティクスアドオンのレポートをスケジューリングして自動で実行する
についてお伝えしました。
いやー、ここまでくれば超便利ですよねっ!
次回以降、より進んだ活用方法をお伝えできればと思います。
どうぞお楽しみに!

