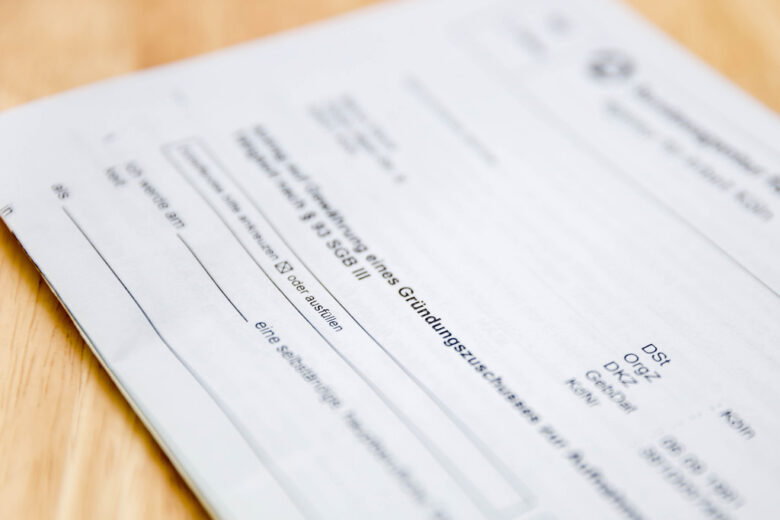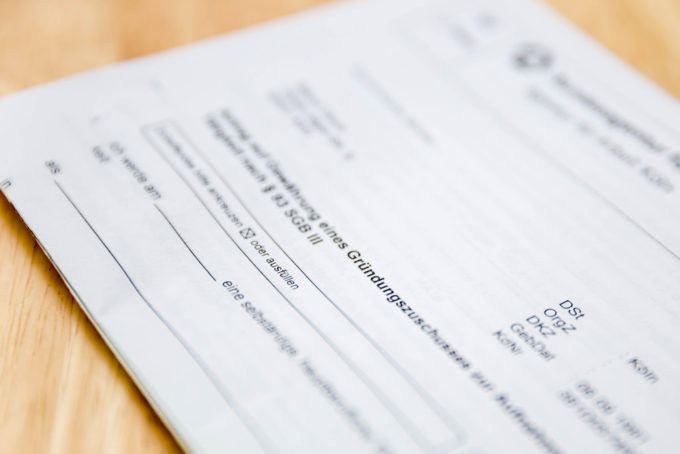
photo credit: wuestenigel Bundesagentur für Arbeit: Antrag auf Gründungszuschuss via photopin (license)
みなさん、こんにちは。
ジルコです。
せっかくきれいに資料を作ったのに、印刷したら見切れていた。
シート全体ではなく、必要な部分だけ印刷したい。
スプレッドシートで資料を作成していると、よくある場面だと思います。
もちろん、スプレッドシートでも印刷範囲の設定をすることができます!
今回は印刷範囲を設定する方法を中心に、スプレッドシートの印刷設定について解説していきます。
一度覚えると忘れないくらい簡単なので、ぜひ覚えていってくださいね。
印刷設定画面の開き方
Excelからスプレッドシートに乗り換えた方の中には、メニューバーに「ページレイアウト」や「改ページプレビュー」が見つからなくて戸惑った方もいらっしゃるのではないでしょうか。
スプレッドシートで印刷範囲を設定するには、まず印刷設定の画面を開くことになります。
印刷アイコンをクリック、またはCtrl + Pで開くことができます。
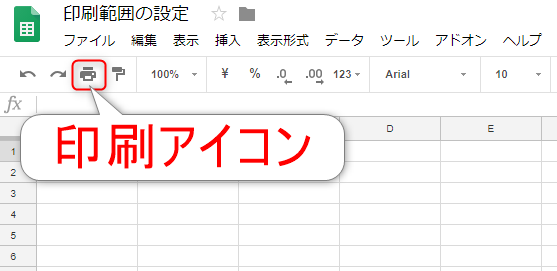
そしてこちらが印刷設定の画面です。

いわゆる印刷プレビューですね。
右側に設定できる項目がいろいろ揃っており、スプレッドシートでは印刷に関する設定をすべてこの画面でできるようになっています。
1つの画面内でまとめてできるのは便利ですよね!
印刷範囲の設定をする
では早速、印刷範囲の設定をしていきましょう。
シートの一部範囲だけを印刷したいとき
まずは通常の編集画面で、印刷したい範囲を選択します。
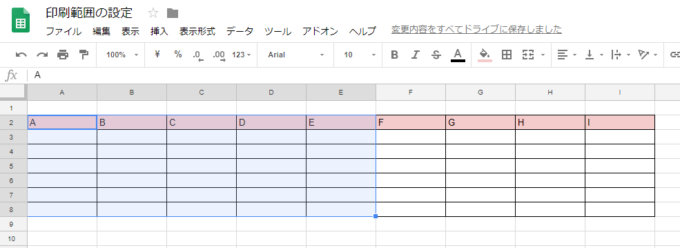
そしてその状態のまま印刷設定画面を開きます。
右側エリアの設定項目の一番上にある「印刷」の欄を「選択中のセル」に変更します。
(既定では「現在のシート」となっています)
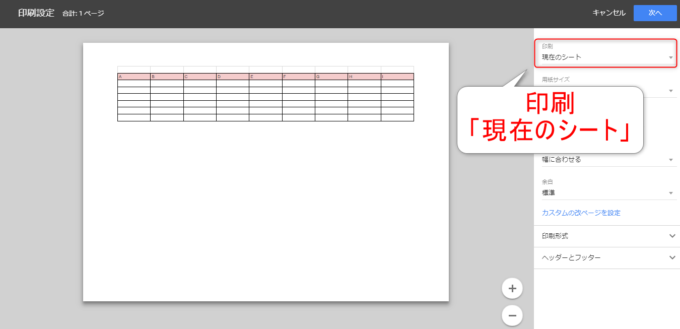
変更するとすぐに印刷設定画面のプレビューへと反映され、印刷したい範囲のみが表示されます。
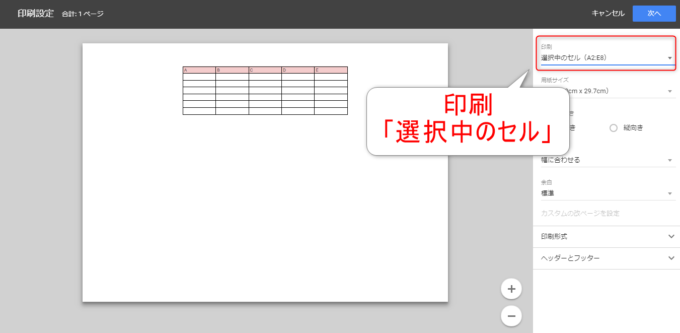
これで設定は完了です。
シートの一部だけを印刷したい場合は、先に印刷したい範囲を選択するというのがポイントですね。
改ページの位置を変更したいとき
複数ページに渡る資料を作成する場合は、改ページ設定の出番です。
印刷設定の画面で「カスタムの改ページを設定」の項目をクリックします。
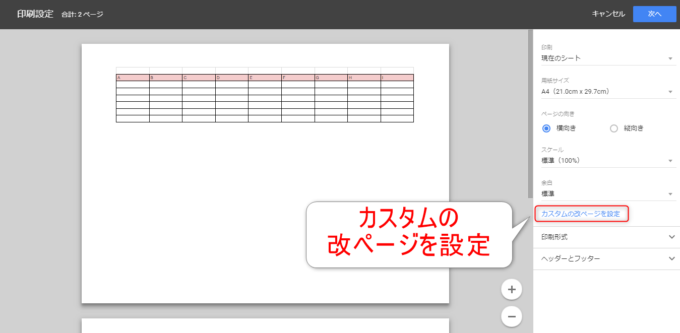
すると、改ページを設定する画面となります。
シートが点線に区切られた状態で表示されますが、この点線の位置が現在の改ページの位置です。
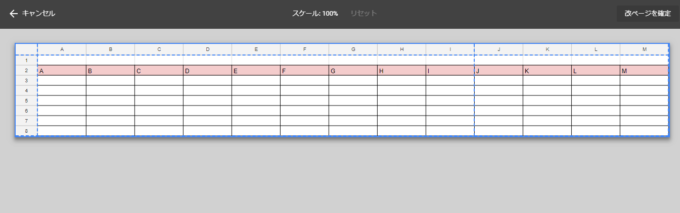
点線にカーソルを合わせるとカーソルの種類が変わり、位置を移動することができます。
点線は移動させると実線になります。
改ページを設定したい位置に実線を移動させましょう。
改ページの箇所を増やしたいときは、外側を囲んでいる点線を移動させてみてください。
実線の本数が増え、改ページの箇所を新たに増やすことができますよ。
改ページの位置が決まったら、「改ページを確定」ボタンをクリックします。
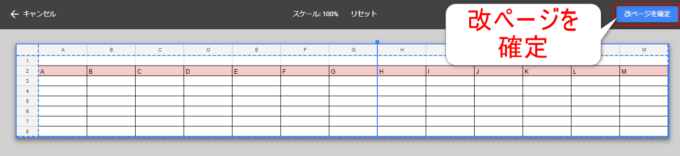
クリックすると改ページの設定が確定され、自動的に印刷設定画面に戻ります。
プレビューで変更した改ページの位置が反映されていることを確認できますね。
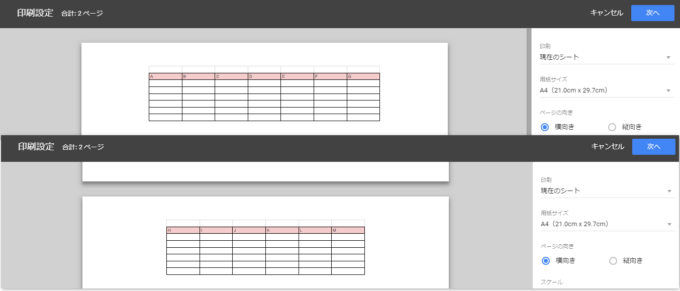
改ページの位置に関しては、「カスタムの改ページを設定」の項目を見つけられれば、スムーズに設定ができると思います。
印刷設定で他にできること
印刷設定画面では、印刷範囲の他にも色々な設定ができます。
- 用紙サイズ
- ページの向き
- スケール(拡大率)
- 余白
- 印刷形式
- ヘッダーとフッター
「印刷形式」では、ページの印刷順序や配置のほか、グリッド線の表示・非表示を設定できるため、重宝される方も多いのではないでしょうか。
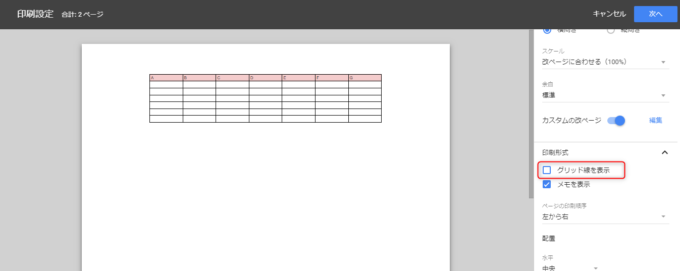
また「ヘッダーとフッター」に関しては簡易的な設定はもちろん、「カスタム欄を編集」からカスタマイズができるようにもなっています。
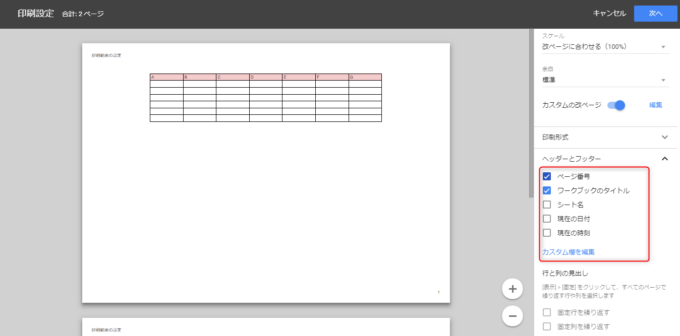
印刷設定の画面を開くことができれば、ひとつひとつの設定は簡単に変更することができます。
今まで使ったことのない設定も、この機会に触ってみると新しい発見があるかもしれません。
せっかく貴重な時間を費やして作成した資料です。
印刷設定のミスで不格好なことにならないように気をつけましょう!
なお、スプレッドシートをPDF形式に変換してダウンロードする場合にも同様の設定ができます。
PDF形式でダウンロードしようとすると設定画面が表示されますので、そこで設定をおこなってください。
まとめ
以上、スプレッドシートの印刷範囲を設定する方法と、印刷設定の画面でできることを説明してきました。
スプレッドシートは共有機能に優れているとはいえ、実際に仕事をする中では紙に印刷したり、PDF形式に変換してから渡すということもまだまだ多いと思います。
いざというときのために、印刷時の設定は印刷設定画面からおこなうと覚えておきましょう!