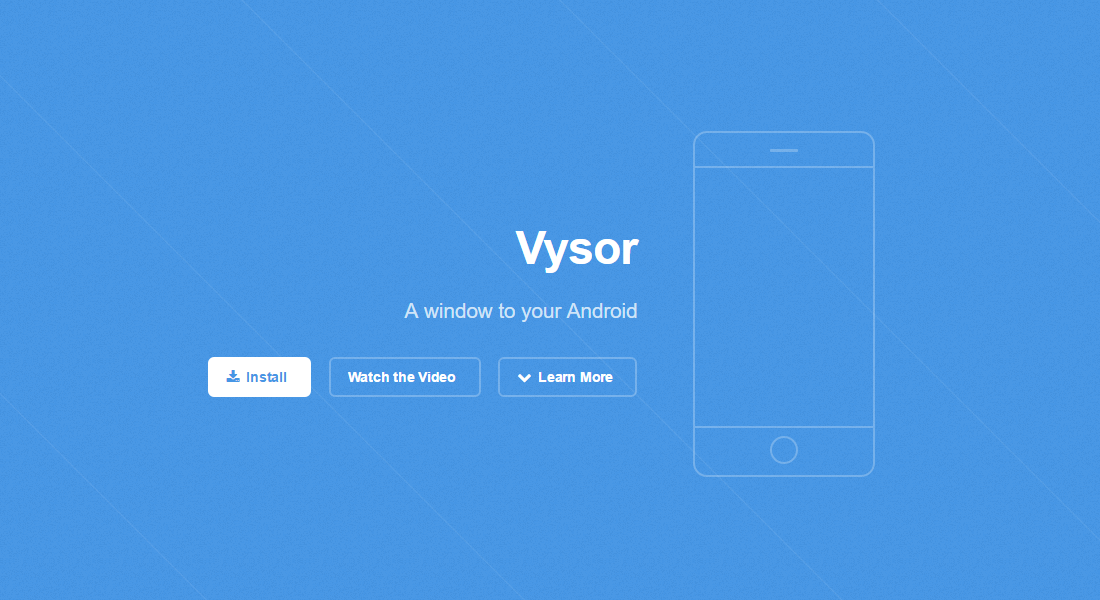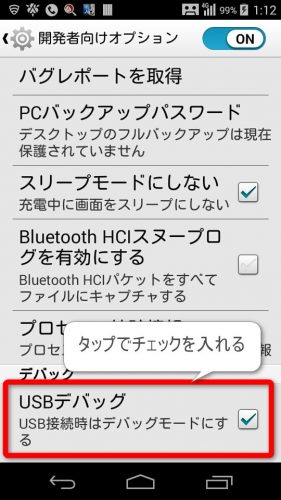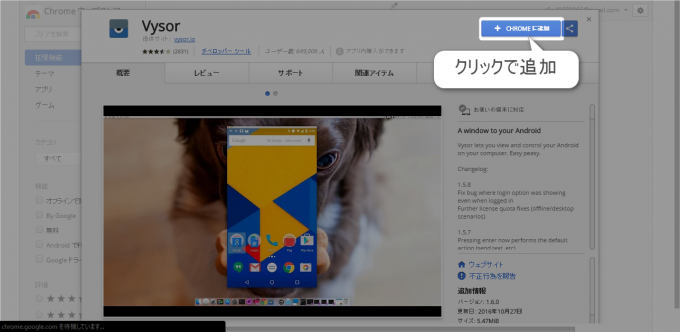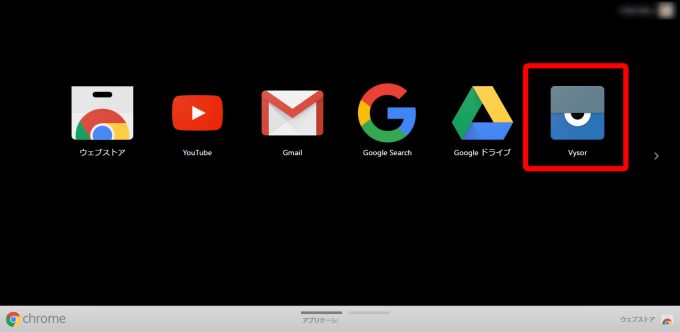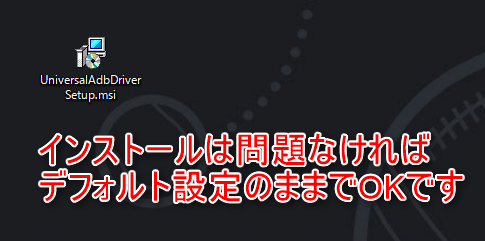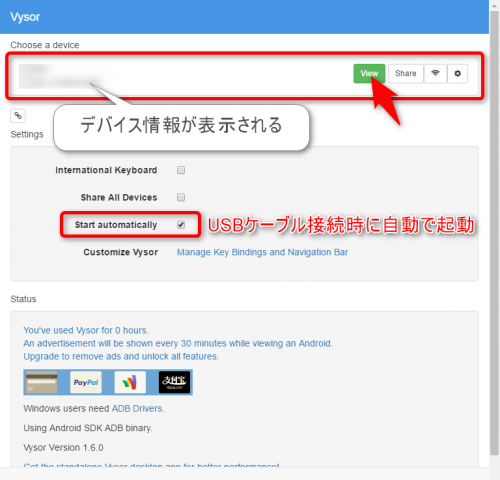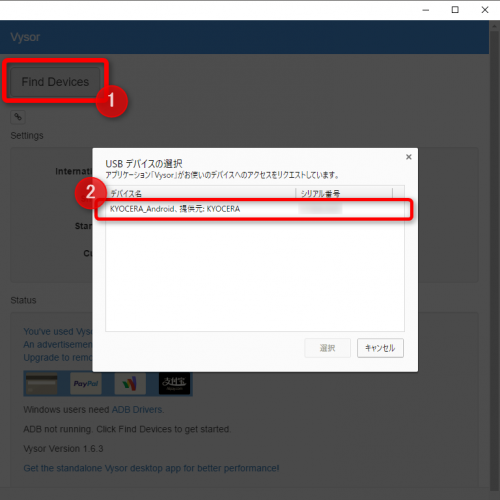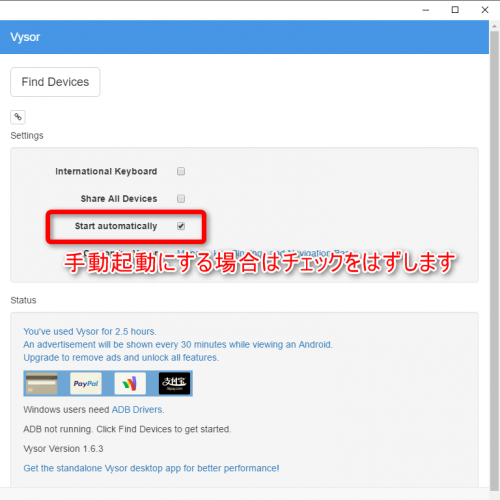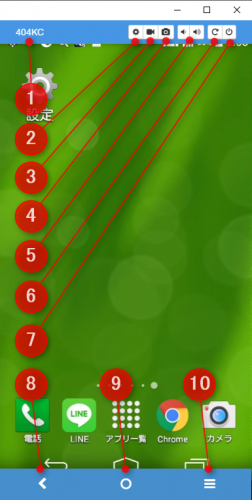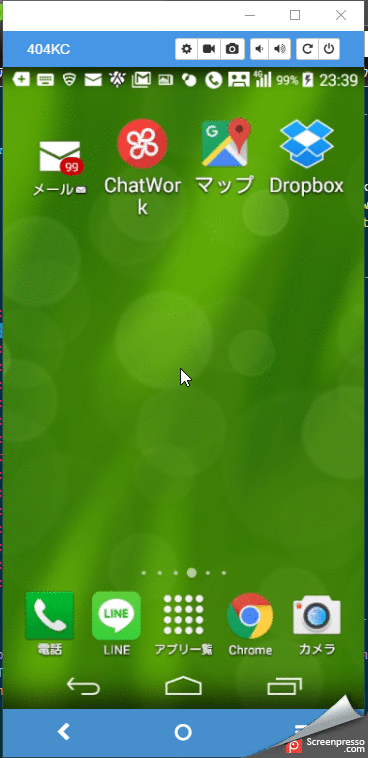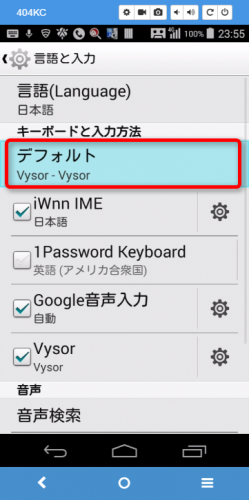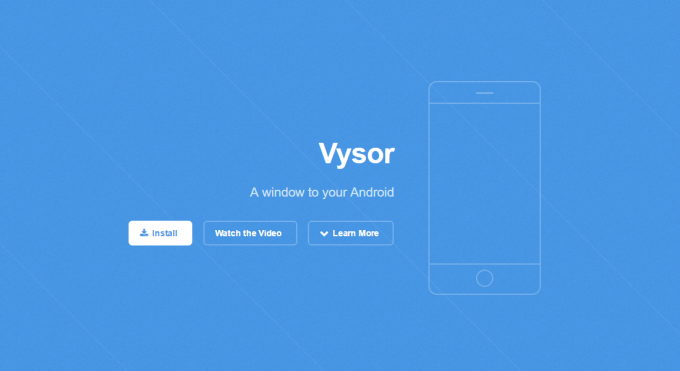
こんにちは!最近、仕事用の携帯がガラケーからAndroidスマホになったComeokaです。
マニュアル作成担当のわたしは、スマホに代わるにあたり設定方法や業務に使用するアプリの導入手順・使い方といったマニュアルを作成する事となりました。
視覚的にわかりやすいようにスマホの操作画像付きで作成していたのですが、そのマニュアルを作成する手順が
- スクリーンショットを撮る
- パソコン側へ画像を送る(Dropboxで共有)
- 編集する
- 貼り付ける
と、スマホとパソコンを持ち替えては作業ということを繰り返し、使用する枚数が多いとすこししんどい作業でした。
が!今回ご紹介するアプリはこれからスマホ画面を用いたマニュアル・資料を作成をする方は必見です!
今回はAndroidスマホの画面をパソコンに表示できるChromeアプリ「Vysor(バイザー)」について詳しくご紹介してまいりますのでよろしくお願いいたします!!
Chromeアプリ「Vysor」とは
Vysorは初心者でも簡単にスマホ画面をパソコンへ表示ができるChromeアプリです。
また、単にスマホ画面をパソコンへ表示させるだけでなく、表示された画面をパソコンからマウスやキーボードで操作することができます!
つまり、リモートデスクトップならぬリモートスマホができちゃうすごいやつなんです!
もちろん、スマホ側で操作をすればパソコンに表示された画面も連動して動きます。
「Vysor」デモ動画
Vysorはどんな時に使えるの?
スマホの画面がパソコンに表示されるのは分かったけど実際どういった場面で使えるのでしょうか?
と、いうことでVysorの使いどころをまとめてみました。
- パソコン側から表示画面をスクリーンキャプチャをとって簡単に資料が作成できる
- プレゼン時にスマホの画面を映し出して操作をしながら発表ができる
- 長文を打たなければいけないとき、パソコンからキーボード入力でさくさく打てる
- 落下によりスマホ画面が割れて操作できなくなったとき、バックアップ操作ができる
- Screenpressoと組み合わせて使うとスマホ画面のGIF動画が簡単に作成できる
- スマホ内の画像・資料をパソコンの大きな画面へ表示して共有することができる
- スマホアプリをパソコンでプレイすることができる
この中でも、マーカーを引いた2項目は仕事で活かせる場面が多いですね。
また、デモ動画ではスマホアプリをパソコン画面で楽しんでいましたが、実際はタイムラグが若干生じるため、アクション系の動きのあるアプリに関してはちょっと厳しいかな~と思います。
Vysorを使えるようにする3ステップ
準備するもの
Vysorを使うには以下の3点が必要です。
- Androidスマホ
- Chromeブラウザ
- データ通信USBケーブル
後はたった3ステップの設定をすれば使用できるようになりますので、さっそく見ていきましょう!
1.「USBでバッグ機能」を有効にしよう
まずはAndroid端末側で「USBデバッグ機能」を有効にします。
※Androidバージョン4.4.4でご説明していきます。
使用の環境によっては表記に違いが生じると思いますのであらかじめご了承ください。
「USBデバッグ機能」は「開発者オプション」という中に含まれています。
しかし、OSが4.2以降ではこの「開発者オプション」が通常は非表示になっており、ある操作をしないと表示されません!
まずは、そのある操作を行って「開発者オプション」を表示させていきましょう。
- 「設定メニュー」⇒「端末情報」の順にタップをする。
- ビルド番号と書いてある部分を連打する!!(7回)
- 「これでデベロッパーになりました!」とメッセージが表示されればOKです。
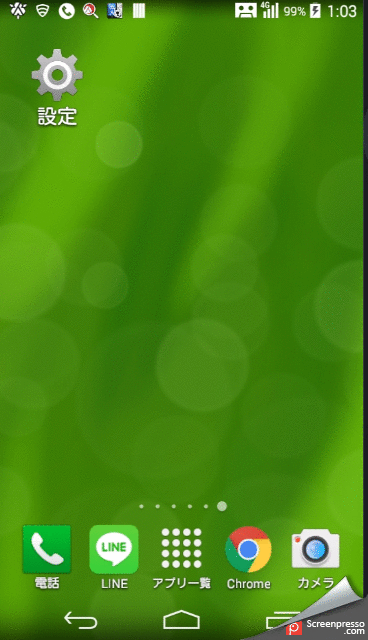
メッセージの後、設定メニューを見てみると「開発者オプション」が表示されています。
後は「開発者オプション」を開いて「USBデバッグ機能」をONにすればスマホ側の設定は完了です!
2.VysorをChromeにインストールしよう
ChromeアプリであるVysorはパソコン自体へのインストールは不要です。
その代わりにChromeへアプリを追加する必要があるので、ChromeStoreからVysorを追加しましょう
Chromeのアプリ一覧に表示がされればOKです。
3.ADB Driversをインストールしよう
ADB DriversとはAndroidとパソコン間でデータをやり取りできるようにするためのツールです。
下記のダウンロードサイトへ移動し、少し小さくてわかりづらいですが「here」と記載されている部分をクリックしてダウンロードを開始します。
⇒Universal Windows ADB Driver
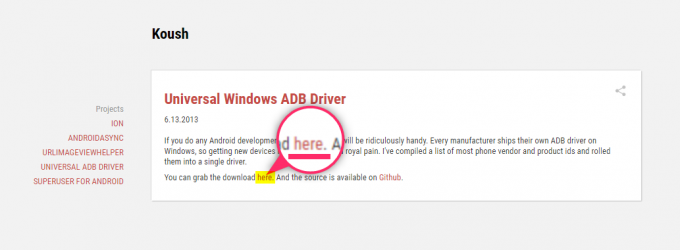
ダウンロードしたらインストールを実行しますが、インストール先フォルダに問題がなければ設定はデフォルトのままで進めてOKです!
インストールが完了すればVysorを使えるようにする下準備は完了です。
Vysorの使い方
Andoroidに接続する
ではさっそく、Androidスマホをパソコンに表示していきましょう!
まず、USBケーブルでスマホとパソコンを接続します。
Vysorを起動すると「Choose a device」にスマホの情報(デバイス情報)が表示されるので「View」をクリックするとスマホとの接続が開始されます。
スマホの情報ではなく「Find Device」が表示されている際は、「Find Device」⇒「接続しているデバイス名」の順にクリックをして 選択 ボタンで確定してください。
なお、初期設定ではUSBケーブルを接続した際に自動でVysorが起動するようになっていますので、手動で起動に変更する際は「Start automatically」のチェックを外してあげてください。
画面の説明
Vysorの上下のメニュー画面の説明です。
- デバイスの名称
- 設定(ほとんどの機能が有料版でないと変更不可)
- 操作画面を動画記録(有料版の機能)
- 操作画面を静止画記録
- Androidスマホの音量調整
- 縦横の画面回転
- 電源ON/OFF
- Backキー
- ホームボタン
- メニュー/アプリ履歴
パソコンからのスマホの操作方法
スマホを操作する方法はいたって簡単で指先の操作をマウス操作で行うことができます。
| スマホ操作 | パソコン操作 |
|---|---|
| タップ | 左クリック |
| 戻る | 右クリック |
| スクロール | ホイール |
| スワイプ | ドラッグ |
例えば左右へスライドしたい場合は画面上でマウスを左右へドラッグします。
また、スマホのキーボードの設定を「Vysor」にすることで、日本語のローマ字入力がパソコンのキーボード入力ですることが可能になります。
スクリーンショットの取り方
スクリーンショットは画面の説明で記した上部のメニューの④カメラボタンを押すことで撮影ができます。
パソコン画面上ではメニューが上下にあり一部スマホ画面が隠れてしまってますが、撮影されたスクリーンショットへは画面全体が撮影され、Chromeに新規タブで画像が表示されます。
左:Vysor表示の画面 右:Chromeへ表示されたスクリーンショット画像
また、フリーの画像注釈ソフト「Screenpresso」で表示されてるスマホ画面をスクリーンショットすれば注釈が簡単につけられ、操作手順をGIF動画でとっても簡単に作成できたりします。
この記事で使用している画像や動画のほとんどはScreenpressoを使って作成しました。
Screenpressoに関してはこちらの連載記事をご参照くださいませ。

最後に
いかがだったでしょうか?
Vysorと似たようなアプリは他にもありますが、有料であったり「root化」といった工程が必要だったりと、会社用のスマホではなかなか手軽に使えないものが多かったりします。
ちなみに「root化」とはAndroidの大事なファイルを変更できる管理者権限を取得することで、iPhoneなどでは「脱獄」と表現しています。
それに対して「Vysor」は、無料版の範囲内で十分すぎる機能がついており手軽に使えるという強みがあります!
また「Vysor」にはアップグレード版としてVysor Proでは、広告の非表示、ワイヤレス接続やフルスクリーンモードなど制限がかかっている機能が使えるようになるので、もしご興味があれば調べてみてください。