
Windowsのポチポチ業務(マウスを使った業務)を爆速化するために、PowerShellを使った効率化の方法をお伝えしています。
前回の記事はこちらです。

前回はオンラインヘルプを使ってコマンドレットの構文、設定値の内容を調べる方法をお伝えしました。
これまでの連載でPowerShellの基礎は抑えました。
今回は統合開発環境PowerShell ISEを使って、スクリプトという短いプログラムを作成・保存する方法をご説明していきます!
それでは行ってみましょう!
PowerShell ISEとは
ISEはPowerShellのコーディング・実行・デバッグができる開発ツールです。
これまでコマンドレットを単体で動かしてきましたが、PowerShellは複数のコマンドレット、if文・for文などの構文を組み合わせてプログラムを作ることができ、さらにすぐに実行できます。このようにすぐ実行できるプログラムのことをスクリプトと言います。
ISEとは「Integrated Scripting Environment」の略で、直訳すると「統合されたスクリプティング環境」となります。
PowerShell ISEを起動する
さっそくPowerShell ISEを起動してみます!
「Win+R」を押します。
「ファイル名を指定して実行」ダイアログが表示されるので、powershell_iseと入力して実行します。
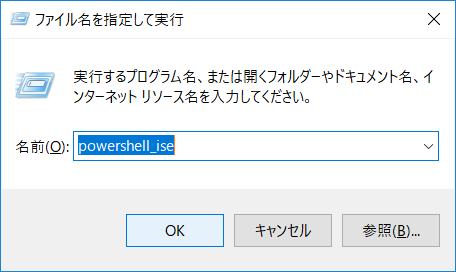
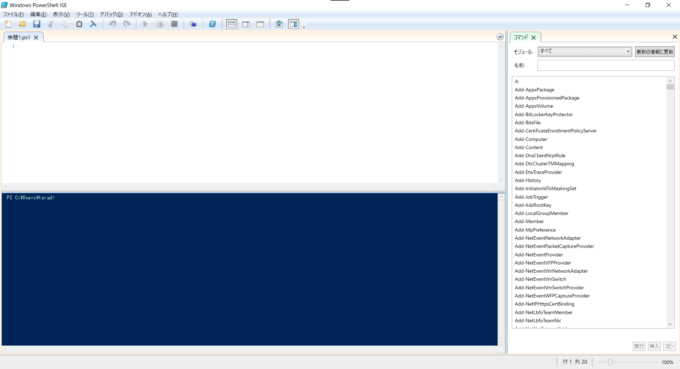
ISEが起動しました。
以下の記事でご紹介している「スタートメニューから起動する」と同じ方法でもISEは起動できますので、ご参考にしてください。

PowerShell ISEの画面構成
ISEの画面構成についてご説明します。
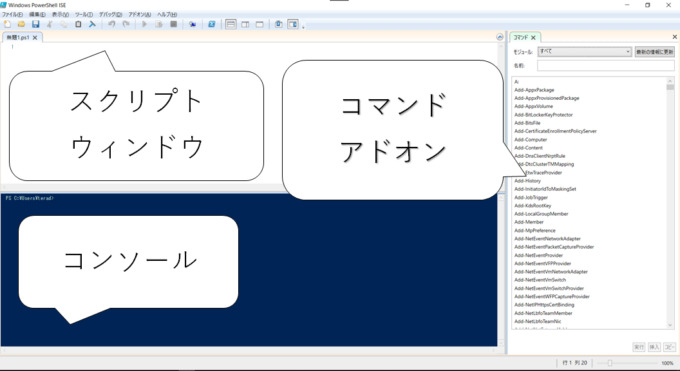
- スクリプトウィンドウ
スクリプトウィンドウは、スクリプトを記載していく場所です。
- コンソール
コンソールはPowerShellの画面と同じ機能を持ちます。スクリプトを実行するとコンソールに実行結果が表示されます。コンソールに直接コマンドを入力して実行することもできます。
- コマンドアドオン
コマンドアドオンはチェックボックス・テキストボックスといった直感的な操作でコマンドレットのパラメータを設定することができます。
なお、画面構成は「表示」メニューで表示・非表示を切り替えることができます。左側の✔は現在表示されている画面を示します。
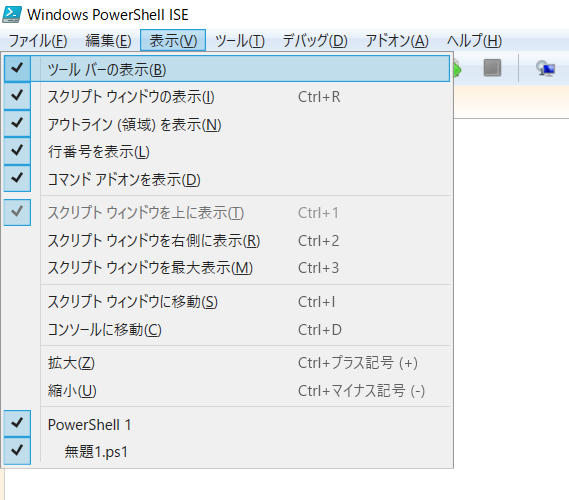
スクリプトを使うとできること
ISEではスクリプトを作ることができます。では、そのスクリプトを使うとどんないいことがあるのかを見ていきましょう。
複数のコマンドレットを組み合わせて実行できる
スクリプトは複数のコマンドレット、if文・for文などの構文を組み合わせてすぐに実行できるプログラムのことと説明しました。
プログラムというと難しく感じますが、複雑な処理はコマンドレットにまとめられています。
PowerShellのスクリプトではコマンドレットをパズルのように組み合わせていくことで複雑な処理もシンプルに実現することができます。
条件判定・繰り返し処理ができる
PowerShellのスクリプトでは以下のような条件判定ができます。
- 格納先フォルダが存在しない場合、新たにフォルダを作成する
- あるワードを含むファイルだけ一覧に出力する
また以下のような繰り返し処理ができます。
- 10回処理を繰り返す
- ディレクトリ内にあるすべてのファイルに対して処理をする
マウスで作業する場合、自分でフォルダを作ったり、エクスプローラーで処理対象のファイルをピックアップして別のフォルダにコピーしたりと人間が判断をするため非常に時間がかかりますが、スクリプトが条件判断、繰り返し処理を自動で実行してくれるので、処理時間が大幅に短縮できます。
保存して再利用できる
一度作って保存したスクリプトは何度でも利用できますので、毎日よく実施する処理をまとめておくと非常に便利です。
また、保存したスクリプトはほかの人に配布することができます。複数人のチームで業務している場合は、そのスクリプトを配布すればチーム全体の生産性を上げることができます。
スクリプトを作成・保存する
以下のコマンドレットを、スクリプトウィンドウに書いていきましょう。
Write-Host "ISEから実行しました!"
Write-まで入力するとダイアログが表示されます。コマンドレットの候補を提示してくれるサジェスト機能といいます。ISEではコマンドレットやパラメータはサジェスト機能でミスなく短時間で入力することができます。
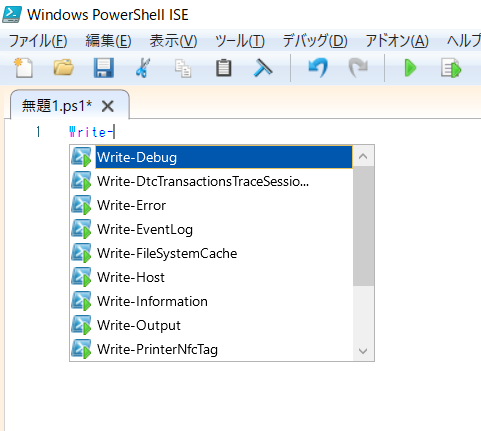
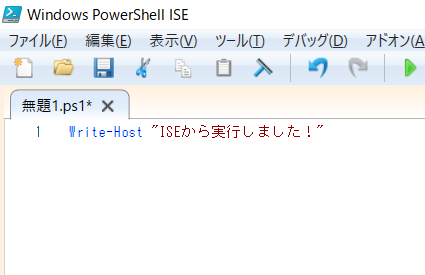
スクリプトウィンドウの左上をみるとファイル名が「無題1.ps1」となっていますね。PowerShellのスクリプトを保存するときは拡張子を「.ps1」としてください。ファイルメニューから名前を付けて保存を選択して「rename.ps1」としてデスクトップに保存しましょう。
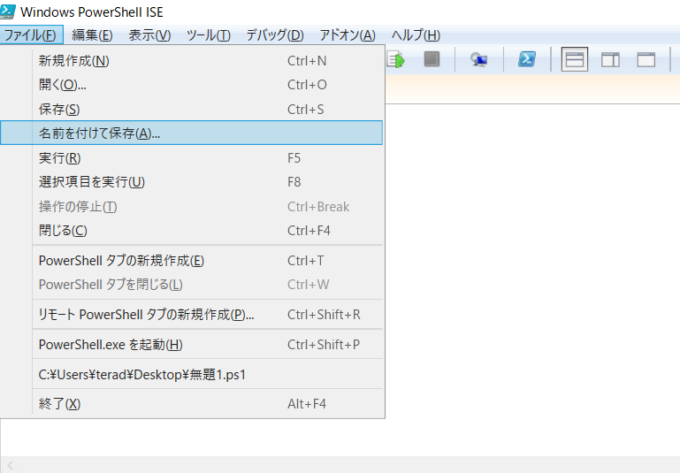
まとめ
PowerShellは複数のコマンドレット、if文などの構文を組み合わせすぐ実行できるスクリプトを作ることができます。
ISEはスクリプトのコーディング・実行・デバッグができる開発ツールのことです。サジェスト機能を使いコマンドレットを効率的に入力することもでき、PowerShellの開発では必須のツールですのでしっかり使いこなしていきましょう!
次回は、今回ISEで保存したスクリプトを実行する方法と、実行を制限する実行ポリシーについて詳しく説明していきます。
最後までお読みいただきありがとうございました!
連載目次:Windowsのポチポチ業務を爆速化するPowerShell
Windowsのポチポチ業務(マウスを使った業務)を爆速化するために、PowerShellを使った効率化の方法をお伝えしています。- Windowsのポチポチ業務を爆速化するPowerShell、はじめのハードルぐーーんと下げてみます!
- Windowsのポチポチ業務を爆速化するPowerShell、キーボードを使わずササっと起動する方法
- Windowsのポチポチ操作を爆速化するPowerShellの絶対条件!ディレクトリとその移動をマスターしよう!
- Windowsのポチポチ業務を爆速化するPowerShell、コマンドレットを腹の底から理解する!
- Windowsのポチポチ業務を爆速化するPowerShell、オンラインヘルプでコマンドレットを使い倒す!
- Windowsのポチポチ業務を爆速化するPowerShell、統合開発環境ISEを紹介します!
- Windowsのポチポチ業務を爆速化するPowerShell、スクリプトを実行するための準備
- Windowsのポチポチ業務を爆速化するPowerShell、フォルダを作るスクリプトの作り方
- Windowsのポチポチ業務を爆速化するPowerShell、if文を使いフォルダの有無で処理を分岐させる方法
- Windowsのポチポチ業務を爆速化するPowerShell、ForEach-Objectで配列の全要素を処理する方法
- Windowsのポチポチ業務を爆速化するPowerShell、パイプラインを使いコマンドレット間で値を引き渡す方法
- Windowsのポチポチ業務を爆速化するPowerShell、ファイルを別フォルダにコピーし名称を変更する方法
- Windowsのポチポチ業務を爆速化するPowerShell、ファイル名を変更する方法
- Windowsのポチポチ業務を爆速化するPowerShell、正規表現で複雑なファイル名変更をする方法
- Windowsのポチポチ業務を爆速化するPowerShell、タスクスケジューラでスクリプトを決まった日時に起動する方法
- Windowsのポチポチ業務を爆速化するPowerShell、ファイルをバックアップするスクリプトの作り方
- Windowsのポチポチ業務を爆速化するPowerShell、関数を作ってスクリプトから呼び出す方法
- Windowsのポチポチ業務を爆速化するPowerShell、関数をコンソールで登録して呼び出す方法
- Windowsのポチポチ業務を爆速化するPowerShell、短いワードでサッと関数を呼び出すエイリアスの使い方
- Windowsのポチポチ業務を爆速化するPowerShell、関数やエイリアス保存場所のドライブを紹介します
- Windowsのポチポチ業務を爆速化するPowerShell、elseifで日付の元号を判定する方法
- Windowsのポチポチ業務を爆速化するPowerShell、日付を操るDatetime型


