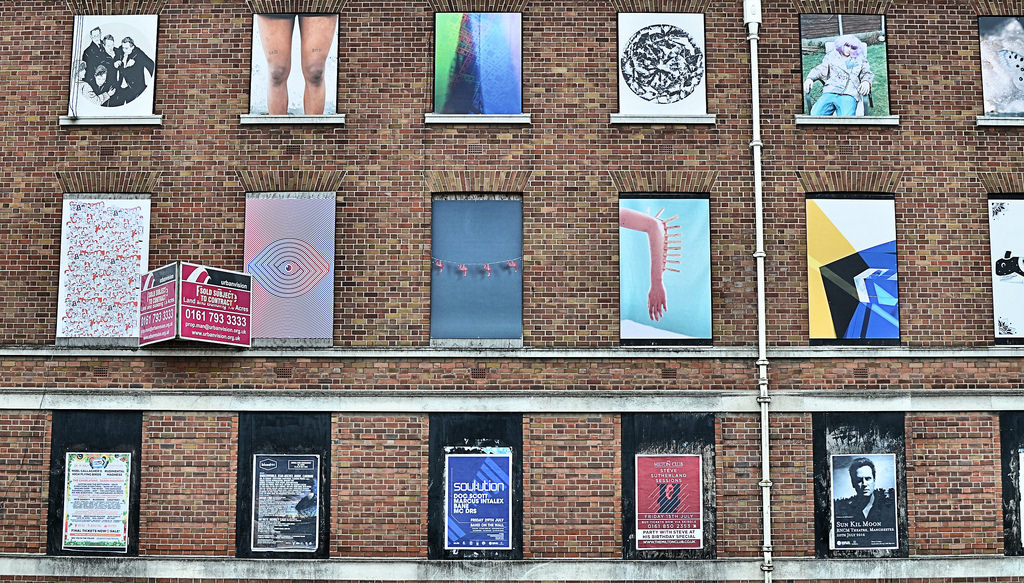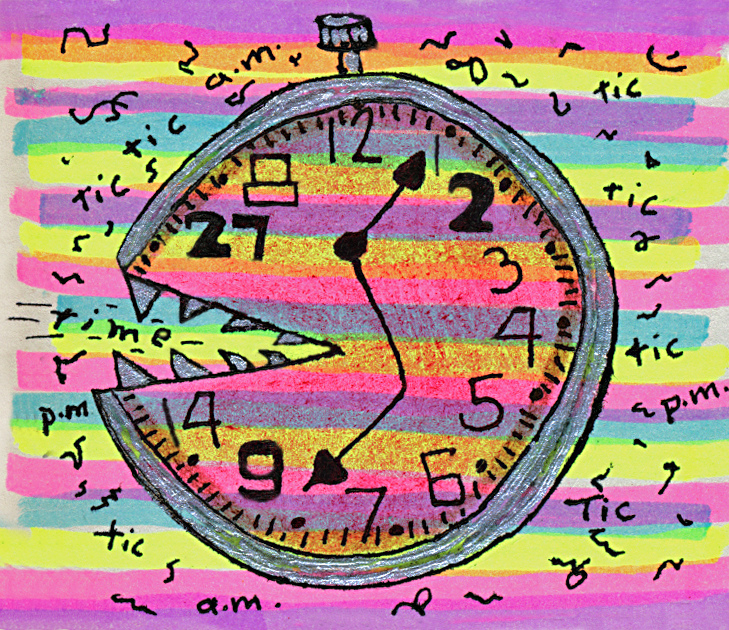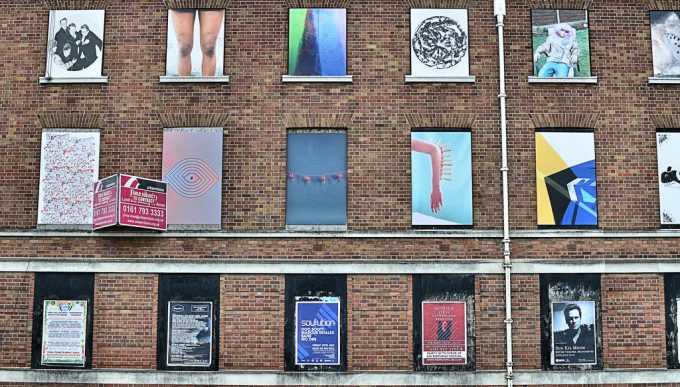
photo credit: Advertise ! via photopin (license)
みなさん、こんにちは!
タカハシ(@ntakahashi0505)です。
Windows10ですが、もうアップグレードはされましたか?
強引なアップグレードへの誘導に色々と物議があったようでしたが、さっさとアップグレードしてしまった私からするとWindows10はなかなか快適ですよ。
何が快適かって、フラットなデザインもありますが、もう一つショートカットキーでアチコチに素早くアクセスできるようになったという点です。
前のバージョンでもできていたこともありますが、このWindows10へのアップグレードのタイミングで超ショートカット操作モードへの移行を図るというのも良いのではないでしょうか?
今回はWindowsのシャットダウン、設定や機能へのアクセス、良く使うアプリケーションの起動と切り替えといったオススメショートカットキーをご紹介します。
Windowsのシャットダウン
Windows7や8.1のときは Win → → → Enter でシャットダウンにアクセスできたのですがWindows10では ↑ を2回→ Enter → ↑ を2回 → Enter という手順になり、結果としてシャットダウンまでの手数が増えてしまいました。
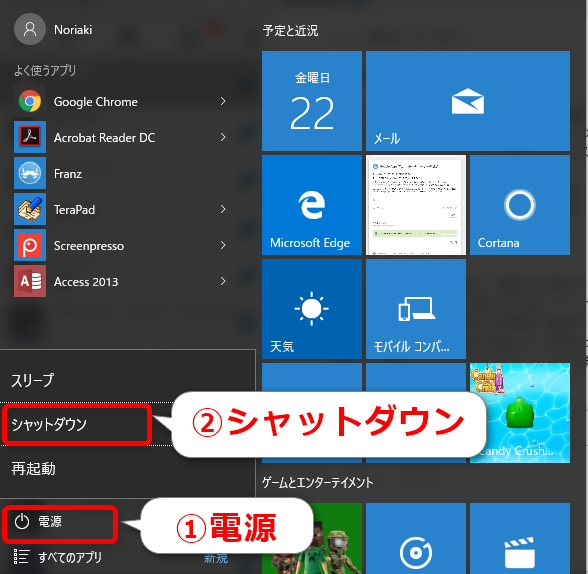
それでもいいのですが、それより早いシャットダウン方法はないものか…と考えたときに、Win + D でデスクトップをアクティブにしてから Alt + F4 で「Windowsのシャットダウン」ウィンドウを開く方法を思いつきました。
Win + D:デスクトップをアクティブにする
Alt + F4:Windowsのシャットダウンウィンドウを開く(デスクトップがアクティブ時)
Alt + F4 は、他のアプリケーションのウィンドウがアクティブになっていると、そのウィンドウを閉じるショートカットとして機能してしまいます。
ですから先に Win + D で他のウィンドウを全て最小化してから Alt + F4 キーをすると
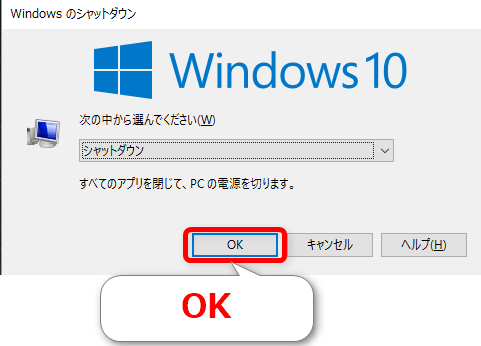
このようにWindowsのシャットダウンウィンドウが開くという寸法です。このまま Enter をすればシャットダウンできます。
おそらくこっちのほうが速いかと思います。
スタートボタンを右クリックしたメニュー
実はWindwsのシャットダウンについてはもっと速い方法があります。スタートボタンを右クリックしたメニューを Win + X で開く方法です。
Win + X:スタートボタンを右クリックしたメニューを開く
色々な設定や機能がこのメニューからアクセスできます。
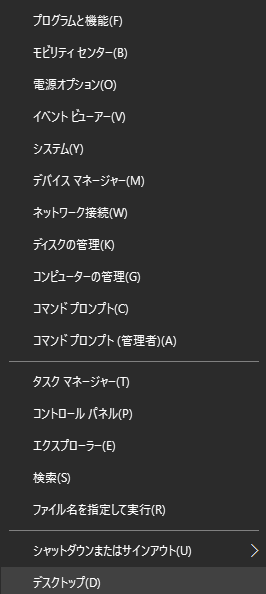
全てのメニューにキーアサインがされていて、以下の通りです。
- F:プログラムと機能
- M:モビリティセンター
- O:電源オプション
- V:イベントビューアー
- Y:システム
- M:デバイスマネージャー
- W:ネットワーク接続
- K:ディスクの管理
- G:コンピューターの管理
- C:コマンドプロンプト
- A:コマンドプロンプト(管理者)
- T:タスクマネージャー
- P:コントロールパネル
- E:エクスプローラー
- S:検索
- R:ファイル名を指定して実行
- U:シャットダウンまたはサインアウト
- D:デスクトップ
例えば、コマンドプロンプトであれば Win + X → C で起動します。ランチャーや Win → 「cmd」と打つよりも速く立ち上げられます。
Windowsのシャットダウンも同様に Win + X → U → U で爆速でシャットダウンできます。
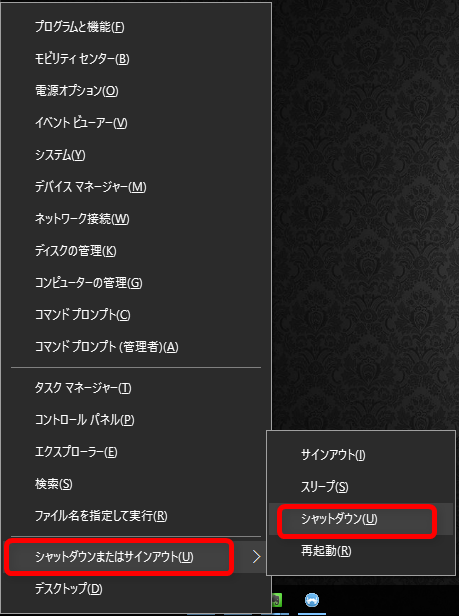
しかしこちらの方法だと確認もなくシャットダウンしてしまいますので、おっかない人は前述の Alt + F4 メニューから閉じる方法を使って下さい。
全てのメニューのキーアサインを覚える必要はないと思いますが、以下はそれ以外に個人的に覚えておくとオススメのメニューです。
Win + X → F:プログラムと機能
「プログラムのアンインストールまたは変更」が開きます。いらないアプリケーションをアンインストールしたいときに使いますよね。
Win + X → M:デバイスマネージャー
スリープから復帰するときに「ネットワークが見つかりません」となり、Wi-Fiを検出しなくなってしまうときがたまにあります。
そんなときはデバイスマネージャーからWi-Fiに関するアダプターを無効にして、再度有効にする、という操作をするのですが、このショートカットキーで爆速でたどりつきます。
Win + X → T:タスクマネージャー
何かのアプリケーションがフリーズしたときなどに使います。Ctrl + Alt + Delete でも良いのですが、こちらのほうが速く起動できます。
アプリケーションの起動と切り替え
アプリケーションの起動は今までは Win キーでスタートメニューを立ち上げてからアプリ名を何文字が打って出現した候補のアプリケーションを選択する
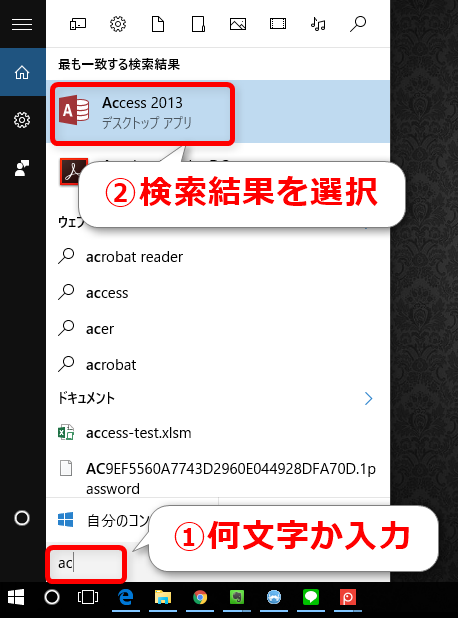
という方法もありますし、「CLaunch」などのランチャーを活用する方法もあります。

もう一つ、タスクバーに登録されているアプリケーションを一発で起動と選択ができるショートカットキーがあります。非常に便利です。
Win + 数字:タスクバーに登録されているアプリケーションを起動または選択
タスクバーは左からスタート、コルタナ、タスクビューの3つがありますが、その隣のアプリケーションから1から順に数字キーが割り当てられます。
こちらの例でいうと
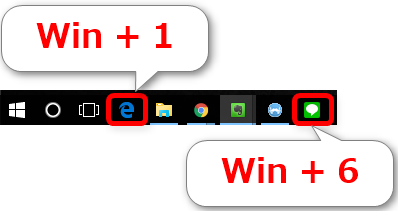
Win + 1 でEdge、Win + 6 でLINEとなります。
私の場合は
- Edge
- エクスプローラー
- Google Chrome
- Evernote
- Franz
- LINE
というようにタスクバーにピン止めしています。
これらのアプリケーションを呼び出すときはランチャーや Alt + Tab で切り替えをするよりも、Win + 数字 で呼び出すほうが断然早いです。
まとめ
Windowsのシャットダウンについては
- Windowsのシャットダウンウィンドウを使う方法:Win + D → Alt + F4
- スタートボタンの右クリックメニューを使う方法:Win + X → U → U
のどちらか好きなほうをお使いください。
スタートボタン右クリックメニューは Win + X で開きます。Windowsに関する様々な設定や機能に爆速でアクセスできます。良く使ういくつかについてキーアサインまで覚えておくと良いと思います。
また、良く使うアプリケーションはタスクバーに登録をしておいて、Win + 数字 で起動または切り替えがオススメです。ランチャーなどよりも速いと思います。
その他、以下の記事にてウィンドウの配置などのショートカットキーについてもお伝えしていますので、合わせてマスター頂ければ嬉しいです。
以上、どうぞご活用下さいね!