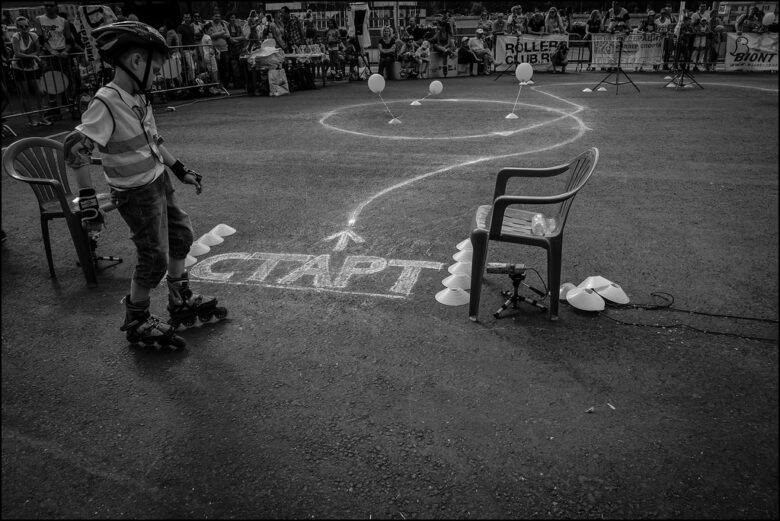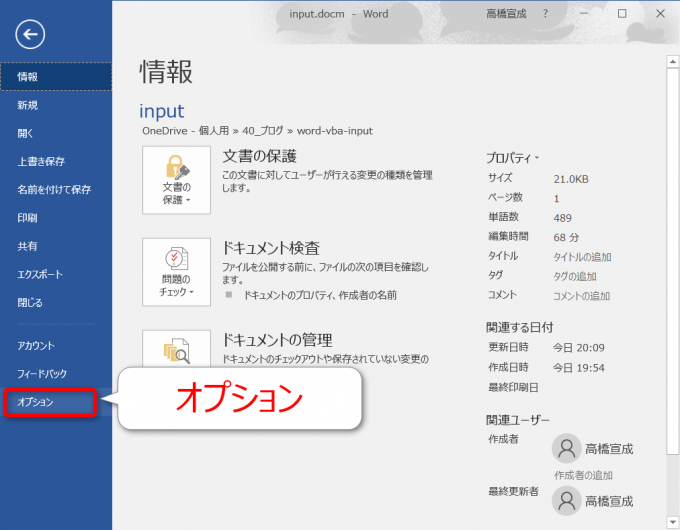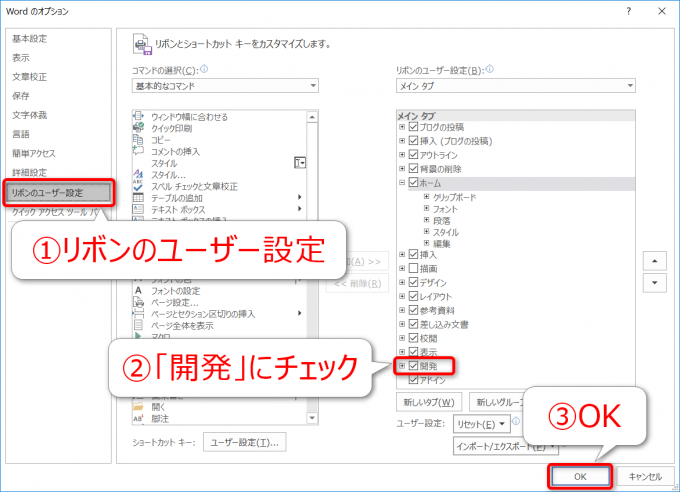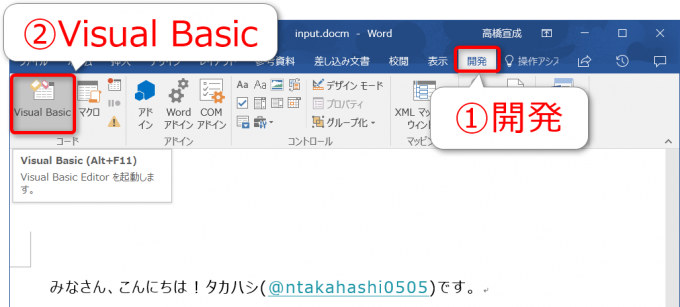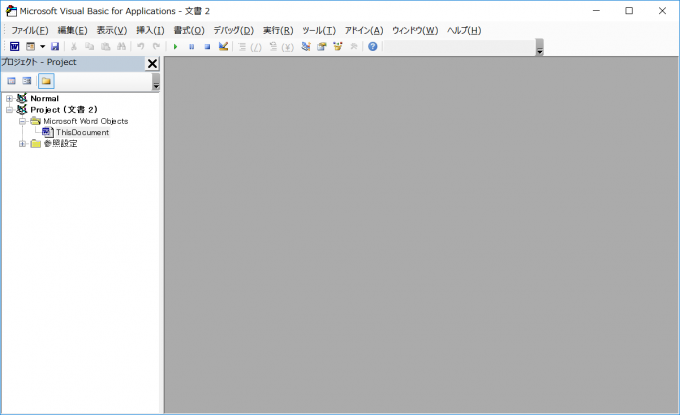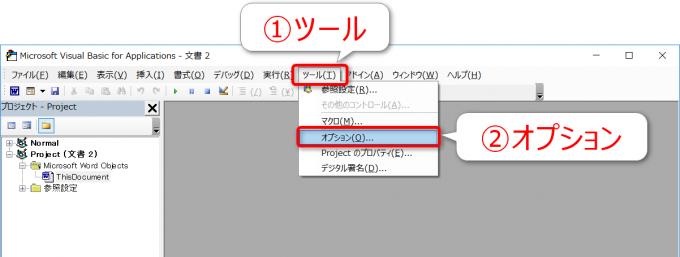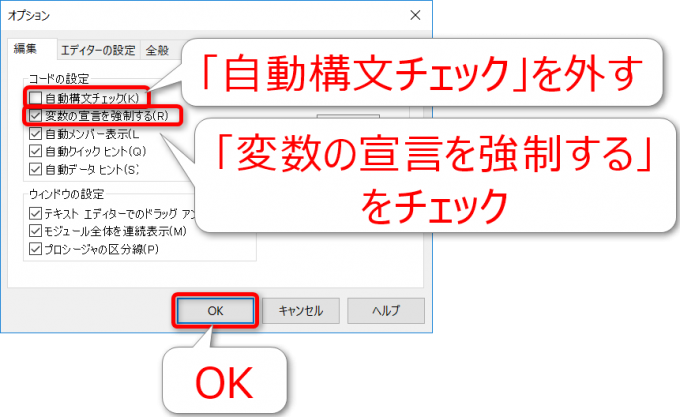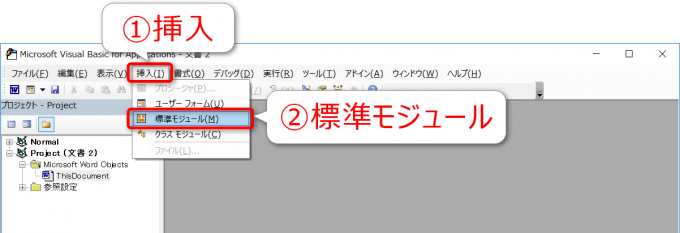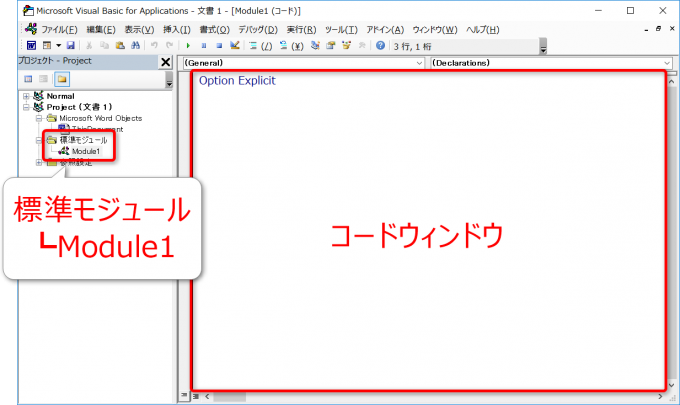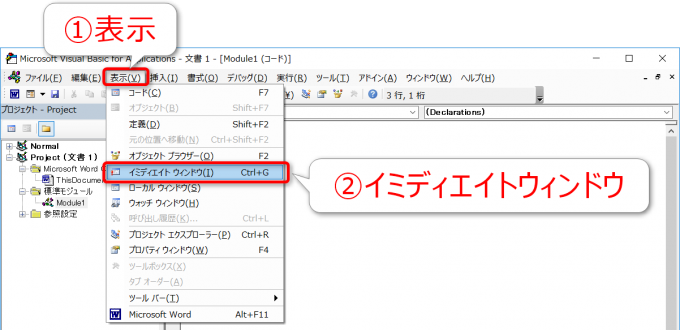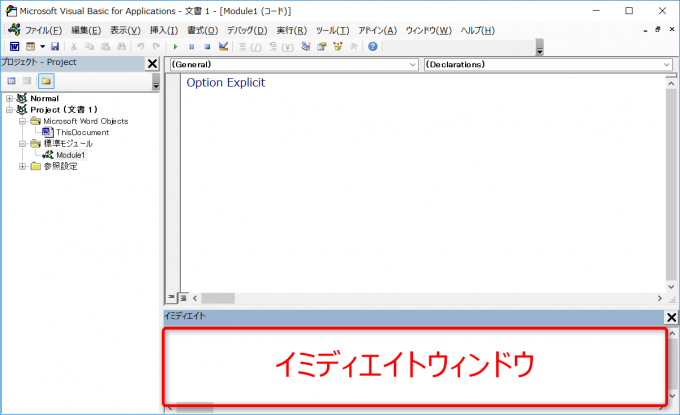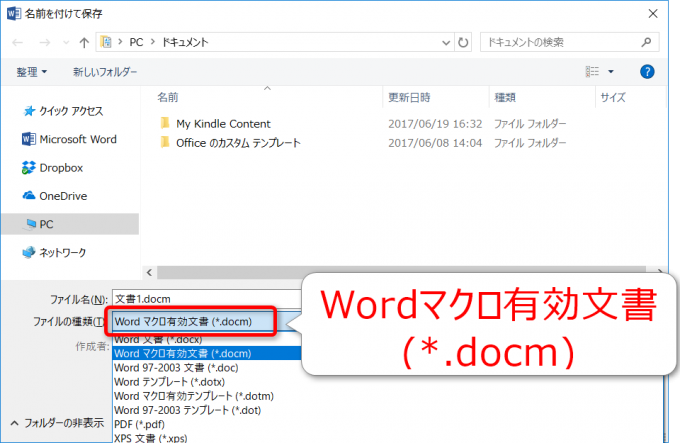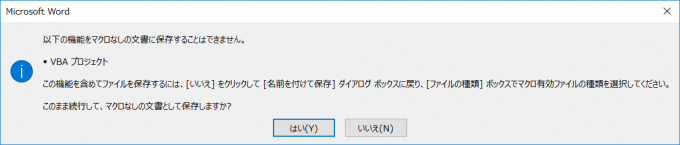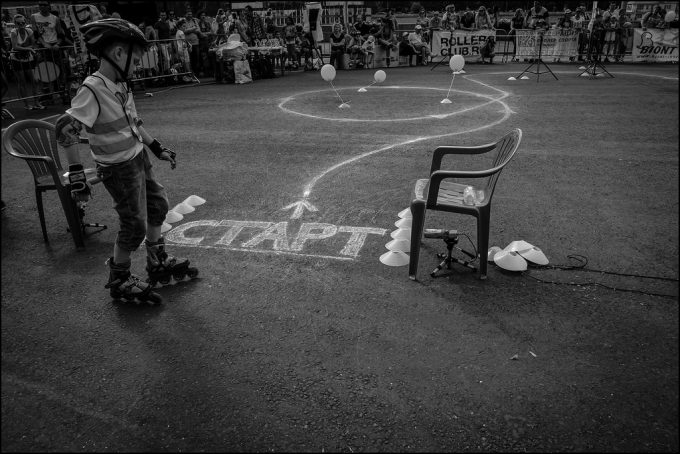
photo credit: dmitryzhkov 2_DSC8187_256 via photopin (license)
みなさん、こんにちは!
タカハシ(@ntakahashi0505)です。
お仕事でWord使うこと…多いですよね!
言わずと知れた、Microsoft社による超定番文書作成ソフトで、多くの職場で使われていることでしょう。
しかし、ちょっとしたクセや独特の操作感もあって、イライラ…でもみんなが使っているから仕方なく使っている、そんな方もいるかも知れませんね。
さて、そんなWordですが、実はそれを使うことによる大きなメリットがあります。
それはWord VBAを使えるということです。
一連の動作をVBAでちょっとプログラミングをするだけで、いつもの作業を自動化できてしまうのですよ!
さて、超初心者向けの第一歩として、Word VBAをはじめる前にやっておくべき準備をサクっとお伝えしておきます。
では、行ってみましょう!
Wordのリボンに開発タブを追加する
デフォルトの状態では、Wordマクロ開発のための「開発」タブがリボンに表示されていないので、これを表示していきましょう。
Wordのリボンの「ファイル」から「オプション」を選択します。
「Wordのオプション」というウィンドウが開きますので、左側のメニューから「リボンのユーザー設定」を選択。メインタブの中の「開発」にチェックを入れて「OK」をします。
これでリボンに「開発」タブが追加されます。
エディターVBEを起動する
Word VBAを組んでいくには、専用のエディターであるVisual Basic Editor(VBE)というWordとは別のアプリケーションを使用します。
エクセルVBAを使う方にはおなじみですね。
VBEを起動するには、リボンの「開発」タブから「Visual Basic」をクリックします。
すると、以下のようなシンプルな画面が表示されますが、これがVBEです。
さて、このVBEですが、Wordからはショートカットキー Alt + F11 でも開くことができます。使用頻度めちゃめちゃ高いので覚えておきましょう。
VBEのオプション設定
最初に設定しておいたほうがVBEのオプションがありますので紹介します。
あ、エクセルVBAですでに設定済みの方は飛ばしてOKですよ~。
VBEのメニューから「ツール」→「オプション」とたどります。
「オプション」ウィンドウが開きますので、以下二つの設定を変更しておいてください。
- 自動構文チェック:チェックを外す
- 変数の宣言を強制する:チェックを入れる
前者は、VBAの構文エラーをしたときにいちい出るポップアップを表示させないようにする設定、後者は変数を使う際にDimステートメントによる宣言をしないとダメですよ~という設定です。
標準モジュールを追加する
VBAのプログラムは一般的には「標準モジュール」というエリアに記述をします。
新規ファイルの場合は存在していませんので、標準モジュールの追加をしていきましょう。
VBEのメニューから「挿入」→「標準モジュール」を選択します。
すると、左側のウィンドウ「プロジェクトウィンドウ」に標準モジュールというフォルダとその配下に「Module1」という標準モジュールが追加されることを確認できます。
また、右側には「Option Explicit」とだけ書かれた白いウィンドウが表示されますね。このウィンドウが「コードウィンドウ」と言い、実際にVBAのコードを入力していくウィンドウです。
標準モジュールの追加はアクセスキー Alt → I → M で実行可能です。頻繁に行う作業ですので、アクセスキーを覚えておくと良いですよ。
イミディエイトウィンドウを開く
コードウィンドウとともに、よく利用するウィンドウがイミディエイトウィンドウです。
イミディエイトウィンドウを開くには、VBEのメニューの「表示」→「イミディエイトウィンドウ」を選択します。
すると、コードウィンドウの下部にイミディエイトウィンドウが登場します。
イミディエイトウィンドウは、プログラムのログを表示したり、コマンドを入力したり、VBAによるWordマクロ開発で活躍するウィンドウです。
ショートカットキー Ctrl + G でいつでも開いて移動できますで覚えておきましょう。また、コードウィンドウを開くまたは移動するには F7 キーですので合わせて覚えておくと良いですよ!
VBAをマクロ有効文書として保存する
書いたVBAはWordからでもVBEからでも Ctrl + S で保存ができます。
VBAはWordファイル内に保存されることになるのですが、通常の「Word文書(*.docx)」ではなく、その形式を「Wordマクロ有効文書(*.docm)」として保存する必要があります。
通常のWord文書として保存してしまいそうなときは、以下のような警告ダイアログが出ますので気づくかとは思いますが、ちゃんと把握しておいたほうが良いですよね。
まとめ
Word VBAをはじめるための初心者向け最初の一歩の最初の準備として以下手順をお伝えしました。
- Wordのリボンに開発タブを追加する
- エディターVBEを起動する
- VBEのオプション設定
- 標準モジュールを追加する
- イミディエイトウィンドウを開く
- VBAをマクロ有効文書として保存する
さて、これでWord VBAを活用して便利なマクロをバンバン作る準備が整ったというものです。
次回は、Word VBAで文字入力をする簡単なプログラムの作り方についてお伝えしていきますね。

どうぞお楽しみに!
連載目次:初心者向けWord VBAで文字入力をしてみよう
お仕事でよく使う文書作成ソフトWord。実は、WordでもVBAでプログラミングができるんです。本シリーズでは、初心者向けとしてWord VBAで文字入力をする方法をお伝えしていきます。- Word VBA入門の最初の一歩!マクロ作成準備の6つのステップ
- Word VBAでカーソル位置に文字を入力するとっても簡単なプログラム
- Word VBA初心者がまず押さえておくべき段落記号の入力方法
- Word VBAで選択範囲の前後に文字列で挿入するマクロを作る方法
- Word VBAで作成したマクロをショートカットキーに登録する方法
- Word VBAを使うなら知っておくべき「段落」の話とその操作方法
- Word VBAで選択範囲の最初の段落&最後の段落を取得する方法
- Word VBA初心者にちゃんと理解して欲しいスタイルとその設定をする方法
- Word VBAでWithステートメントを使って同一オブジェクトの表記をスッキリ書く方法
- Word VBAでフォームを表示&コマンドボタンでマクロを実行する方法
- Word VBAでフォームをEscキーで閉じるようにするテクニック