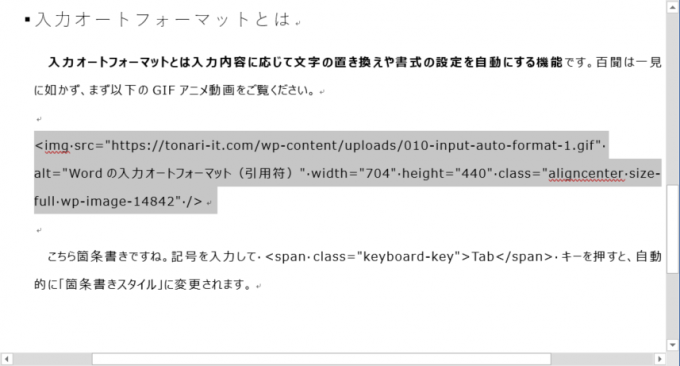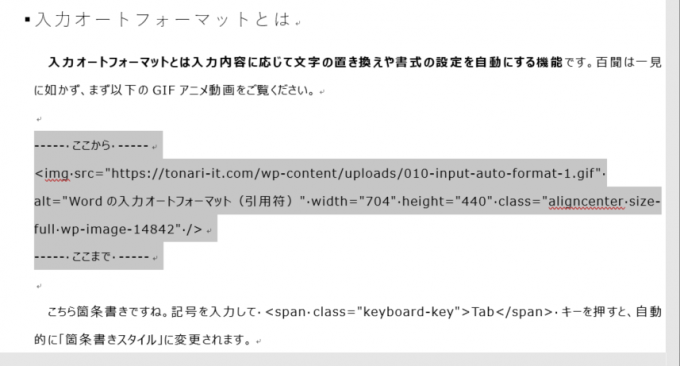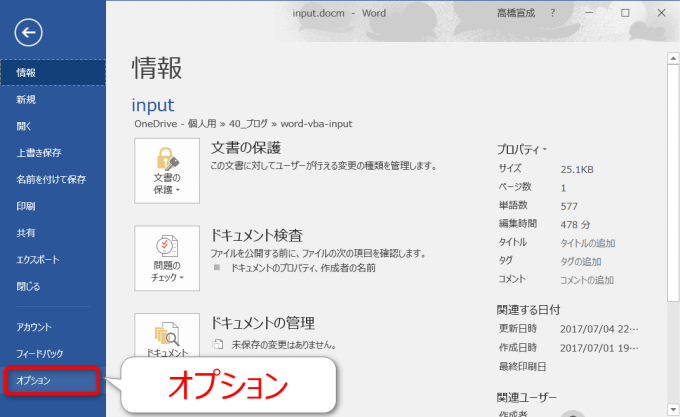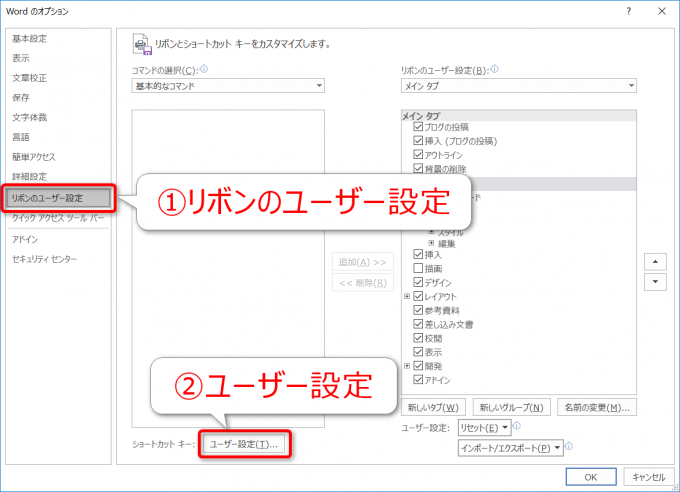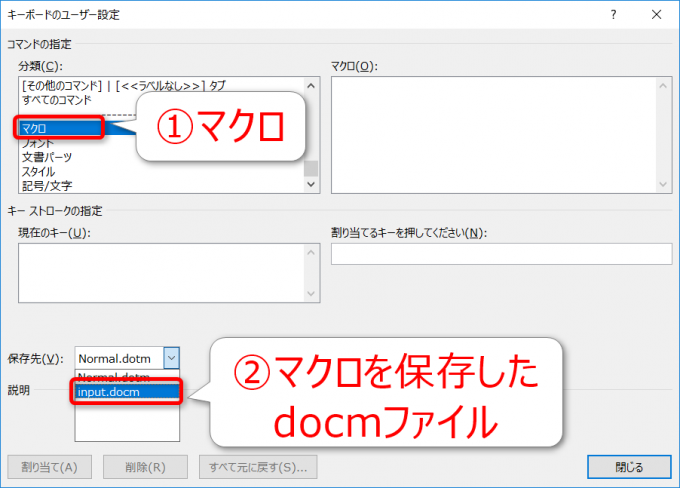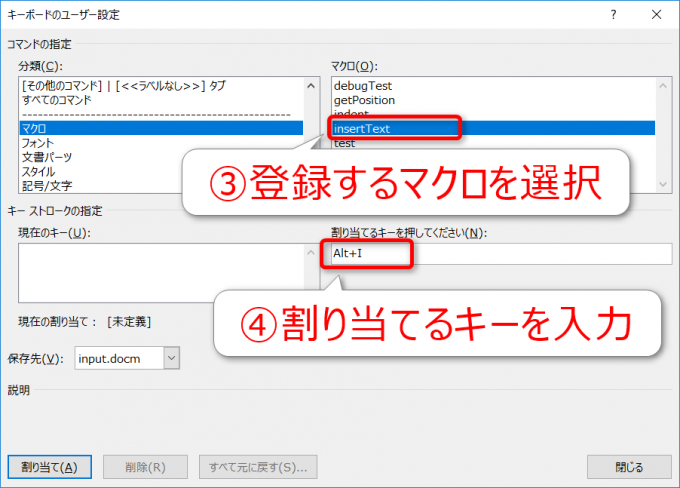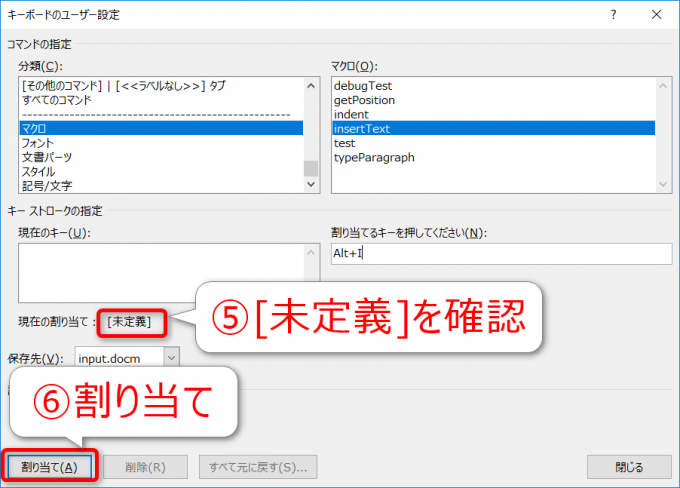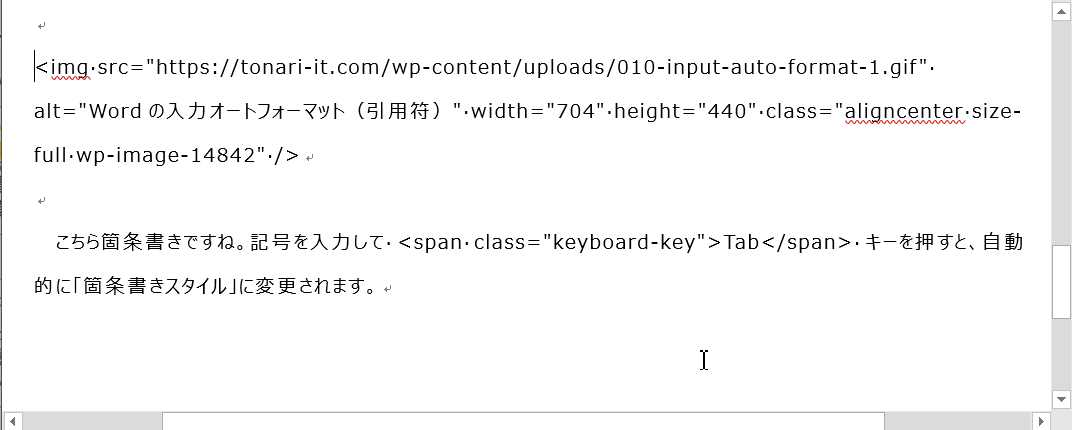photo credit: the_green_squirrel week 19 – keyboard change of clothes via photopin (license)
みなさん、こんにちは!
タカハシ(@ntakahashi0505)です。
初心者向けにWord VBAで便利な文字入力をするマクロの作り方をお伝えしています。
前回の記事はこちら!

選択範囲の前後に文字列を挿入する方法についてお伝えしました。
なんやそれ?って感じですが、要は「—– ここから —–」~「—– ここまで —–」みたいなやつです。
ただ、いちいち「開発」タブの「マクロ」を選択するのも億劫ですよね…Word文書で入力作業をしながら、ホイホイ使いたいものです。
ということで、今回は文書入力しながらホイホイ使うために、Word VBAで作ったマクロをショートカットキーに登録する方法をお伝えします!
では、行ってみましょう。
ショートカットキーに登録するマクロ
今回、ショートカットキーに登録したいマクロはこちらです。
Sub insertText()
Selection.InsertBefore "----- ここから -----" & vbCr
Selection.InsertAfter "----- ここまで -----" & vbCr
End Sub
前回の記事で作成をしたもので、InsertBefore、InsertAfterメソッドを駆使して、Word文書の選択範囲の前に「—– ここから —–」、選択範囲の後に「—– ここまで —–」を入力するマクロです。
例えば、以下のようにWord文書の一部の範囲を選択しているとします。
その状態で、上記マクロを実行すると、以下の図のようになるというわけです。
これを、文書にガンガン入力作業をしている端から、範囲選択後に即ショートカットキーで動作させていきたいというわけです。
Wordマクロをショートカットキーに登録する
では、このマクロをショートカットキーに登録していきましょう。VBEは全然使いませんで、Wordのオプションで設定をしていきます。
Wordの「ファイル」メニューから「オプション」を選択します。
おなじみの(?)「Wordのオプション」ウィンドウが開きますので、「リボンのユーザー設定」→「ショートカットキー:ユーザー設定」と進みます。
続いて「キーボードのユーザー設定」ウィンドウが開きます。
まず、ウィンドウの左上のエリアにある「分類」のリストから「マクロ」を探して選択(けっこう下のほうにありますよ)、次に「保存先」のリストダウンからショートカットキーを登録するマクロを保存しているdocmファイルを選択します。
すると、右側の「マクロ」のエリアに、docmに保存してあるマクロ一覧が表示されます。
その中からショートカットキーに登録したいマクロ名を選択(今回は「insertText」ですね)し、「割り当てるキーを押してください」のところにカーソルを当てて、割り当てたいショートカットキーを入力してみます。今回は「Insert」なので Alt + I としてみました。
「現在の割り当て」というところに「[未定義]」と表示されていますね。
このキーの組み合わせには、今のところ何の設定もされていないから安全ということです。安心して「割り当て」ができるというものです。
すると、「現在のキー」に登録したショートカットキーが表示されます。
これでマクロがショートカットキーに割り当て完了ということになります。
ショートカットキーに登録したマクロを使う
では、さっそくショートカットキーに登録したマクロを使ってみましょう!
Word文書に戻って、範囲を選択してショートカットキー Alt + I !!
おお…瞬殺ですね!!
これはとっても便利そうですよ。
まとめ
以上、Word VBAで作成したマクロをショートカットキーに割り当てる方法についてお伝えしました。
マクロさえ作ってしまえば、Wordのオプションから登録することができます。
今回は、選択範囲の前後に文字列を挿入するマクロをショートカットキーに割り当てましたが、ほかのマクロを作ってほかのショートカットキーに割り当ててもよいですし、ショートカットキーでフォームを表示してその中からボタンを選択して動作…みたいな機能も便利かも知れませんね。
次回以降、このマクロをさらにパワーアップすべく、「段落」の理解を深めていきたいと思います。

どうぞお楽しみに!
連載目次:初心者向けWord VBAで文字入力をしてみよう
お仕事でよく使う文書作成ソフトWord。実は、WordでもVBAでプログラミングができるんです。本シリーズでは、初心者向けとしてWord VBAで文字入力をする方法をお伝えしていきます。- Word VBA入門の最初の一歩!マクロ作成準備の6つのステップ
- Word VBAでカーソル位置に文字を入力するとっても簡単なプログラム
- Word VBA初心者がまず押さえておくべき段落記号の入力方法
- Word VBAで選択範囲の前後に文字列で挿入するマクロを作る方法
- Word VBAで作成したマクロをショートカットキーに登録する方法
- Word VBAを使うなら知っておくべき「段落」の話とその操作方法
- Word VBAで選択範囲の最初の段落&最後の段落を取得する方法
- Word VBA初心者にちゃんと理解して欲しいスタイルとその設定をする方法
- Word VBAでWithステートメントを使って同一オブジェクトの表記をスッキリ書く方法
- Word VBAでフォームを表示&コマンドボタンでマクロを実行する方法
- Word VBAでフォームをEscキーで閉じるようにするテクニック