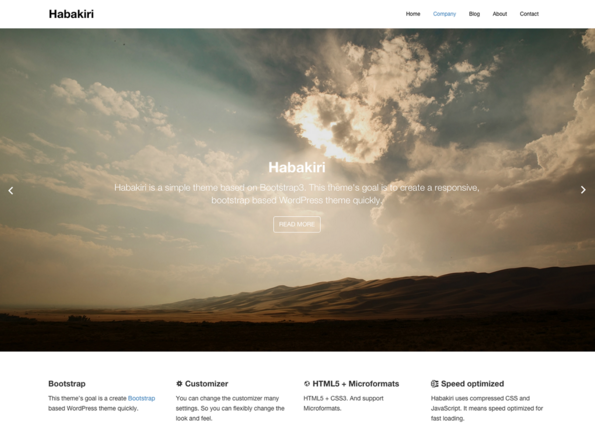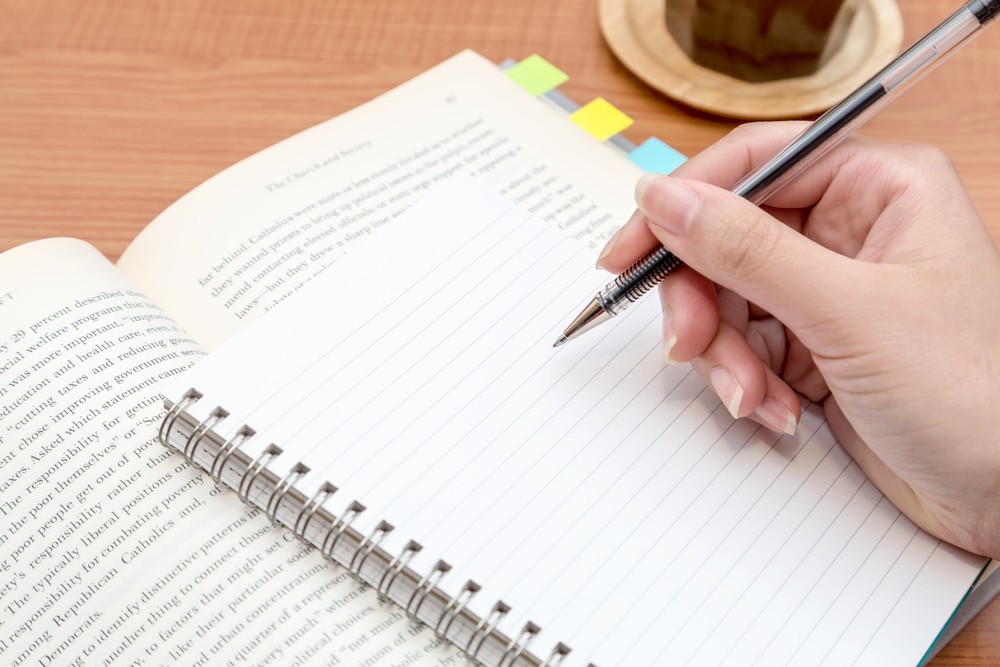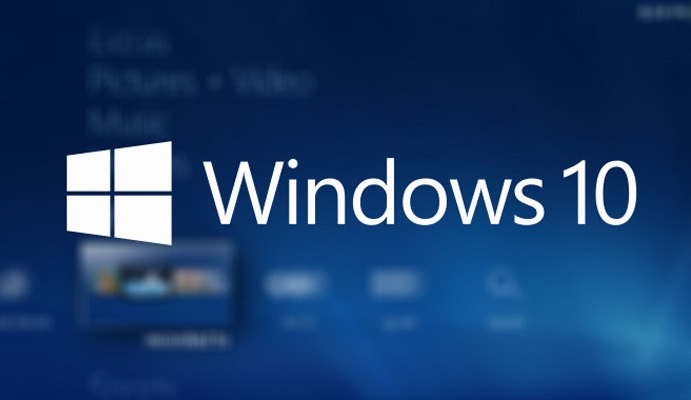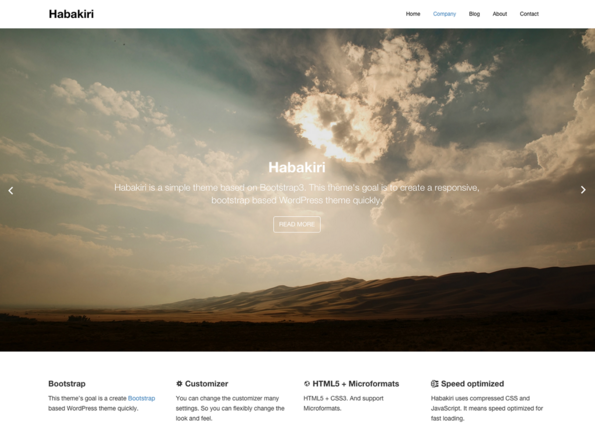
みなさん、こんにちは!
コマンドラインが…好きになってきましたタカハシ(@ntakahashi0505)です。
さて、WP-CLIでコマンドラインからWordPressを操作するシリーズです。
前回はこちらの記事でWordPressのダウンロードからインストールまでを実行しました。
いやー、これだけでもけっこう効率よくなった感じしますが、WP-CLI。けっこうなんでもかんでもコマンドラインから操作できちゃうんです。
今回は、WP-CLIを使ってWordPressテーマとプラグインの操作をする方法についてお伝えしていきます。
どうぞよろしくお願いします!
WordPressテーマに関するwpコマンド
前回はWordPressのインストールまでを実行しましたが、その状態のページがこちらですね。

その時点でのテーマはどうなっているかと言いますと
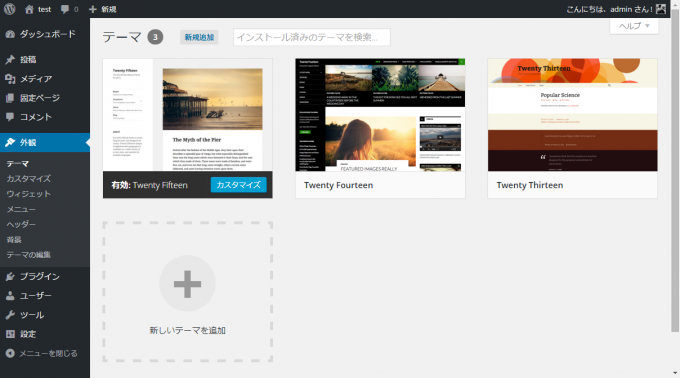
このように「Twenty Fifteen」が有効になっていて、「twenty fourteen」と「twenty thirteen」がインストールされている状態ですね。
それではここから、まずはWordPressテーマをwpコマンドにより操作してみます。
テーマhabakiriをインストールするwpコマンド
せっかくなので勝手に師匠と仰いでいるキタジマさん作のテーマ「habakiri」をインストールしていきたいと思います。
テーマをインストールして有効化するwpコマンドはtheme installコマンドで
[sh]
wp theme install habakiri –activate
[/sh]
とします。「–activate」は「ついでに有効化もする」というオプションです。
これを実行します。
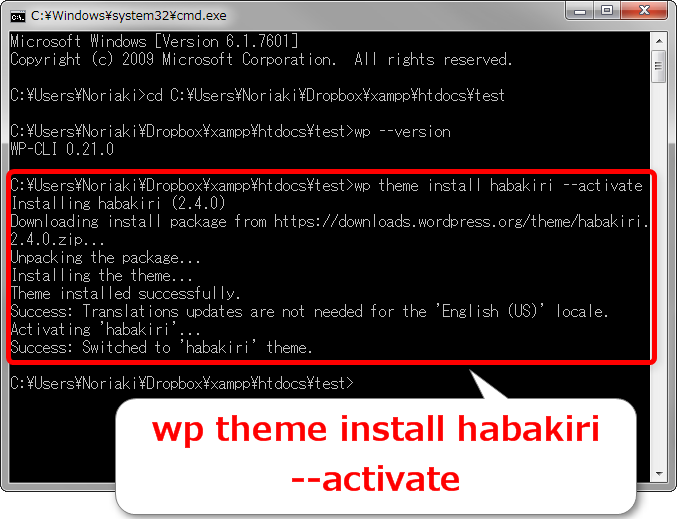
では、実際のページを見てみますと
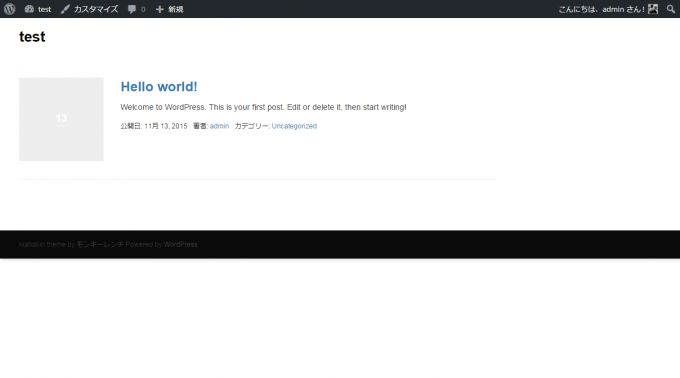
おお、ちゃんとhabakiriになっていますね。
当然テーマは
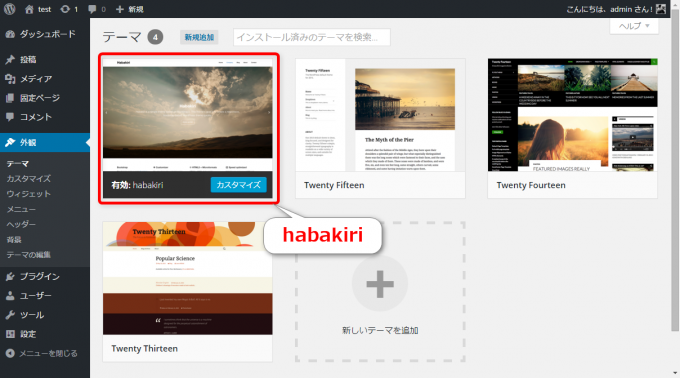
habakiriが有効になっています。
テーマの状態を確認するwpコマンド
わざわざWordPress管理画面にいかずとも、テーマの状態を確認したいときはtheme statusコマンドで確認できます。
[sh]
wp theme status
[/sh]
これを実行しますと
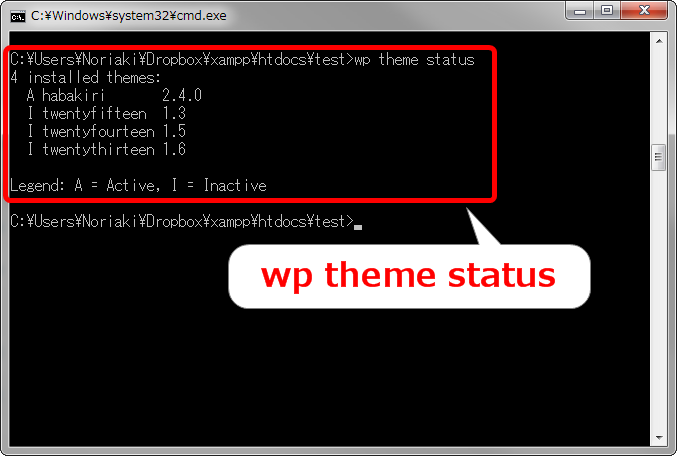
このようにインストール済みのテーマが一覧表示されます。
- A:有効になっているテーマ
- I:インストールされているテーマ
wpコマンドでテーマを指定するときは、ここで表示された文字列で指定ができますので、わからないときはstatusで確認すると便利です。
テーマをアンインストールするwpコマンド
では、続けて最初からインストールされている「twenty~」シリーズをアンインストールしてしまいましょう。
テーマをアンインストールするwpコマンドはtheme uninstallを使って
[sh]
wp theme uninstall twentyfifteen twentyfourteen twentythirteen
[/sh]
とします。テーマは半角スペース空けで複数指定することができます。
実行してみますと
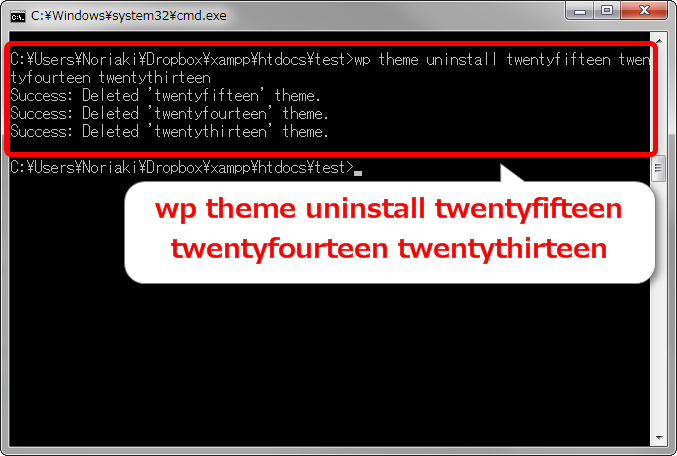
瞬殺です。WordPress管理画面で確認してみると
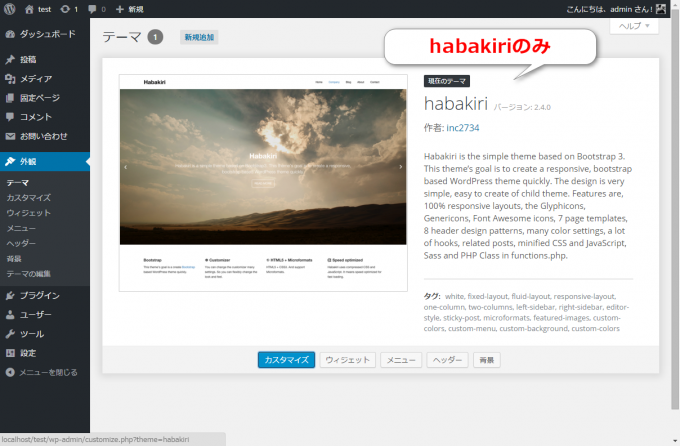
habakiriのみがインストールされている状態になりました。
WordPressプラグインに関するwpコマンド
続いて、WP-CLIを使ってプラグインの操作をしていきましょう。
WordPressインストール時のデフォルトのプラグインはこのような状態です。
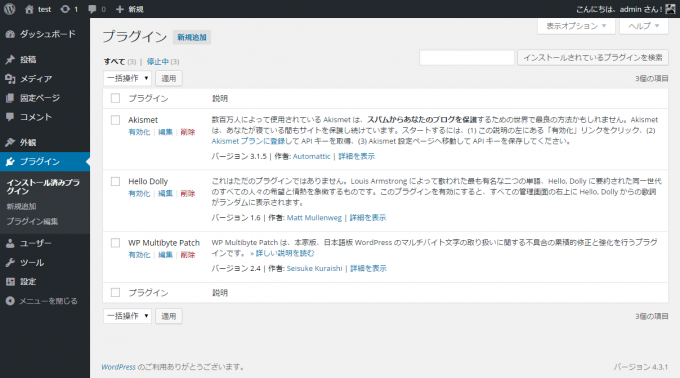
プラグインは複数使う場合が多いと思いますので、一個一個ポチポチインストールして有効化いていくのはかなり面倒なので、一気にコマンドでできれば助かりますよね。
テーマを操作するコマンドとほぼ一緒なので、いっぺんに覚えちゃいましょう。
プラグインをインストールするwpコマンド
プラグインをインストールする場合は、plugin installコマンドで
[sh]
wp plugin install broken-link-checker contact-form-7 ewww-image-optimizer –activate
[/sh]
とします。
これは「Blocken Link Checker」「Contact Form 7」「EWWW Image Optimizer」の3つをインストールして有効化するコマンドです。
プラグインも半角スペース空けで複数指定することができます。
これを実行しますと
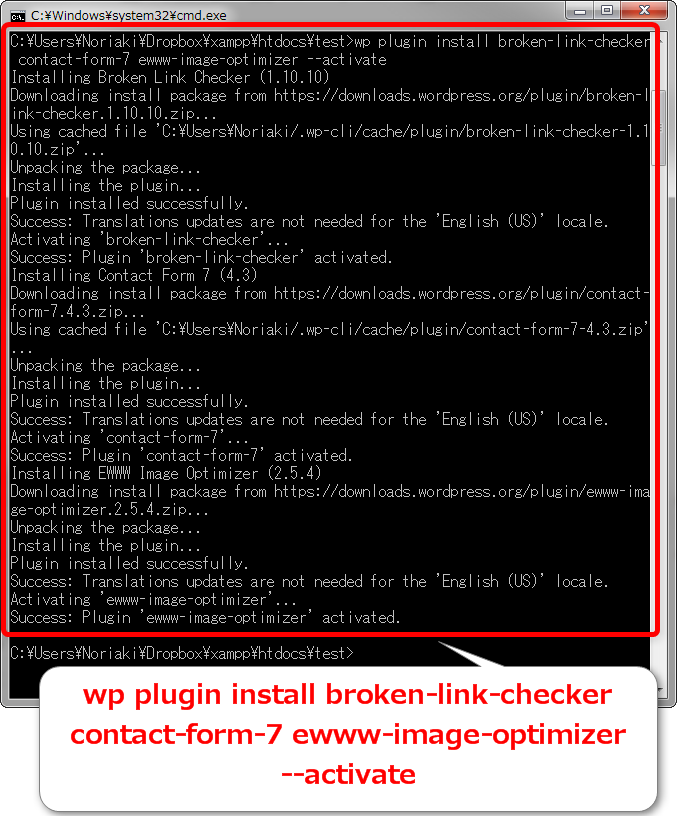
けっこう色々と表示されますが、実際にWordPressのプラグインの画面を開いてみると
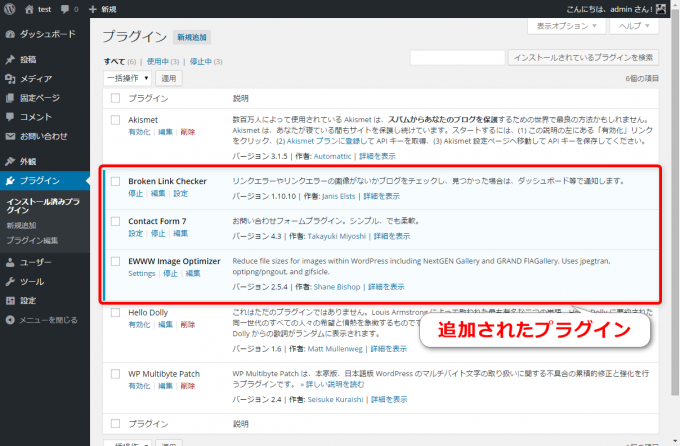
無事にインストールと有効化が完了していることがわかります。
プラグインの状態を確認するwpコマンド
プラグインの状態を確認したい場合は、plugin statusコマンドで
[sh]
wp plugin status
[/sh]
とすればOKです。
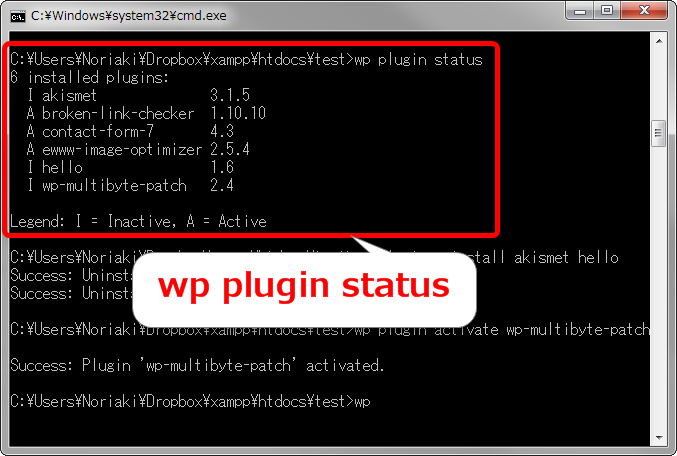
実行するとこのように、インストールされているプラグインの一覧とそのバージョンが表示されます。
おわかりと思いますが
- A:有効になっているプラグイン
- I:インストールされているプラグイン
となります。
プラグインをアンインストールするwpコマンド
では続いて、デフォルトでインストールされている「Akismet」と「Hello Dolly」をアンインストールしてしまいましょう。
プラグインをアンインストールするwpコマンドはplugin uninstallで
[sh]
wp plugin uninstall akismet hello
[/sh]
とします。
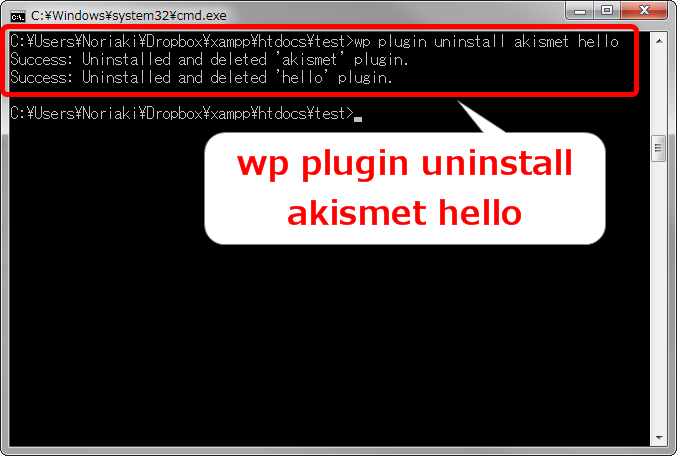
WordPressのプラグインの画面を確認しますと
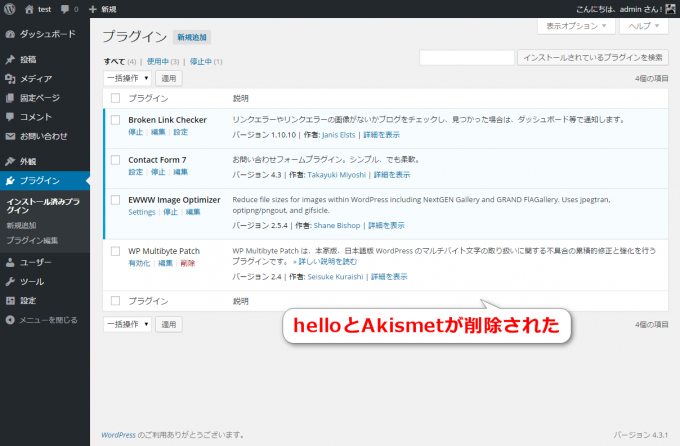
お亡くなりになられました。
プラグインを有効化するwpコマンド
プラグイン「WP Multibyte Patch」はデフォルトでインストールされているのですが、有効化されていないので、しておきましょう。
プラグインを有効化するwpコマンドはplugin activateで
[sh]
wp plugin activate wp-multibyte-patch
[/sh]
とします。
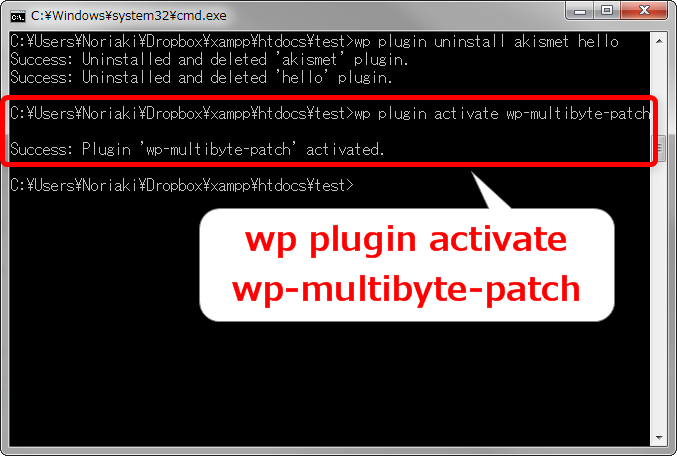
結果を見てみると
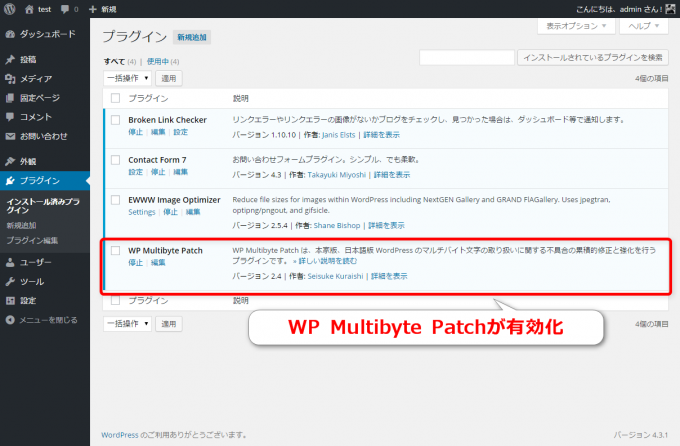
はい、無事に有効化されていますね。
まとめ
WP-CLIを使ってコマンドラインでWordPressテーマとプラグインを操作する方法についてお伝えしてきました。
どちらも同じようなコマンドですから覚えやすいですね。
次回はWP-CLIを使ったコマンドラインからのWordPress記事の投稿について調べていきたいと思います。

どうぞお楽しみに!
連載目次:WordPressサイトを10分で立ち上げるまでの道
- WordPressサイトを10分で立ち上げる方法を目の当たりにした
- XAMPPを使ってWindows上にローカルWordPress開発環境を作る方法
- 初めてのWindowsコマンドプロンプトでcomposerをインストールする
- WordPressをコマンドラインで操作するWP-CLIをインストールする方法
- WP-CLIでコマンドラインからWordPressをダウンロード・インストールする
- WP-CLIでコマンドラインからWordPressテーマ・プラグインの操作をする
- WP-CLIでコマンドラインからWordPressページの投稿・削除をする
- WP-CLIでWordPressの固定フロントページの投稿と設定をする
- WordPressの面倒な子テーマ作成&有効化をコマンド一発で実行する方法