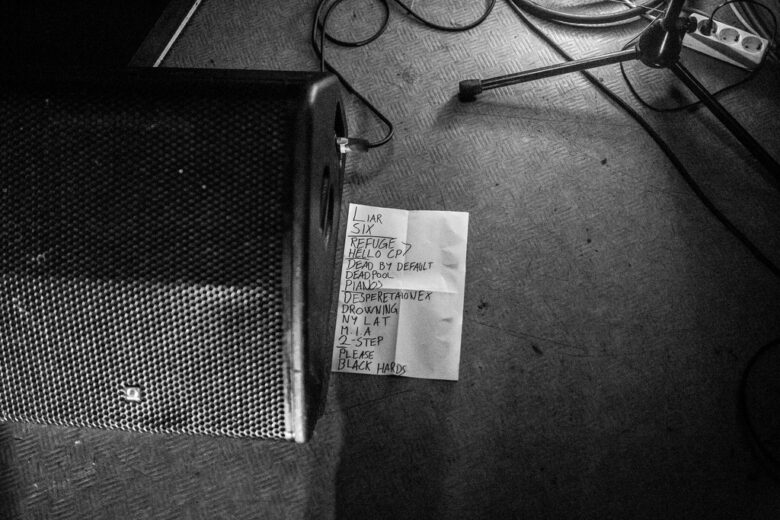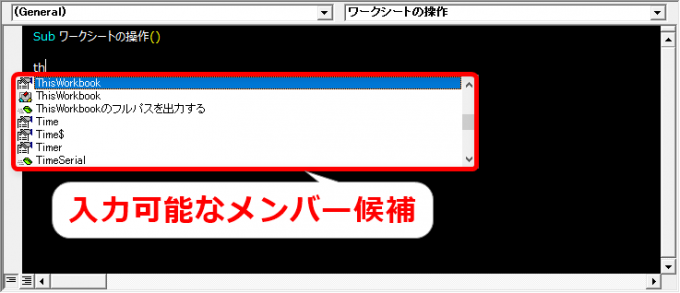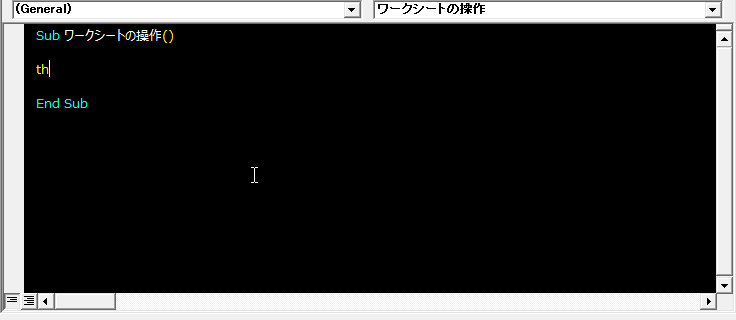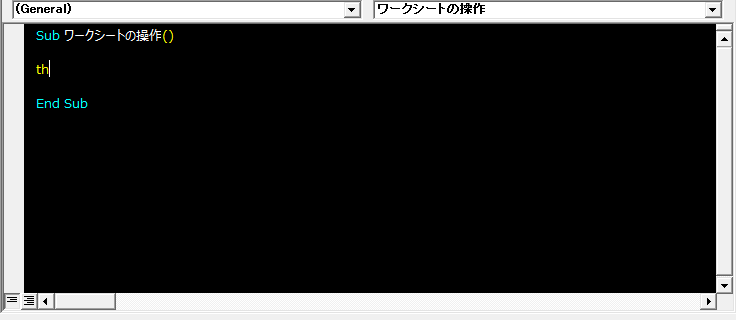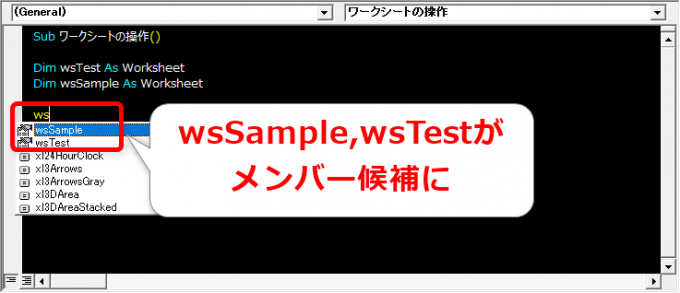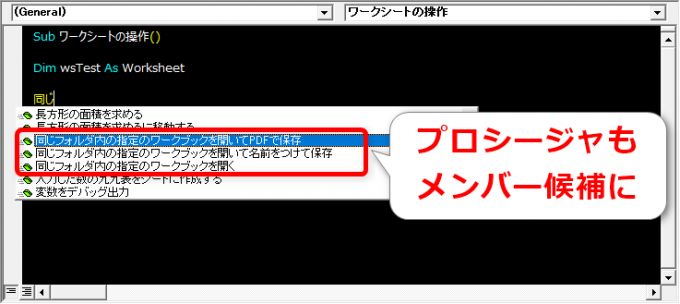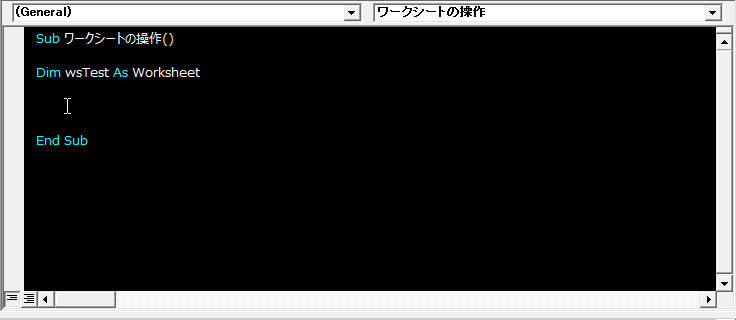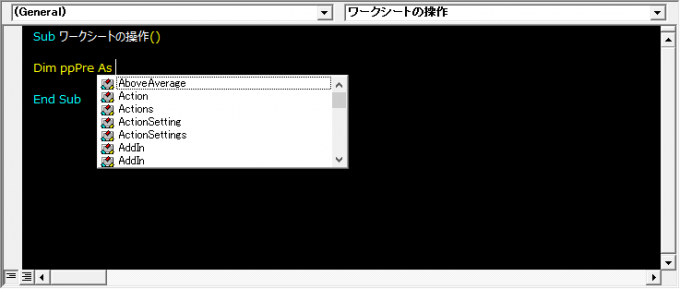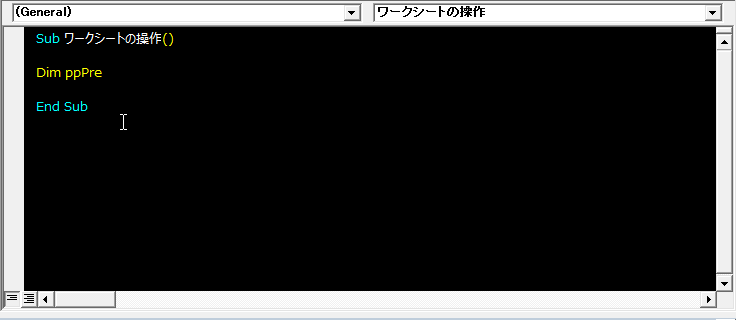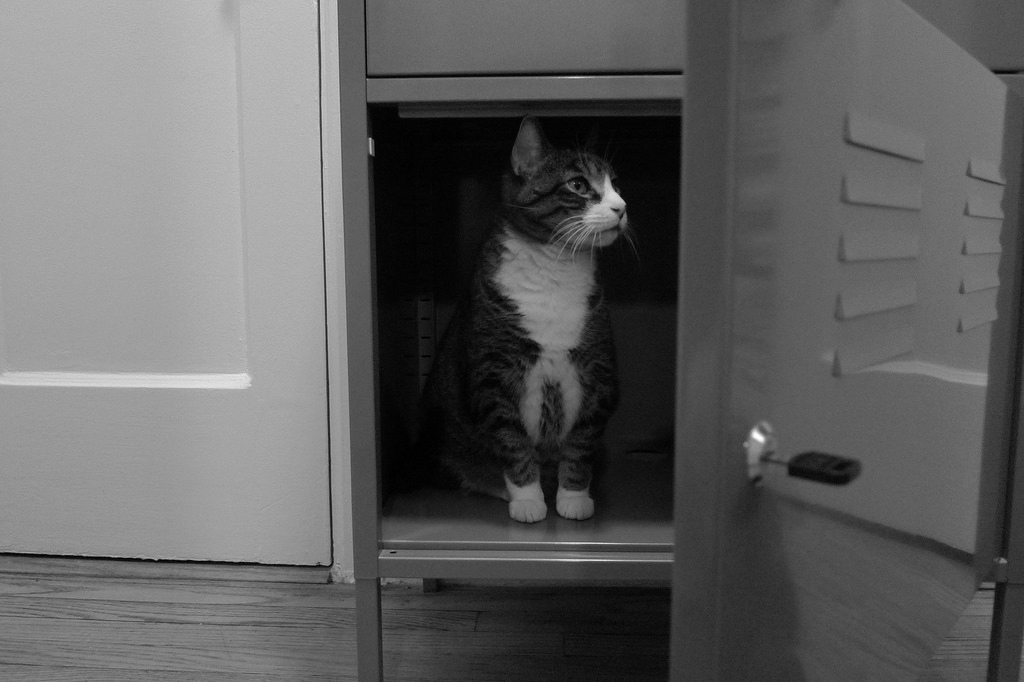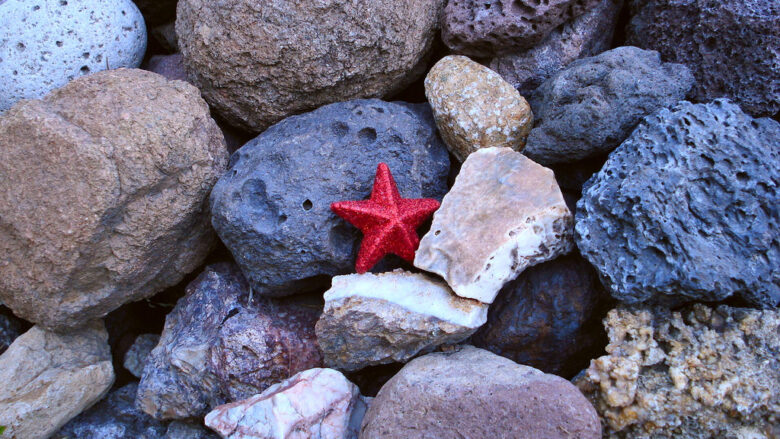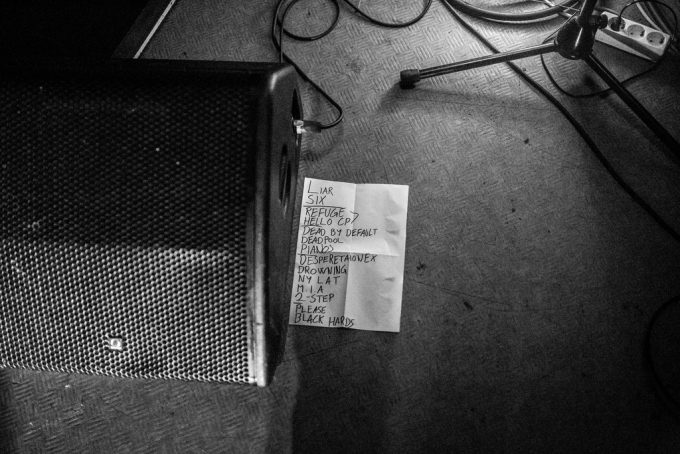
photo credit: morten f Ieatheartattacks set list via photopin (license)
みなさん、こんにちは!
タカハシ(@ntakahashi0505)です。
エクセルVBAの業務効率を上げるためのVBEのテクニックについてシリーズでお伝えしています。
前回はこちらの記事。
コメントブロックと非コメントブロックのショートカットキーを独自に設定する方法についてお伝えしました。
だいぶ、VBEのセッティングが素敵になってきたのではないでしょうか。
今回は、VBA初心者には絶賛オススメのVBEのステキ機能「自動メンバー表示」を紹介したいと思います。
自動メンバー表示を使いこなすと
- コードを速く書ける
- コードを正確に書ける
- スペルがうろ覚えでも書ける
といったように、山ほどのメリットを享受することができます。
では、VBEのステキ機能である自動メンバー表示とは何か、また自動メンバー表示を使いこなす方法についてお伝えしていきます。
本記事は以下のYouTube動画とも連動していますので、合わせてご覧いただければと思います。
では、行ってみましょう!
自動メンバー表示とは何か
まず自動メンバー表示とは何か、ということについてお伝えします。
VBEのコードウィンドウの適当な箇所で「th」と打った段階で、ショートカットキー Ctrl + Space を教えてみて下さい。
すると、以下のようなウィンドウが表示されるはずです。
このウィンドウには「th」で始まる「メンバー」がリスト表示されています。
続けて ↑ または ↓ キーで入力したいメンバーを選択して、 Tab キーで入力確定することができます。
この機能を「自動メンバー表示」と言います。
「ThisWorkbook」とか「WorksheetFunction」なんて長い文字列をまじめにキーボードで入力しようと思ったら大変ですが、自動メンバー表示ならあっという間に入力できます。
最初の何文字かを覚えていれば、全てのスペルを覚えていなくても入力ができますし、そして正確。スペルミスはあり得ません。
オブジェクトに使えるメンバー表示と絞り込み
VBEではショートカットキー Ctrl + Space 以外にメンバー表示をする方法がいくつかあります。
オブジェクトに続けて「.(ピリオド)」で、そのオブジェクトで使えるメソッドやプロパティなどが表示されますね。
これも自動メンバー表示の機能です。
例えば、「ThisWorkbook.」と入力した時点で、メンバー候補が表示されますね。
ただ、この場合には候補が多すぎると思いますが、入力したいメンバーの最初の文字をいくつか入力すると候補を絞ることができます。
この技を使えば、オブジェクトやメソッド、プロパティがつながっている命令も、じゃんじゃん入力をすることができます。
自動メンバー表示が使用できないオブジェクトたち
ただし、一部のオブジェクトの使用法によっては自動メンバー表示が使用できないことがあります。
よく使うもので、自動メンバー表示が使えないものは
Sheets(インデックス番号)
Cells(行番号, 列番号)
などです。
例えば、「Worksheet(1)」とか「Cells(1,1)」などですね。
このあたりは知ってしまえば「あれ?」と思わずに済みますので、頭の片隅に入れておいて頂ければと思います。
ちなみに、Worksheets、Sheetsについては、シート名で指定すれば自動メンバー表示が効きます。
変数やプロシージャも自動メンバー候補に
変数の場合
実は、変数も宣言をした後ならメンバー候補として表示されるようになります。
例えば、このような形です。
宣言さえしていれば、どんな長い変数名でも簡単入力が可能になるということです。
「変数の宣言を強制する」の設定の重要さが、いよいよさらに増してきますね。

プロシージャの場合
プロシージャも既に作成済みであれば、メンバー候補として表示されます。
この例のように日本語名でも問題ありません。
なお、プロシージャに関しては同一プロジェクト内であれば別モジュールでも候補になります。
メンバー候補が一つしかない場合
なお、変数やプロシージャに関しては、メンバー候補が一つしかない場合は、リスト表示されずに一発で確定します。
以下のGIF動画をご覧ください。
変数の型もメンバー候補に
さらにさらに、変数の型もメンバー候補表示されます。
例えば「Dim ppPre As」まで入力すると、以下のように候補として変数の型一覧が表示されます。
新たなライブラリを追加すれば、そのライブラリで定義されているオブジェクト型もメンバーに追加されます。
例として「Microsoft PowerPoint X.X Object Library」ライブラリを追加しているのであれば、「PowerPoint.Presentation」みたいな長いオブジェクト型を入力するのも楽々です。
まとめ
さあ、VBEのステキ機能である自動メンバー表示の機能をこと細かに紹介してきましたが、いかがだったでしょうか?
できるVBAプログラマーは、めちゃめちゃコード打っているイメージあるかも知れませんが、たぶん逆です。むしろ、自動メンバー表示をガンガン活用しているものと思われます。
なにせ
- 速く入力できる
- 正確に入力できる
- 冒頭何文字かだけ覚えていれば入力できる
という数々のメリットがあります。
VBA初心者は絶対にマスターすべきと思いますよ。ぜひ、ご活用ください!
次回は、VBEのオススメコード設定についてお伝えします。

お楽しみに!