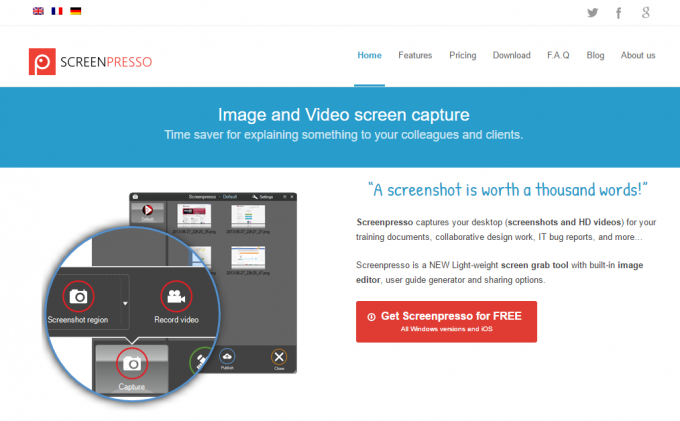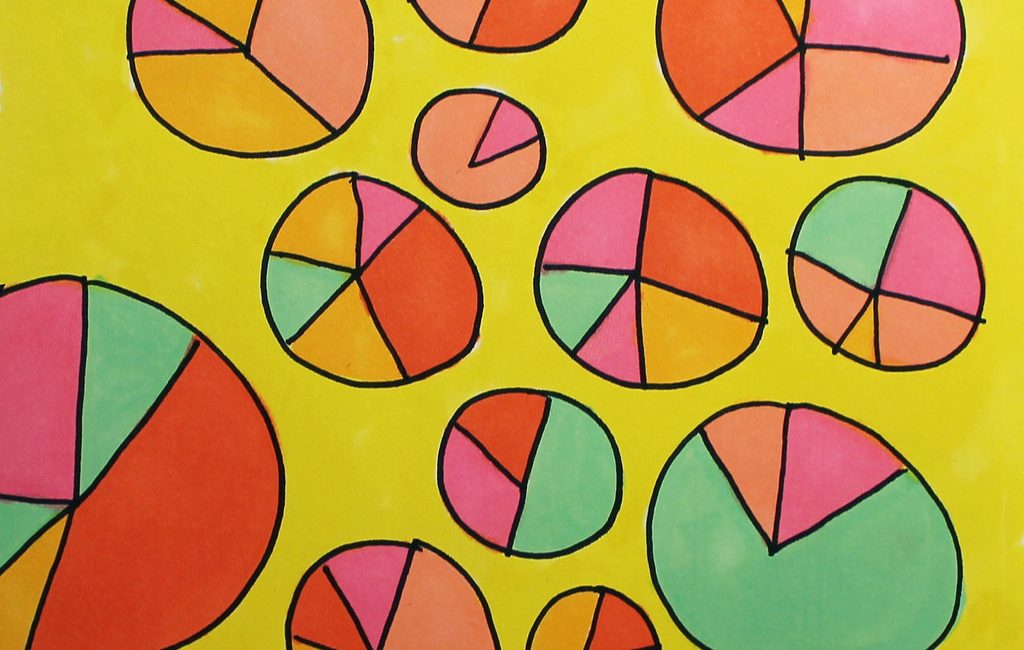最近は仕事でやることが増えていて、少し忙しめの古屋です。
やることと言うのは、実は部下への作業レクチャーが業務に加わってきていていまして、その部下がなかなか覚えられないと言うんです。
そこでマニュアルを作ってあげることにしました。その中で出会った、マニュアルの作成がストレスなくスムーズにできる素敵なフリーソフトをご紹介いたします。
もちろん、こういったブログ記事でも重宝されると思いますので、パソコンを使った記事を書かれる方は知っておいて損は無いですね!
それでは、フリーソフト「Screenpresso」(スクリーンプレッソ)の登場です。
※この記事内で使われている画像もScreenpressoを使用しています
Screenpressoとは
Screenpressoはスクリーンショット(パソコン画面の保存)機能に加えて、注釈など文字の書き込みや矢印を描くなど画像編集機能が付いている優れもののフリーソフトです。あと、動画も撮れます。
画像加工ツールは全13種類
- 矢印の挿入
- 四角の枠で囲む
- テキストの挿入
- 吹き出し付きテキストの挿入
- 番号付けの挿入
- マーカーで強調機能
- 楕円で囲む機能
- ポリゴン描画
- フリーハンド描画
- ぼかし機能
- 画像を挿入する機能
- ルーペで強調表示機能
- 波括弧を描く機能
どうですか?これらの機能を直感的に使うことが出来て、外部向け資料としても活用できる高機能ソフト。それがScreenpressoです。
無料版と有料版の違い
Screenpressoには無料版と有料版があります。有料版はライセンスキーというものを購入して、ライセンスキーを無料版Screenpressoに入力することで有料版を利用する事ができます。
まず無料版で利用できる主な特長
- 種類豊富な注釈・編集機能
- 静止画・動画も撮影から保存まで簡単
- ホットキー利用で素早くキャプチャー
有料版にすると以下の機能も開放
- 一度注釈編集を終えた画像の再編集ができる
- ワークスペースを複数作ることができる
- ワークスペースのカスタマイズ
- キャプチャ機能の拡張(テキストキャプチャなど)
- 動画キャプチャした最後にロゴが入らなくなる
- SNS共有機能の制限解除
- すかしで自分のサイト名や社名を入れられる(著作主張)
基本的な使い方では無料版で十分な能力を発揮してくれます。
有料版に切り替えると、仕事の効率アップに間違いなく繋がりますし、「すかし」でキャプチャ画像の右下あたりに「tonari-it.com」とサイト名を入れておけばオリジナリティの主張になるので有り余る魅力が有料版にはありますね。
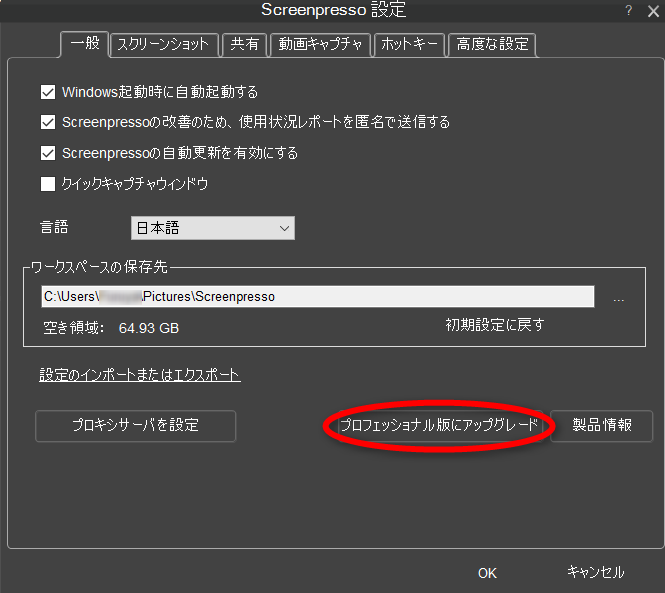
赤枠から有料版にする時は、paypalを利用することになります。また、ベクターPCショップからでも購入でき少しだけ安く買えるようですね。
パソコンにScreenpressoを入れてみよう(ダウンロード)
おおまかに解説すると、Screenpresso公式サイトにアクセスしてダウンロードしたらパソコンにインストールして完了です。
以下は分からない方向けに画面ごとに紹介していますので、理解されている方は次の見出しのScreenpressoのインストールから起動までに移動してください。
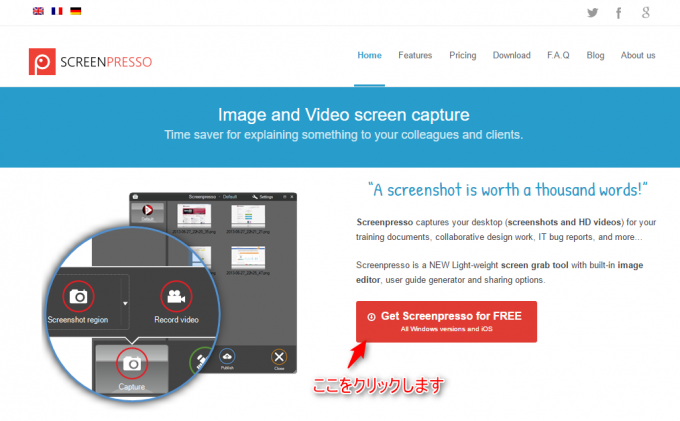
まず始めにScreenpressoプレッソ公式サイトにアクセスして上記画面に移行してください。
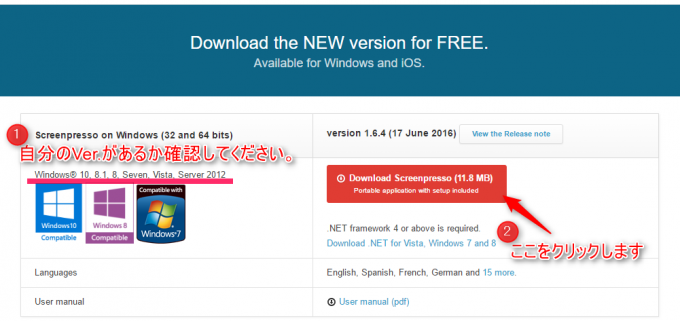
最新バージョンをダウンロードできます。ここも特に触ることなく、2番の矢印をクリックして進んでください。
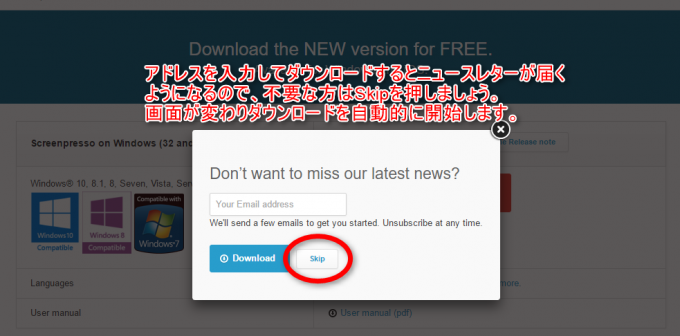
この画面になったらダウンロード完了一歩手前です。 Skip を押しましょう。するとダウンロードが開始されます。
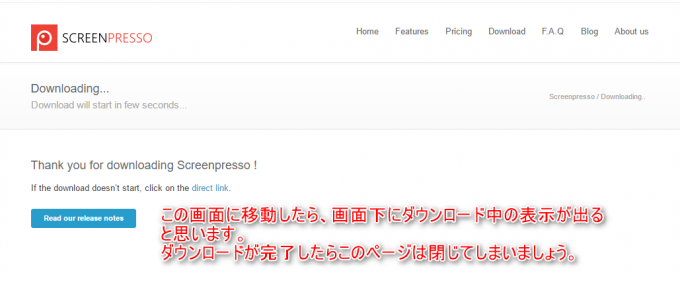
この画面で最後です。ダウンロードが完了したらブラウザは必要ありませんので閉じます。
ダウンロード手順はこれにて完了です。
Screenpressoのインストールから初期設定まで
ダウンロードが終わったら、次はScreenpressoをインストールしましょう。ダウンロードしたソフトってどこに行ったか分からなくなりません?僕はよくあります。
設定をいじっていなければ、「エクスプローラー」→「ダウンロード」というフォルダに入っているはずです。
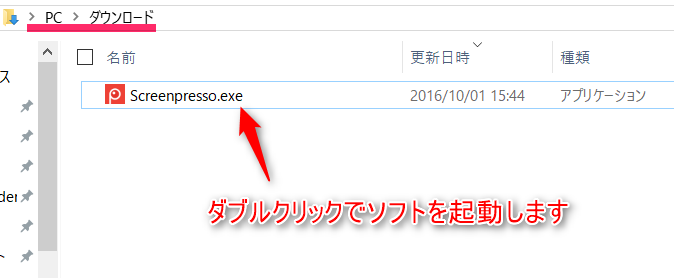
ダウンロードフォルダからScreenpressoのexe(実行)ファイルを見つけたら、ダブルクリックすると次の画面に移ります。
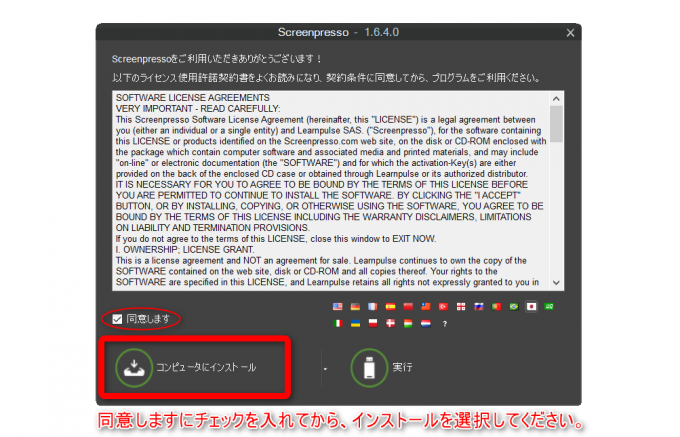
同意しますを選択しないと、インストールも実行も選べませんので、同意してください。
- コンピュータにインストール
- 実行
の2つがありますが、そんなに容量は大きくありませんしパソコンの起動と同時にScreenpressoも起動できる設定がインストールしないと出来ないので、インストールしてしまった方が便利でおススメです。
ただ、容量が気になりどうしてもインストールしたくないのであれば、exeファイルをデスクトップに置いて毎回起動して使用すると使いやすいのではないでしょうか。起動時間も一瞬なので気にならないです。お好みでどうぞ。
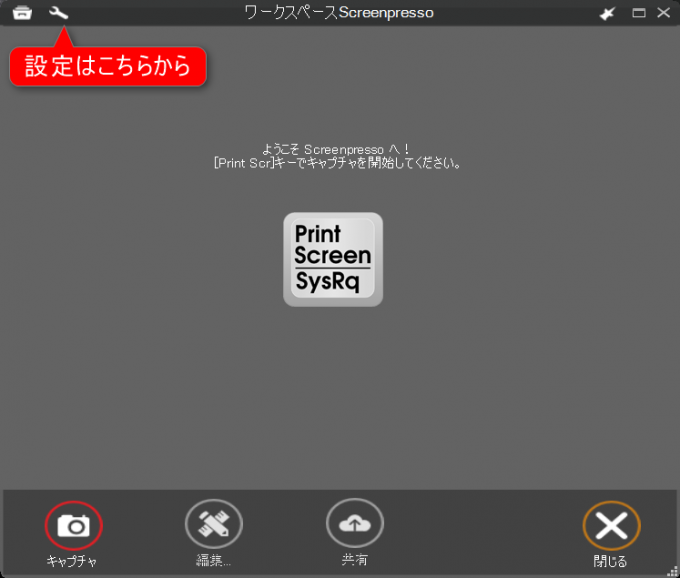
インストールと同時にScreenpressoが実行されて、画面右下にScreenpressoのワークスペースが表示されます。起動までの手順はここで終了となります。次に行く前に、そのまま設定に移りましょう。ひと手間掛けると後が楽になります。
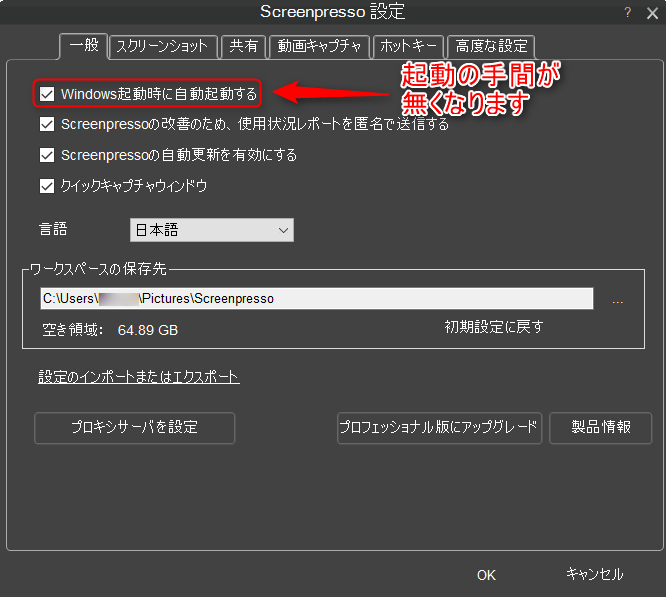
「Windows起動時に自動起動する」という設定はインストールしていないと出来ない設定です。
インストールしていない場合でも「Windows起動時に自動起動する」を選択して「OK」を押すと「インストールしますか」という質問と「はい」「いいえ」の選択肢が出るので「はい」を選ぶとインストールが実行されます。
ここにチェックを入れておくことで、最初からScreenpressoが自動で起動するようになります。
そうすることで、キーボードの Prt Scr を押せばそのままスクリーンショットの範囲を選択することができるようになるので、Screenpresso起動→ Prt Scr の手順が不要になりますね。
初期設定としては、ここだけ触っておけばほぼ問題ありません。
また、フリーソフトではありますが有料でしか設定をいじれないゾーンもあるので、その他設定を眺めて見て下さい。
導入編まとめ
導入編ということで、ダウンロードからインストールまでを解説しました。
今回の解説でのポイントは次の通り。
- ダウンロードしたファイルの行方
- インストールすることのメリット
ダウンロードしたファイルがどこかへ行ってしまうのは、日常茶飯事。もちろん検索しても見つかりますが、ファイル名が分かる場合の話しですから、どこに収納されるのかを把握しておきましょう。
また、Screenpressoのソフトウェアをインストールすると、パソコンの起動と一緒にプログラムが実行されるようにできるので便利です。ともお伝えしました。容量が大きくないので、負担にならないのもポイントです。
導入が無事に済みましたらキレイで簡単に加工できるScreenpresso【画像加工編】もお読みください。