
パソコン作業をしていると、あれもこれもとソフトを立ち上げ、画面が大小のウィンドウでいっぱいになりがちですね。お目当てのウィンドウを探すのにいちいち手間取っていると作業効率も著しく下がってしまいます。
そうした問題の解決策として、Window10から「起動中のソフト画面・フォルダウィンドウを複数の作業画面に分けて表示できる仮想デスクトップ機能」が導入されています。
これまで狭い一つの画面で行っていた作業を、仮想とはいえ、複数の画面で切り分けられるのは大きなメリットです。
増やした画面はショートカットキーやマウス操作で簡単に切り替えられます。
すっきりとした作業画面に憧れて、デュアルモニター導入を検討されたことのある方にはうってつけかもしれません。Windows10であれば難しい設定など一切不要!すぐに活用し始められるので、導入コストがゼロなのも嬉しいですね。
「仮想デスクトップ」画面の使い方
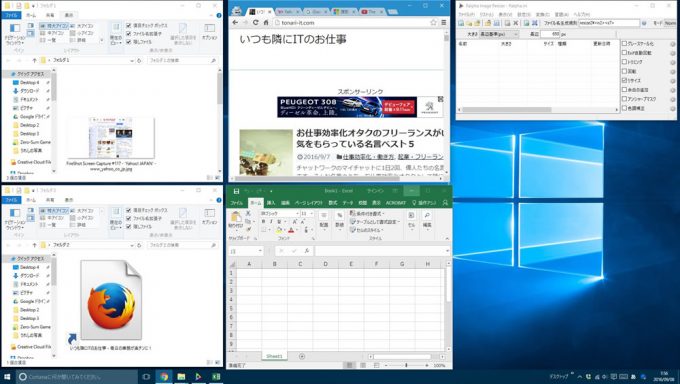
このように、複数のフォルダやソフトを開いているデスクトップだと、画面がゴチャついて落ち着きませんね。
画面は、Excelで文書を作成するために、・Excel ・フォルダ2つ ・フリーの画像縮小ソフト「Ralpha」 ・chromeブラウザ(複数タブ)を開いている状態です。
chromeブラウザは調べ物や息抜きのために開いているので、メインのExcel文書作成作業をしているときは目に入れたくありません。
まずはこのchromeブラウザを別のデスクトップ画面へ切り離してしまいましょう。
デスクトップ画面を増やす
モニター画面左下の、タスクバーに表示されている仮想デスクトップアイコンをクリックしてみてください。
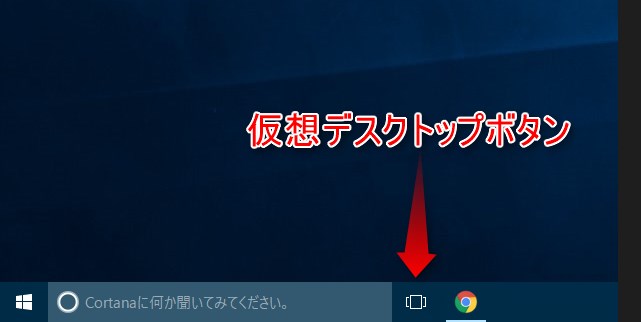
開いているウィンドウが上に並んで、仮想デスクトップのコントロール画面になります。
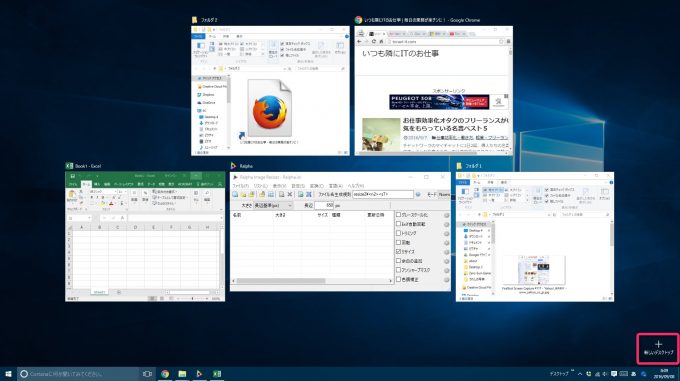
右下の赤枠で囲った部分に「新しいデスクトップ」というボタンがあるのでクリック。
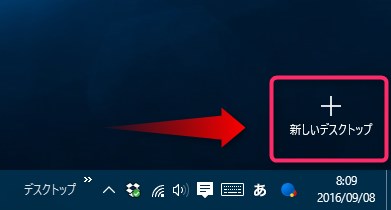
元々のデスクトップ1に加え、デスクトップ2が出現しました。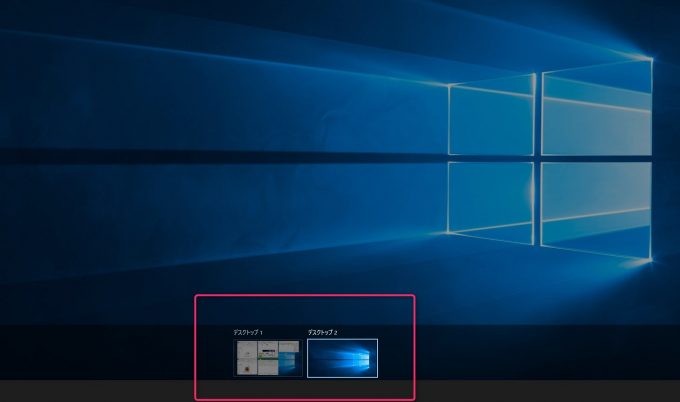
この時点でデスクトップ2のサムネイルをクリックすると、

何もソフトを起動していない、まっさらなデスクトップ画面に切り替わります。これが「デスクトップ2」の画面です。

※このとき表示されるデスクトップ画面は、ソフトを起動していない状態の「デスクトップ1」と同じものになります。
作業していたウィンドウたちはどこに行った?と一瞬焦りますが、ちゃんと「デスクトップ1」の画面で保持されています。
もう一度、タクスバー左下の「仮想デスクトップボタン」をクリックし、「仮想デスクトップコントロール画面」を呼び出します。下部に表示されるサムネイルの「デスクトップ1」をクリックすると、作業中ウィンドウのある画面、すなわち「デスクトップ1」へ戻れます。

それでは、「デスクトップ1」の画面から、chromeブラウザだけをデスクトップ2へ移動させましょう。
作業中ウィンドウを別のデスクトップ画面へ移動する。
タクスバー左下の「仮想デスクトップボタン」をクリックし、「仮想デスクトップコントロール画面」を呼び出します。
コントロール画面で、移動したい作業ウィンドウをマウスで選択し、画面下の「デスクトップ2」のサムネイルへもっていき、入れ込みます。

「デスクトップ2」の画面へ、chromeブラウザが移動しました。
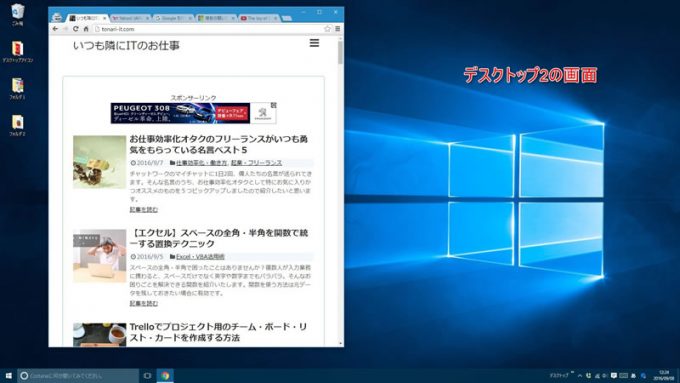
「デスクトップ1」の画面からは、chromeブラウザは消えています。これでそれぞれのデスクトップ画面を切り替えながら作業ができますね。
ちなみにこの状態で「デスクトップ2」の画面を削除すると、「デスクトップ2」に移動したchromeブラウザのウィンドウは、「デスクトップ1」へ戻ります。
補足
このようにデスクトップ画面を沢山増やせる仮想デスクトップ機能ですが、実際のデスクトップは1つだけ、元のままです。
「デスクトップ2」で表示されるデスクトップ画面は、作業ウィンドウを除けば「デスクトップ1」と同じですし、「デスクトップ2」でデスクトップ上に保存したファイルは、「デスクトップ1」でも同じように表示されます。
実際にデスクトップが増えるわけではない、「仮想」デスクトップであることに注意して下さい。
仮想デスクトップ画面の切替ショートカット
せっかく作業画面を切り分けても、いちいち「仮想デスクトップボタン」をクリックして切り替えていくのは効率が悪いですね。
手軽に切り替えられるよう、便利なショートカットを覚えてしまいましょう。
仮想デスクトップ画面を切り替えるには以下のショートカットを使用します。
Ctrl+Windows+→
Ctrl+Windows+←
スムーズに画面が切り替わるので大変気持ちの良い操作感です。
さらに仮想デスクトップをもっと追加したい場合など、「仮想デスクトップコントロール画面」を開くショートカットもあります。
Windows+Tab
利用シーンいろいろ
上記の例ではchromeブラウザだけを「デスクトップ2」に移動しましたが、もっと細かく分けて利用することもできます。
● デスクトップ1:Excelだけを表示し作業に集中
● デスクトップ2:資料フォルダ2つと画像縮小ソフト「Ralpha」を表示し、貼り付け画像作成専用画面に
● デスクトップ3:調べものと息抜きのためのchromeブラウザを表示
このように用途ごとに仮想デスクトップを切りかけておくと、それぞれの作業に集中できますね。
狭い一面にひしめく重なりあったウィンドウから目的画面を探さず済むだけで、作業効率は大幅アップです!
また、仕事中ちょっと私的なブラウジングをしていたら背後に上司の気配が!というときにも、ショートカットのスムーズな切り替えが活躍してくれます。
そして上司から、「これどうなってる?」と、現在の作業とは全く別の事柄を尋ねられた時も、「新しいデスクトップ」を一つ追加し、そこで確認作業を行えば、スムーズに元の作業に戻れます。
それぞれの仮想デスクトップで同じソフトは立ち上がるの?
仮想デスクトップを使用する際、混乱しそうなのがそれぞれのソフトの挙動です。
たとえば「デスクトップ1」と「デスクトップ2」でchromeブラウザをそれぞれ立ち上げることはできるのでしょうか?
★ブラウザの場合
chrome・Firefox・IEといったブラウザの場合、それぞれの仮想デスクトップ上で、別ページを立ち上げることができます。
「デスクトップ1」でchromeブラウザでYahoo!を表示しておいて、「デスクトップ2」で同じくchromeブラウザを立ち上げGoogleを見る、これは可能です。
★Excelなどの通常ソフトの場合
Excelやllustratorなど、主要ソフトの場合は少々ややこしくなります。

まず「デスクトップ1」でExcelを開き「エクセルファイル1.xlsx」を編集中とします。この状態で、「デスクトップ2」に画面を切り替えExcelを立ち上げると、新規ファイルが立ち上がります。
「デスクトップ1」と「デスクトップ2」において、別々のExcel作業をするのは可能ということですね。
しかし「デスクトップ2」において、「デスクトップ1」で作業中の「エクセルファイル1.xlsx」を編集しようとすると、画面がスライドして「デスクトップ1」に切り替わります。
「デスクトップ2」で「エクセルファイル1.xlsx」を編集したくなった場合は、Excel側から呼び出すことをせず、仮想デスクトップコントロール画面(Windows+Tab)を表示し、作業画面を移動してあげてください。

一方でIllustratorなどの場合は、「デスクトップ1」で起動していると、「デスクトップ2」でも起動しようとした時点で「デスクトップ1」へ画面がスライドします。
こちらも前述のように、仮想デスクトップコントロール画面からソフト画面を移動する操作をしてください。
ソフトによるこうした挙動の違いは、ソフト自体が複数の作業画面を持っているかどうかにあるようです。
★一部のソフト
ExcelやIllustratorは別画面で起動しようとすると、すでに開いている仮想デスクトップ画面にスライド移動してくれますが、今回例に上げている画像縮小ソフト「Ralpha」は、「デスクトップ1」で起動していた場合、「デスクトップ2」で起動しても一切反応しません。
ただただ無反応なだけですので、「仮想デスクトップ」を使用していることを失念していると、ソフトが壊れたかと焦ってしまいそうです。
このように、複数の仮想デスクトップでは複数起動しない上にスライドもしないソフトもあることを、頭の隅においておいてください。反応しないなぁと思ったら、別画面で起動済みだった!というミスは案外遭遇しそうな気がします。
さらに便利なマルチタスク設定
通常、使用中のソフトは画面下のタスクバーにアイコンが表示されています。
仮想デスクトップを使用中の場合、初期設定のままだと「デスクトップ1」のタスクバーには「デスクトップ1」で使用中のソフトのみ、「デスクトップ2」のタスクバーには「デスクトップ2」で使用中のソフトだけ、という具合に表示されます。
ソフト間の行き来を頻繁かつ迅速に行いたい場合は、ショートカットの仮想画面スライドでも、もどかしく感じるかもしれません。
そこで、どの仮想デスクトップの画面でも、使用中のソフトのアイコン全部が表示される形に設定を変更してみましょう。
使用中ソフトのアイコンすべてをどの仮想デスクトップ画面でも表示させる設定変更
デスクトップ上のどこでもよいので、右クリックをして、「ディスプレイ設定」を選択します。
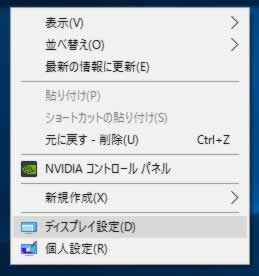
設定画面が開くので、左柱から「マルチタスク」、つづいて右エリアの真ん中「仮想デスクトップ」の項目を見てください。
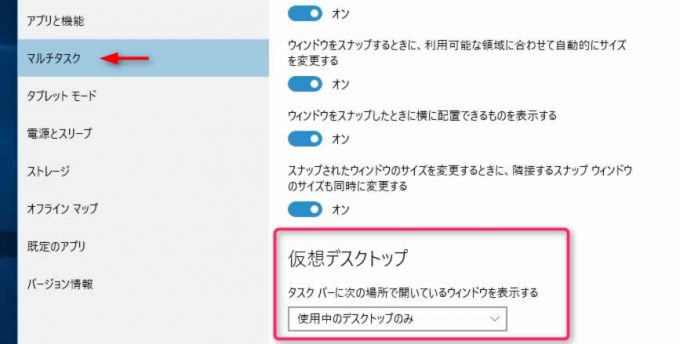
「タスクバーに次の場所で開いているウィンドウを表示する」の項目を「すべてのデスクトップ」に変更します。
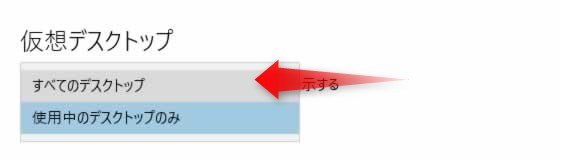
どの画面でも、タスクバーに起動中のソフトアイコンがすべて並ぶようになりました。
![]()
これで目的のソフトのアイコンをマウスクリックすれば、自動的にそのソフトが表示されている仮想デスクトップ画面がスライド表示されるようになります。
今回ご案内した仮想デスクトップ機能はWindows10であればすぐに利用しはじめられますので、まだ触ったことのない方は一度試してみてください。
複雑な作業をする場合や沢山のウィンドウを開きがちな人にとっては、使い慣れるほどに便利な機能だと思います。


