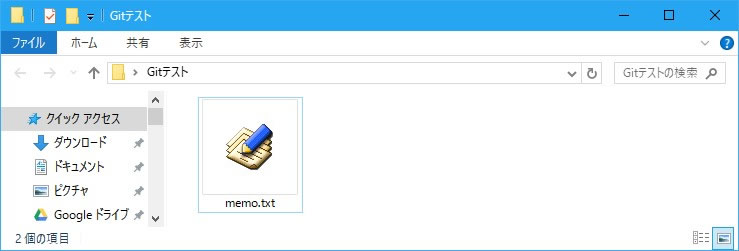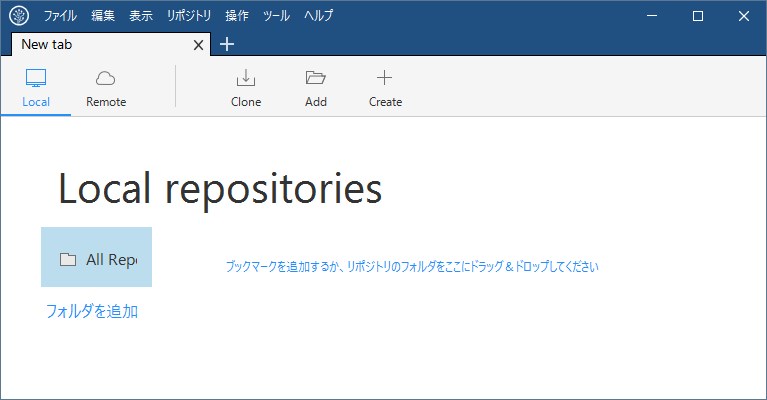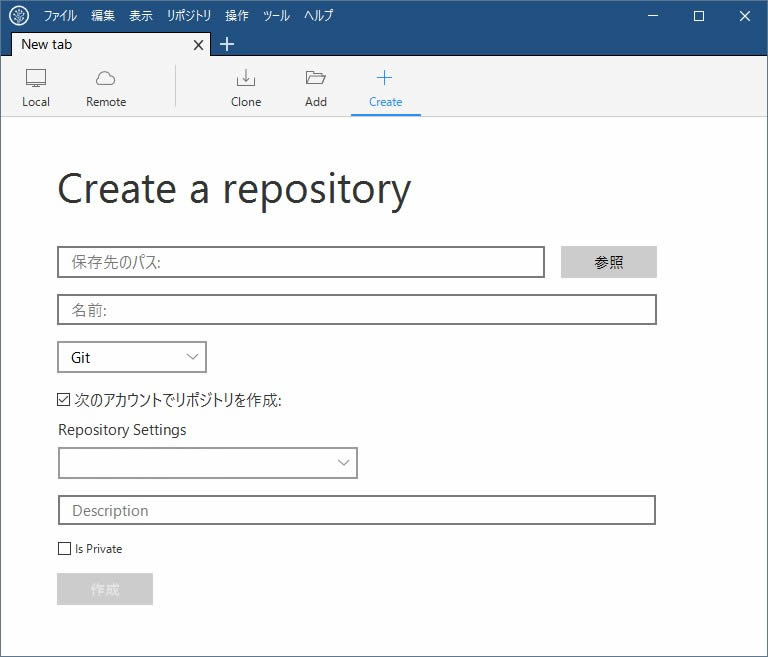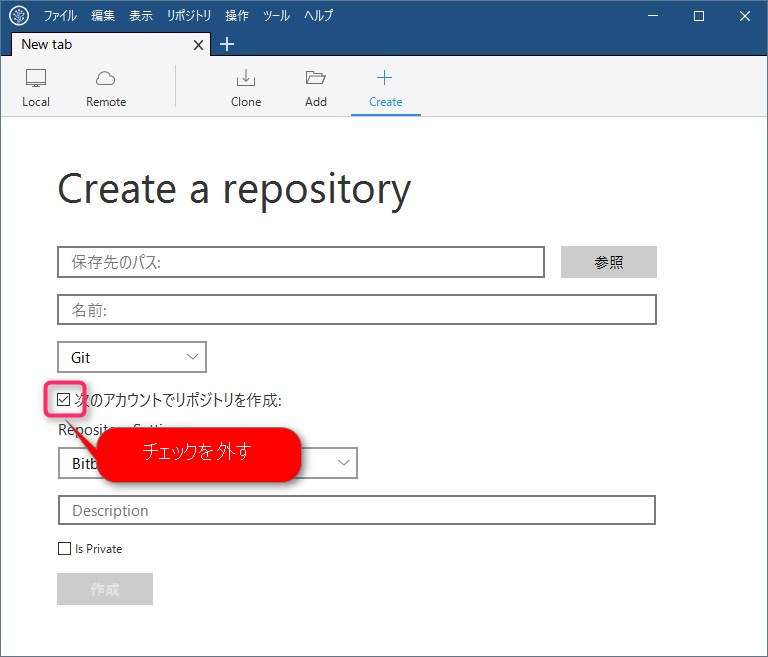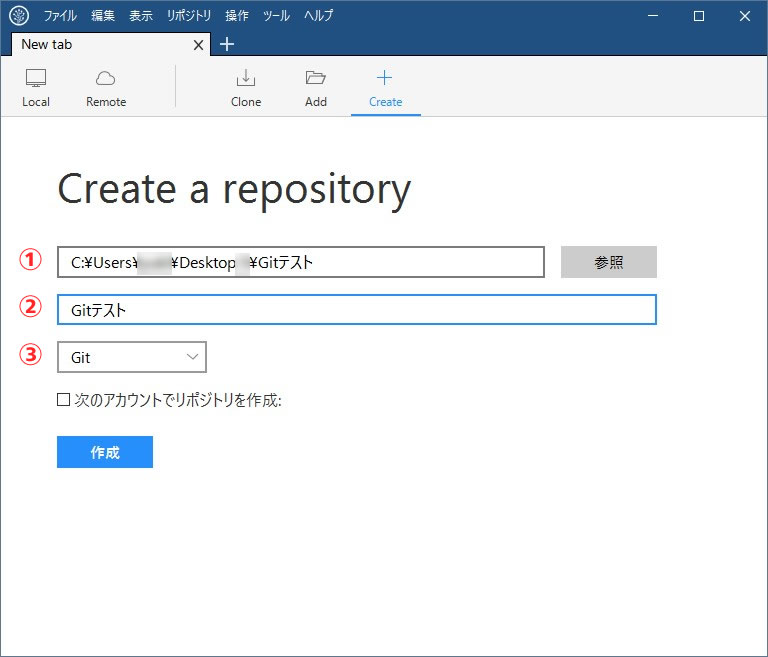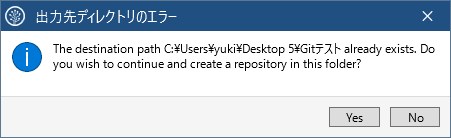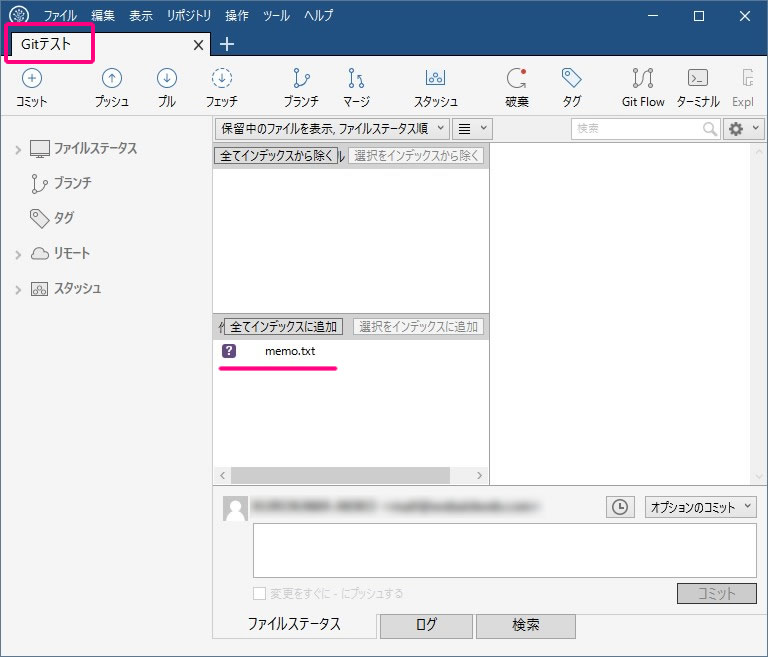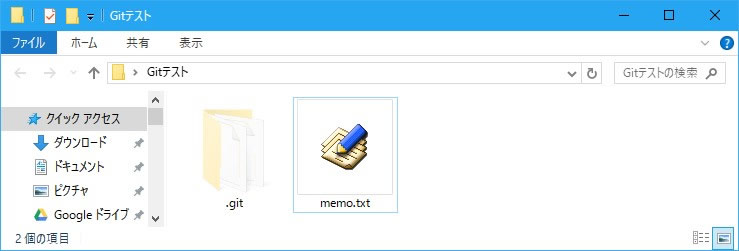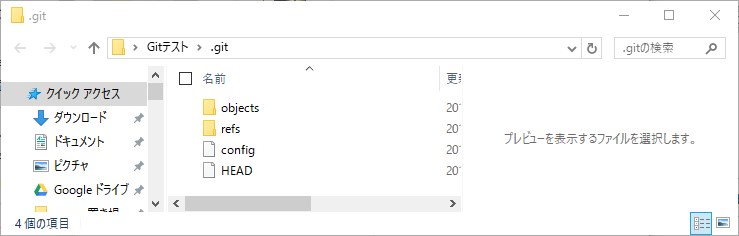ローカル&お一人様ではじめるSourceTreeによるGit入門。
連載初回の前回は画像多めでSourceTreeのインストールについてご説明しました。
(Gitも自動でインストされます)
第二回の今回は、ごくごくシンプルな構成のローカルフォルダ(PC内にあるフォルダ)をSourceTreeに読み込むところにまで挑戦したいと思います。
※SourceTreeに読み込んで、という表現をしていますが、実際にはローカルフォルダをSourceTree(Git)の管理下に置くために指定してあげる、としたほうが正確かもしれません。
サンプルフォルダはこちら
「Gitテスト」というフォルダに、まだ何も書き込んでいない「memo.txt」というテキストデータのみを用意してみました。
今回はこのフォルダをGitの管理下に設定するところまでをご説明したいと思います!
フォルダをリポジトリに指定
では準備したフォルダをSourceTreeで指定して、リポジトリとして読み込みましょう!
リポジトリって何よ?
Gitでは、履歴を管理するフォルダを「リポジトリ」と呼びます。この用語について、Git素人である私は一回つまづきました。
リポジトリの定義を調べてみると、プロジェクトを構成する各ファイルを一元的に管理する格納場所かつ、履歴や記録を保管する場所、と説明されています。
格納場所…?と混乱しそうになりますが、冒頭で準備した、「バージョン管理をしたいファイルが入ってるフォルダ」をそのままリポジトリとして指定してOKです。
履歴情報は後からこのフォルダの中にちゃんと収まってくれます。
ローカルフォルダをSourceTreeでリポジトリに指定
ローカルフォルダをSourceTreeからリポジトリに指定する実際の手順を解説していきます。
SourceTreeを開いた画面です。
左端に「Local」と「Remote」のタブがあります。今回はローカル(PC内)のみでの作業になりますので、上のタブが「Local」になっている(青くなっている)ことを確認してください。
つぎに、右側の3つ並んだボタンから、一番右の「Create」を選択してください。
画面が「Create a Repository」になりました。この画面から、目的のフォルダをリポジトリに指定します。
まず、「次のアカウントでリポジトリを作成」からチェックを外してください。こちらはリモート作業を行う際に使用するので今回は不要です。
シンプルになった画面の最上段の枠に、「参照」ボタンをクリックして、目的のフォルダを指定してください。
画像では、デスクトップに置いた「Gitテスト」フォルダを指定しています。「フォルダーの選択」で指定完了です。
フォルダを指定すると、①にフォルダのパスが記入されます。間違っていないかチェックしましょう。
②には、自動でフォルダ名が入ります。
③は必ず「Git」を選びましょう。
①~③が埋まったら、「作成」ボタンをクリックです。
画像のようなアラートが出ます。意味は「このフォルダはすでに存在しています。
このフォルダにリポジトリを作成し続けたいと思っていますか?」です。
YESを押しましょう。
リポジトリ指定後のSourceTree画面を確認
SourceTree上で、「Gitテスト」フォルダがリポジトリとして登録されました。
画面を見てみると、「Gitテスト」というタブが作成されています。これが「Gitテスト」フォルダに対するバージョン管理画面です。
よく見ると下の方に、フォルダ内に置いている「memo.txt」の表示もありますね。
リポジトリに指定後のフォルダの中身も確認
ここで、実際の「Gitテストフォルダ」の中をチェックしてみましょう。
「.git」というフォルダが自動で作成されています。中を覗いてみると幾つかのフォルダが作成されていますね。
※「.git」は不可視ファイルですので、お使いのPCの環境では非表示になっている場合があります。その際は下記のページを参考に表示してください。
今回のまとめ
以上でSourceTreeに履歴管理対象のフォルダをリポジトリとして設定する、が完了しました。
設定自体は指定するだけなので簡単ですね!
次回はこのリポジトリ内にあるファイルの状態を履歴として残す、「はじめてのコミット」をご説明する予定です。