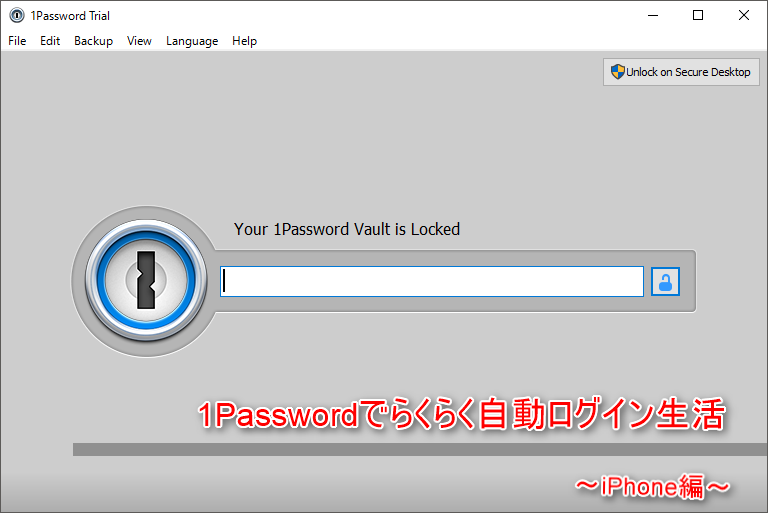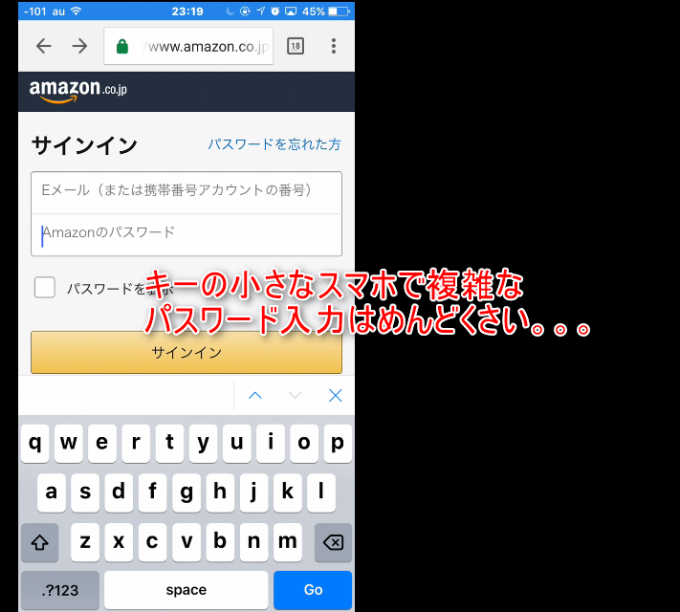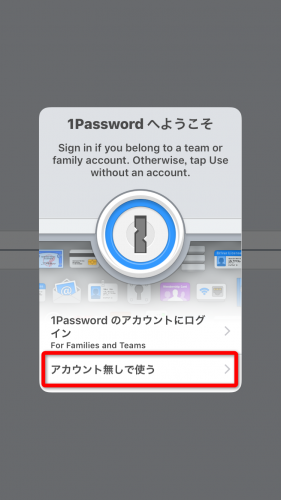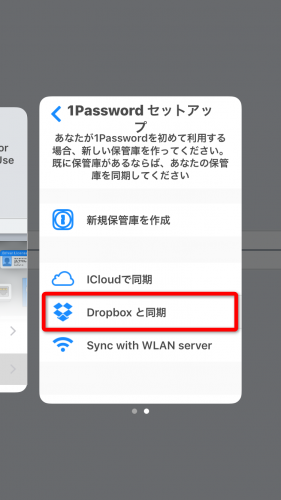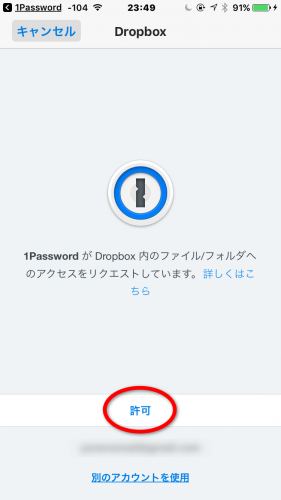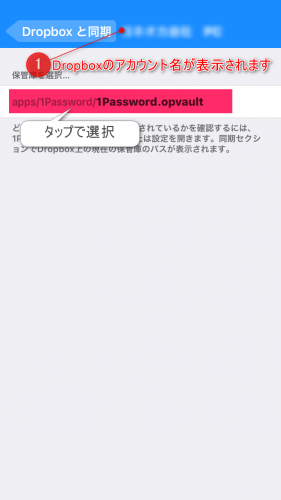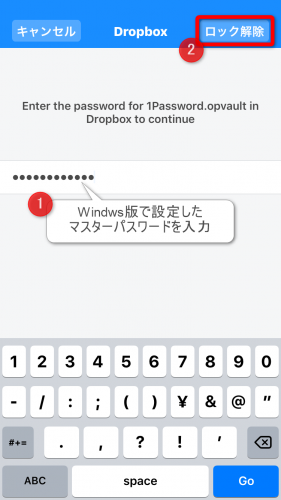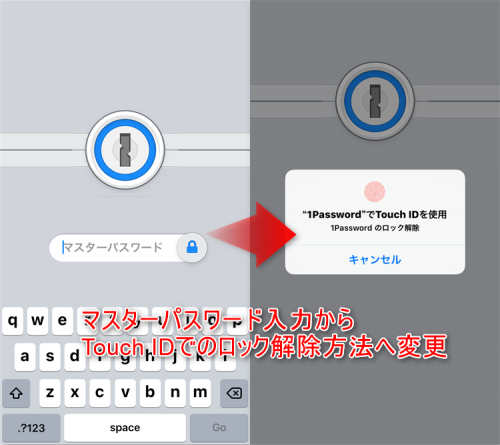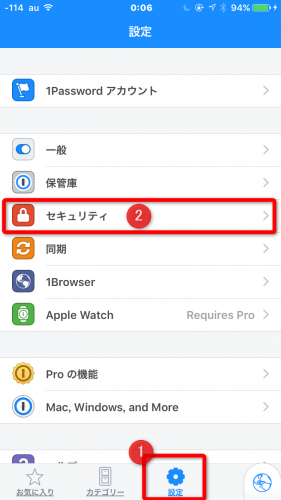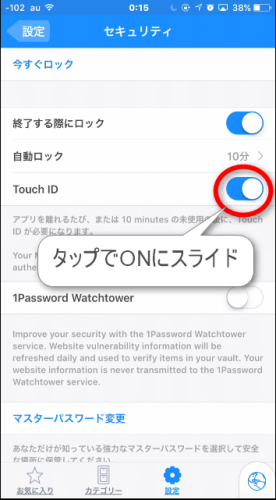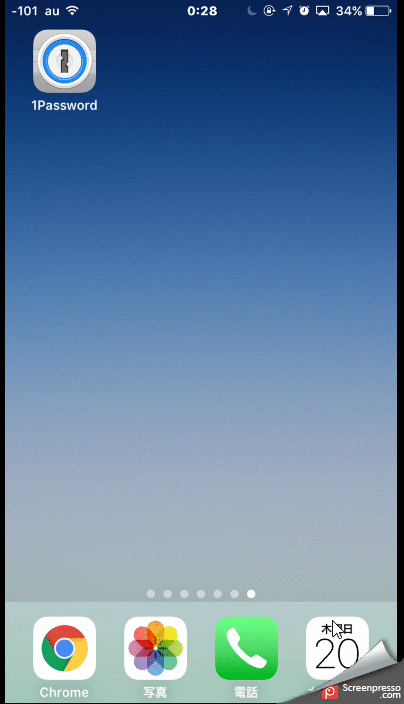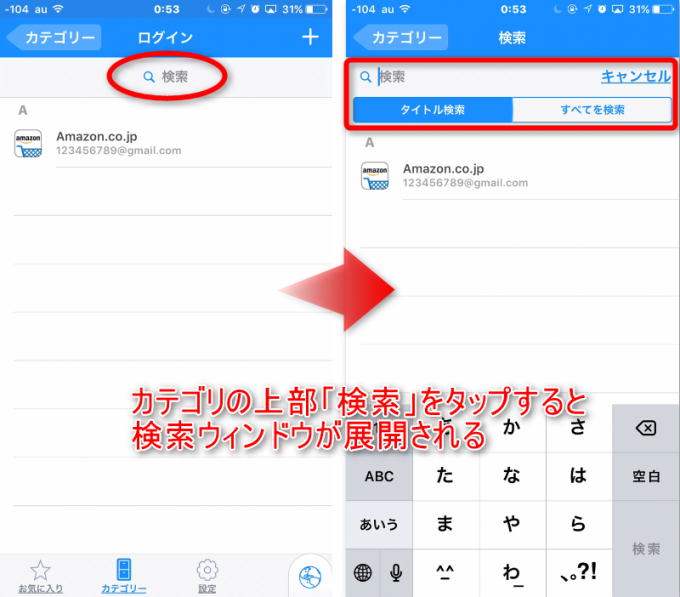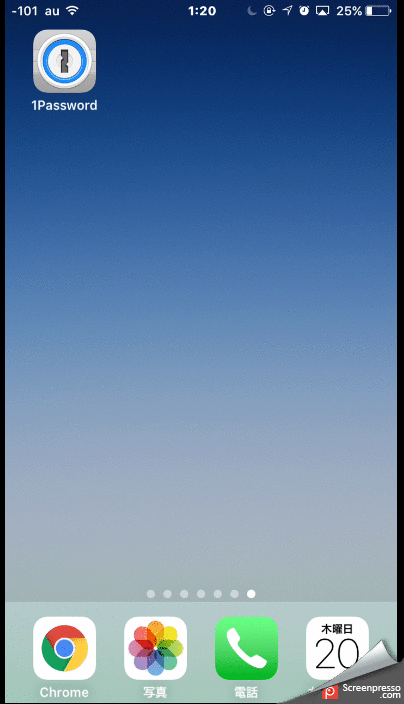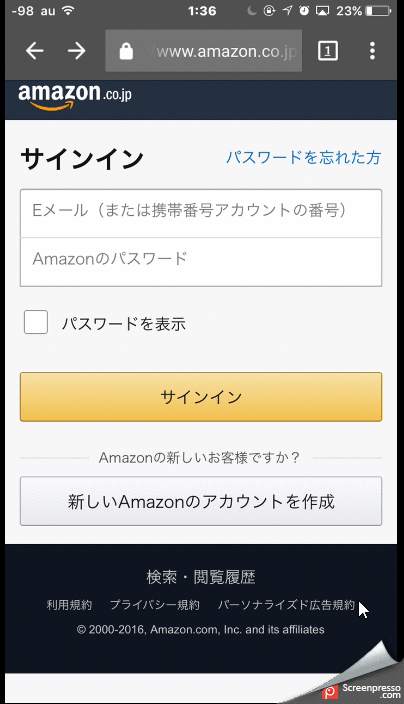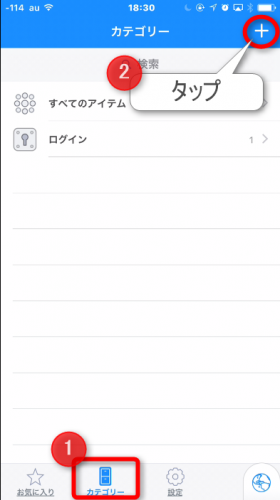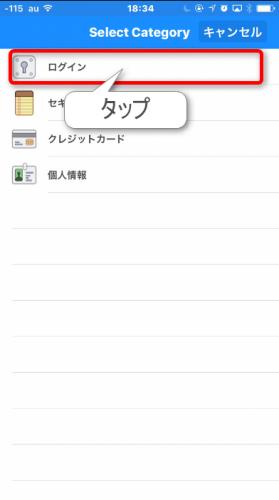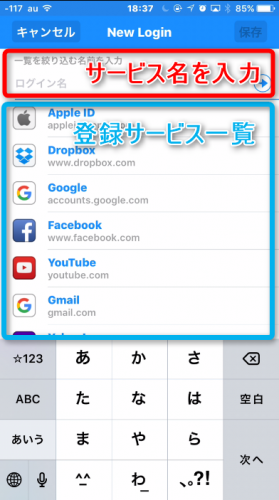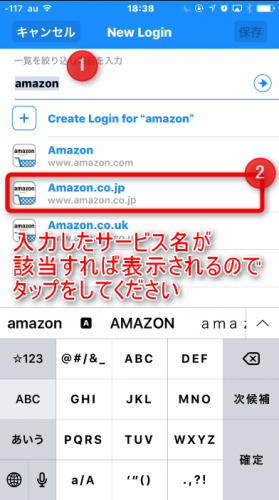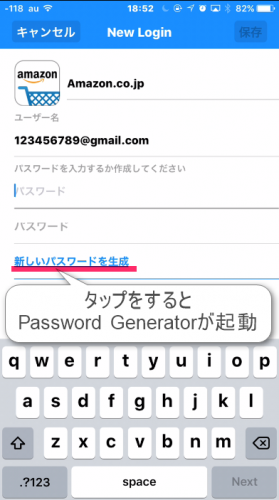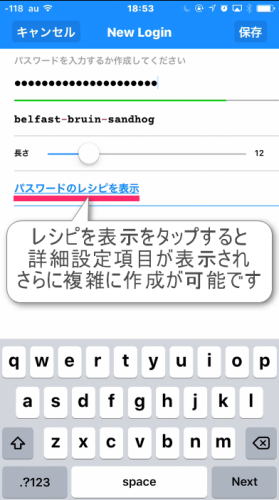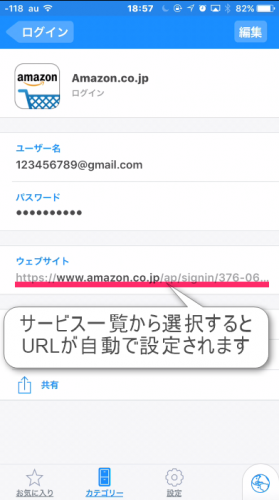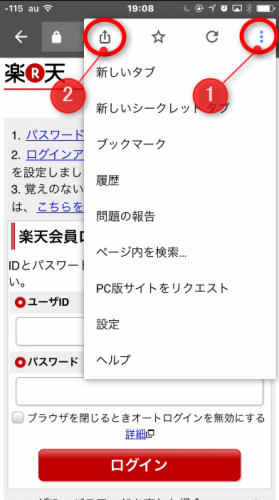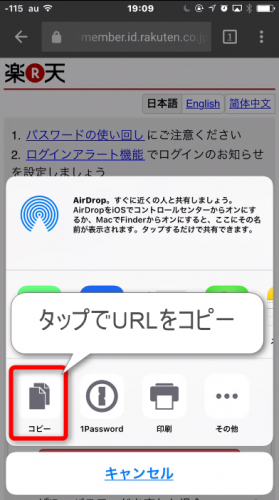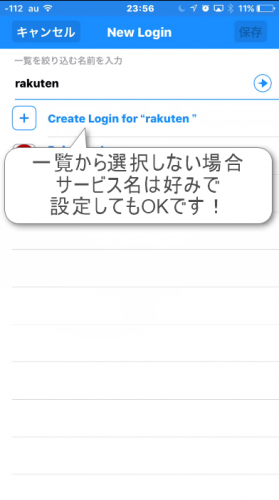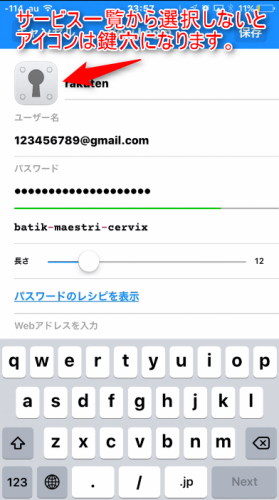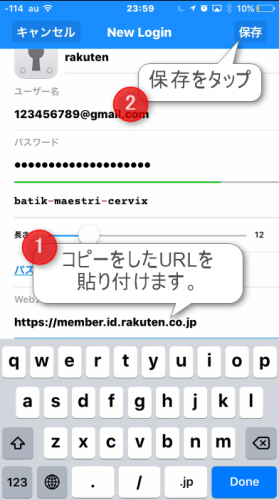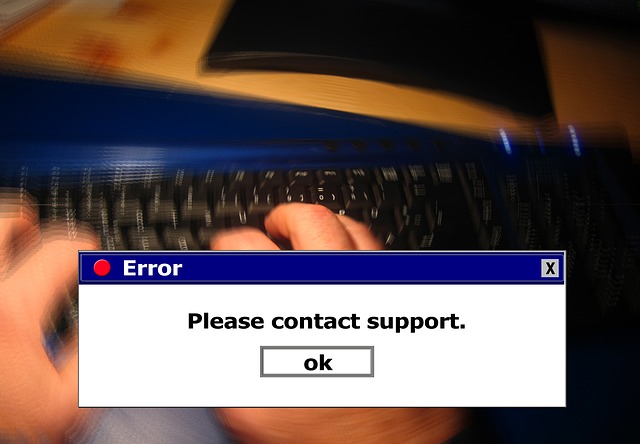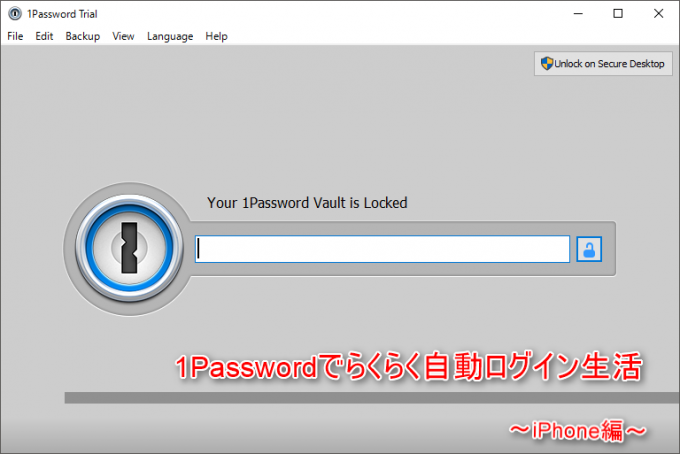
こんにちは!Comeokaです!
さて、大人気パスワード管理アプリ「1Password」入門者向けシリーズも第3回目となりました!!
Windows版・Chrome拡張機能とパソコンでの「1Password」はばっちり設定できたでしょうか?
つづいて第3回目の今回は、Windows版・Chrome拡張機能で保存したパスワードをiPhoneでも共有・使用してらくらく自動ログインができるようにTouch ID対応のiPhone版「1Password」の使い方と設定方法をみていきましょう!
ここまでのおさらい
前回記事では、「1Password」の醍醐味といっても過言ではないChrome拡張機能についてご紹介いたしました。
Chrome拡張機能の自動入力やログイン情報の自動保存によって、ログイン作業は従来と比較するまでもなく超絶爆速化したはずです!
しかし冒頭でもお伝えした通り、移動中に会員制ニュースサイトやネットショップなどのサイトをスマホでも閲覧する機会は多く、ログイン作業はスマホのほうがめんどうな作業になりがちです。
iPhone版「1Password」を使えばスマホでもログイン情報を爆速自動入力をすることができます!
なお、すでに「1Password」をWinows版の設定が完了していることを前提として手順を説明していきますので、まだの方はこちらの記事を参考にしてみてください。
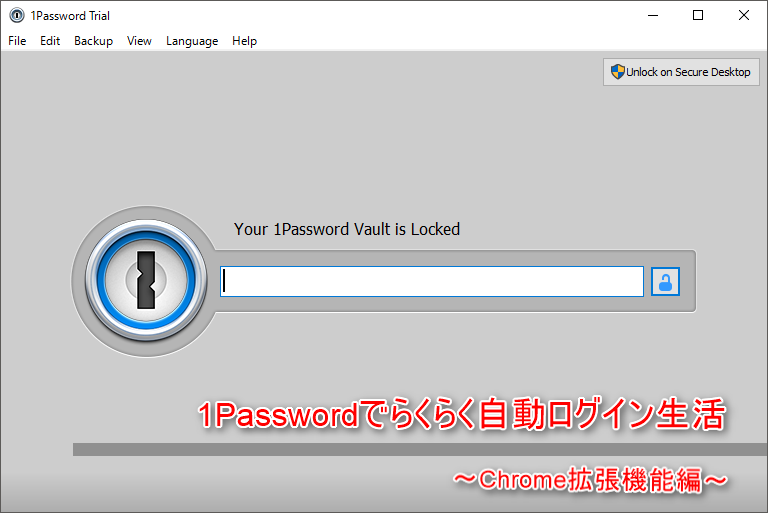
iPhone版「1Password」の初期設定
ではアプリをインストールをしましょう。
なお、iPhone版「1Password」は無料版と有料のPro版があるのですが、今回は無料版でのご紹介をしていきたいと思います。
インストールが完了したら初回起動時の設定をしていきましょう!
今回はアカウントを持っていないので「アカウント無しで使う」を選択し、保管庫はWindows版の記事の中で他デバイス、つまりiPhoneとパスワードの共有ができるようDropboxへ保存するよう設定をしましたので「Dropboxと同期」をタップします。
また「Dropboxと同期」をするにはDropboxのアプリをインストールしておく必要があります。
しばらくするとDropboxへのアクセスリクエスト画面が表示されるので「許可」をタップして、次に画像の赤塗り部をタップして保管庫を選択をします。
最後にマスターパスワード入力画面で、Windows版の際に設定をしたマスターパスワードを入力すればパソコンとパスワードが共有されるようになります!!
Touch IDでのロック解除設定をしよう
初期設定ではアプリがロックするたびにマスターパスワードを入力しなければいけません。
さらにキーボードはフリック入力が出来ない仕様なので、パスワードを複雑にしていると正直めちゃくちゃ入力がめんどくさいです。
ですがこの問題は、Touch IDでロック解除ができるように設定を変えれることで解決ができます。
Touch IDの設定はとっても簡単です。
画面したの「設定」から「セキュリティ」を選択し、Touch IDの項目をONにするだけです。
これだけで、次回よりロック画面がマスターパスワードの入力から、Touch IDでのらくらくロック解除に代わります!
iPhone版「1Password」で自動ログイン
さて続いては、自動ログインの方法についてみていきましょう。
では「1Password」を使っての自動ログインをする流れをご覧ください。
わずか数回のタップでサイトを表示しログイン情報を自動入力をしてくれます!
また動画ではログイン情報が1つだけですが、ログイン情報が大量になってくると一覧から探し出すのは一苦労になってきます。
その場合には上部にある「検索」をつかって素早く探し出すことができます。
ChromeでiPhone版「1Password」をつかってみよう
iPhone版「1Password」内蔵ブラウザだけでなく、ChromeやSafariでも利用が可能です!
スマホでのサイト閲覧にChromeやSafariを利用する方も多いと思いますので、今回はChromeを例にして設定と使い方を見ていきましょう。なお、Safariも大体の方法は同じなので参考にしてみてください。
「1Password」をChromeに設定をしよう
ではChromeに「1Password」を設定しましょう。
画面右上の「オプション」から「共有」を選択し、「その他」の中にある「1Password」をONにすると「共有」に「1Password」のロゴが表示されるのでこれで準備は完了です!
Chromeでログインをしよう
では続いてChromeを使ってamazonにログイン情報を自動入力させてみましょう。
スマホのChromeではログインページを表示した状態で自動入力はできるのですが、内蔵ブラウザやChrome拡張機能のようにサイトに移動して自動入力はできないので注意が必要です。
ログインページにアクセスした状態で「1Password」を起動すると、開いているURLに合わせたログイン情報を予め表示してくれるので、あとはタップで選択すると自動でログイン情報が入力されます!
iPhone版「1Password」でのログイン情報の登録
では最後にログイン情報の登録方法を見ていきましょう。
なお、初めにお伝えいたしますると、可能なのであればChrome拡張機能からログイン情報を登録されたほうがらくちんです!
さて、気を取り直してログイン情報の登録方法を見ていきましょう。今回は登録方法を2通りご紹介いたします。
サービスが登録されている場合の登録方法
1つめはサービスが登録されている場合の登録方法です。
iPhone版「1Password」では新たにサービスを登録する際の補助として、事前に多くのサービスが登録してあり一覧から選択して登録作業を行うことができます。
今回はサービスに登録されている「amazon.co.jp」で新規登録の方法をご紹介していきます。
画面下の「カテゴリー」を選択して、次に画面右上の「+」をタップすると登録するカテゴリーが一覧表示されるので「ログイン」をタップして選択してください。
New Loginでは登録されているサービスの一覧が表示されるのですが、一覧の中から探すのは大変なので、リストの絞り込みをしましょう。
ログイン名の部分に「amazon」と入力するとリストを3つに絞りこめるので「amazon.co.jp」をタップし選択をしましょう。
ログイン情報の登録画面が表示されたら、ユーザー名・パスワードの順に入力をします。
パスワードは手動で入力もできますが、「新しいパスワードを生成」をタップするとChrome拡張機能でいう「Password Generator」と同様に複雑なパスワードを簡単に自動生成することができます。
サービス一覧にから選択した登録方法ではログインページのURLは自動で設定されるので、パスワードを確定させた時点で登録が完了します。
サービスが一覧にない場合の登録方法
2つ目のサービスが一覧にない場合ですが、一覧から選択する場合との大きな違いはログインページのURLを自分で入力しなければいけない事です。
そのため、まえもってURLをコピーしておくひと手間が必要になりますので、今回はサービス一覧に登録がありますが「rakuten.co.jp」を一覧から選択せずに登録をしてみましょう。
まずChromeで「rakuten.co.jp」のログインページにアクセスをし、画面右上の「オプション」から「共有」をひらいて「コピー」をタップしてURLをコピーしておきます。
次にiPhone版「1Password」を起動したらサービスが一覧にある場合と同様に、画面下の「カテゴリー」を選択し、画面右上の「+」をタップしてと登録するカテゴリーから「ログイン」をタップして選択してください。
ログイン名の部分に「rakuten」と入力して、「Create Login for “rakuten”」とリストの一番上に表示されている部分をタップをします。
サイト情報を登録する画面では、ユーザーID、つづいてパスワードも入力しWebアドレスの項目には先ほどコピーしたURLを貼り付けます。
最後に保存ボタンをタップして登録完了です!!
最後に
いかがだったでしょうか?
Chrome拡張機能と比較してしまうと、ログイン情報の登録の部分であったりに少しめんどくささを感じてしまいますが、スマホの小さなキーを押し間違えていたころと比較すれば、自動入力でらくらくログインができるのでやはり便利だといえます。
また、途中でもご案内しましたがChrome拡張機能でログイン情報は登録し、iPhone版は自動ログインだけ使用するという役割分担をすることで、より効率よく「1Password」を使っていけるのではないかと思います!
「1Password」の入門編ということでサイトへ自動ログインすることにフォーカスをしご紹介してきましたが、有料版にするとこで制限がかかっていた機能が使えるようになりますので、無料版で満足できなくなってきたら有料版や購入を検討されてみてください。