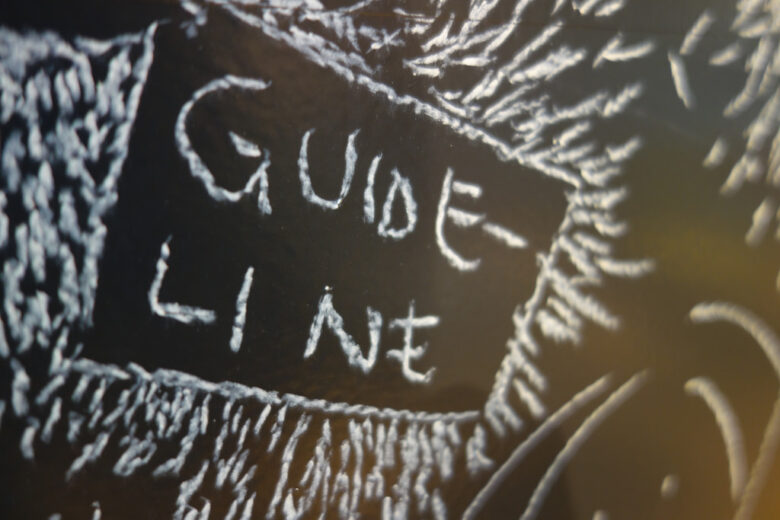みなさん、こんにちは!
タダケン(@tadaken3)です。
今回もバッチファイルのテクニックをお伝えしていきたいと思います。
前回はメッセージを表示させるためのechoコマンド、画面を一時停止するpauseコマンド、画面を一時停止するpauseコマンドをお伝えしました。

今回はディレクトリを移動するためのコメンドをお伝えしていきます。前回はテキストファイルにコマンドを書き込んでバッチファイルを作成しました。
今回はコマンドの理解を深めるために、黒い画面のコマンドプロンプトに、実際にコマンドを打ち込んでいきましょう。最初は少し怖いですが、PCが壊れたりすることはないので、安心してください。
コマンドプロンプトの起動方法
Widnwosのメニューから起動する方法です。「スタート」>「すべてのプログラム」>「アクセサリ」>「コマンドプロンプト」とクリックして下さい。
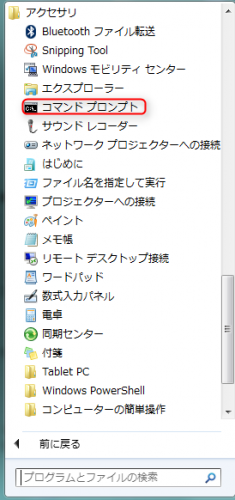
すると以下のようにコマンドプロンプトが起動します。
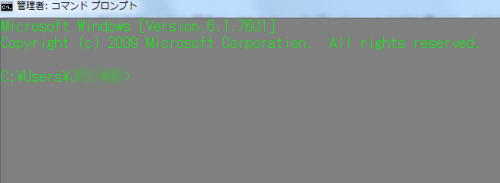
今回はこのコマンドプロンプトに、以下のコマンドを実行ししていきます。ディレクトリを移動したり、ディレクトリのファイルを確認する方法を手を動かして学んでいきましょう。
- ファイル一覧を表示するdirコマンド
- ディレクトリを移動するcdコマンド
- ディレクトリ構造を表示するtreeコマンド
dirコマンドでディレクトリやファイル一覧を確認する
では、コマンドの具体的な解説をしていきます。
まずはdirコマンドです。dirコメンドはサブディレクトリやファイル一覧を表示するコマンドです。dirコマンドでは現在いるディレクトリの直下のファイル・サブディレクトリが一覧で表示されます。
書き方は
です。
さっそくコマンドプロンプトでdirと入力して、enterキーを押してください。
dir
すると以下のような画面が表示されるかと思います。

「C:\Users\XXXXX」という表記はCドライブの「Users」ディレクトリの中の「XXXXX」ディテクトリにいるという意味になります。
実際に見てみると実感が湧くと思うので、スタートメニューから進んで「スタート」>「コンピューター」>「ローカルディスク」>「ユーザー」>「自分のユーザー名」とフォルダを辿ってみてください。コマンドプロンプトに表示されている名称と同じファイル・サブディレクトリが表示されているかと思います。
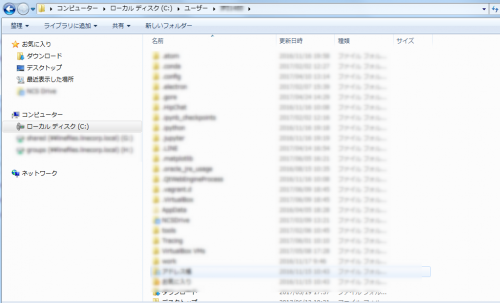
実は、コマンドプロンプトでやっている作業というのが普段、マウスやキーボードを使っている操作と同じことというを少し実感いただけたのではないでしょうか。
cdコマンドでディレクトリを移動する
では、次にディレクトリを移動する方法を紹介します。cdコマンドというのを使います。
書き方は
です。
早速デスクトップに移動してみまししょう。先程の一覧の中にDesktopというのがあるかと思います。
cd Desktop
と入力してみてください。するとデスクトップに移動します。画面の表記も「C:\Users\XXXXX\Desktop」に変わっているはずです。試しにdirコマンドを押してデスクトップのファイル・サブディレクトリ一覧を表示してみてください。
ひとつ上のディレクトリに戻るには、
cd ..
と入力します。これで、ディレクトリを一つずつ移動することができようになりました。
ディレクトリ構造を表示するtreeコマンド
ディレクトリの構造を把握するには、treeコマンドを使います。
書き方は
です。
tree
treeコマンドを実行するとこのようにディレクトリ構造が一覧で表示されます。
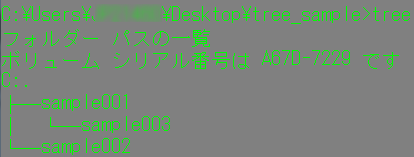
まとめ
今回は、コマンドプロンプトの起動の方法とディレクトリ移動のためのコマンド
- ファイル一覧を表示するdirコマンド
- ディレクトリを移動するcdコマンド
- ディレクトリ構造を表示するtreeコマンド
についてをお伝えしました。ディレクトリの移動して目的のファイルまで簡単にたどり着けますね。次回も、バッチファイル作成のテクニックを、お伝えしてきますね。
どうぞ、お楽しみに!
Twiiterで仕事効率化やプログラミングに関する情報を発信しています。「いつも隣にITのお仕事」の裏話をお伝えしたり、読者の方と交流したりしています。
Twitterアカウントをフォローしてもらえると更新の励みになります。