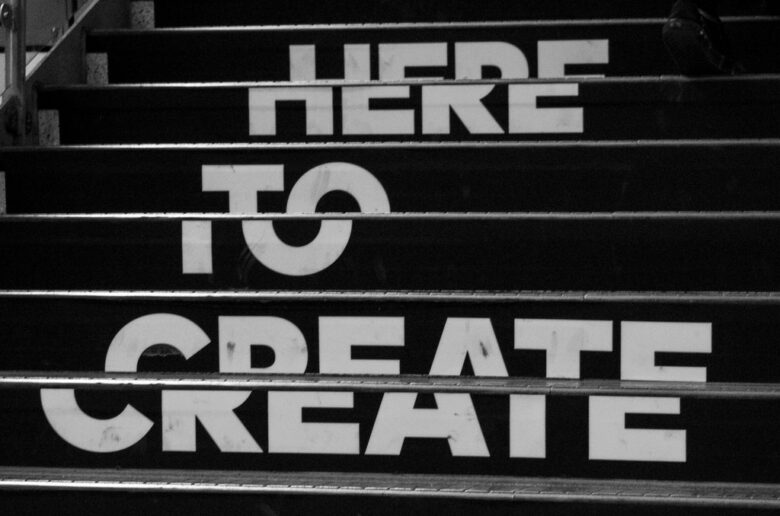こんにちは!
タダケン(@tadaken3)です。
PCを使って業務をしていると、毎日ほとんど同じことを繰り返している作業も少なくないと思います。定形の作業はなるべく自動化して楽がしたいですよね。
Windows OSには、定例の作業を自動化する機能として「タスクスケジューラ」が標準装備されています。タスクスケジューラを利用すれば、作成したbatファイルやVBスクリプトを定期実行することができます。他にもexeファイルやPythonやRubyなどのスクリプトを実行することもできます。
例えばボクは会社で、
- PCログイン時に必要なアプリはすべて起動する
- 帰宅時間になったら、必要なファイルをバックアップし、社内向けの勤怠管理サイトをブラウザで立ち上げる
- 毎月定形で集計が必要なレポートをVBスクリプトでプログラムを作成し、1日になったら自動で実行する
といったことを自動化しています。
今回はWindowsのタスクスケジューラを利用して定期的に、毎月決まった時間にVBスクリプトを実行する方法をお伝えします。
タスクスケジューラの設定画面を開く
まずはタスクスケジューラを起動しましょう。Windowsのスタートメニューから「プログラムとファイルの検索」で「タスク スケジューラ」を検索してクリックします。するとタスクスケジューラが起動されます。
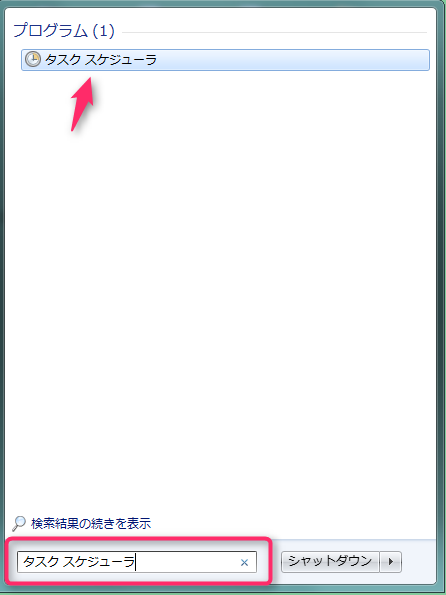
定期実行するためのに「タスク」を作成する
タスクスケジューラはその名の通り「タスク」という概念で、実行する処理を管理します。さっそくタスクを作成していきましょう。
新たにタスクを設定するにはタスクスケジューラの右側の操作ペインで「基本タスクの作成」をクリックします。タスク作成ウィザードが立ち上がります。基本的には、ウィザードにそってタスクを作成していきます。
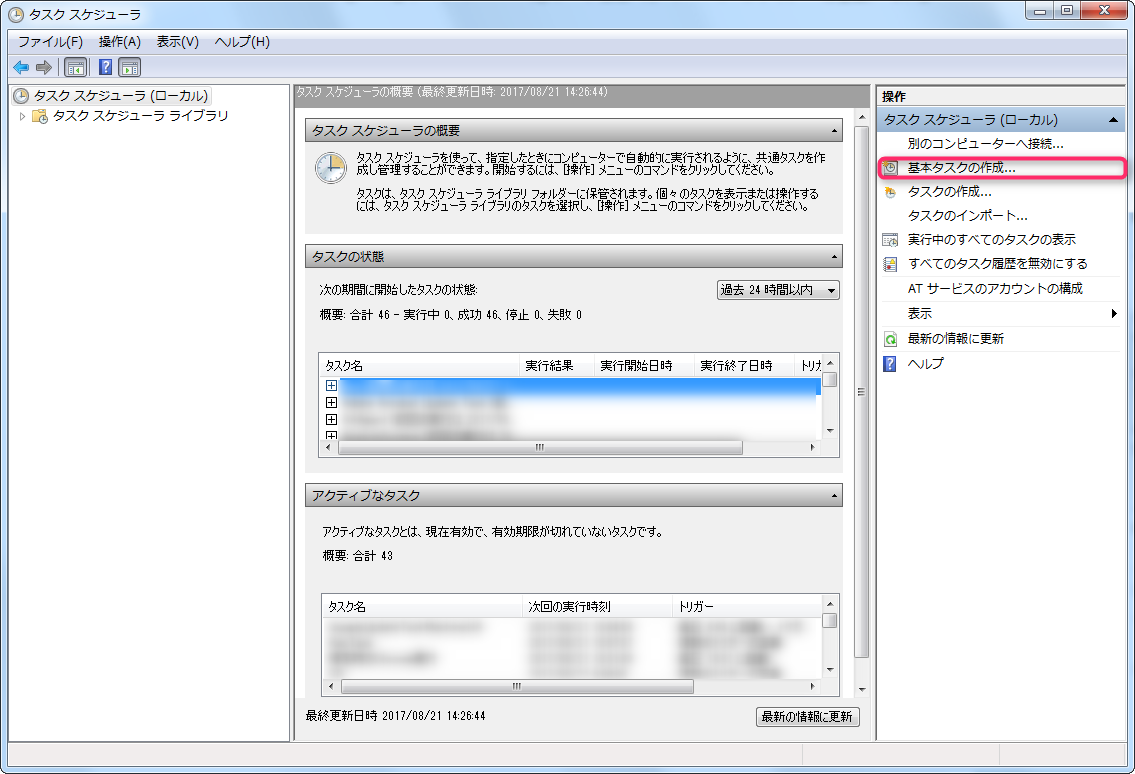
まずは「タスクの名前」を設定します。管理しやすいようわかりやすい名前をつけましょう。いったんタスクを作成を完了すると変更できないので、間違えないよう十分に注意しましょう。もし間違えた場合は、新たに作り直せば大丈夫です。
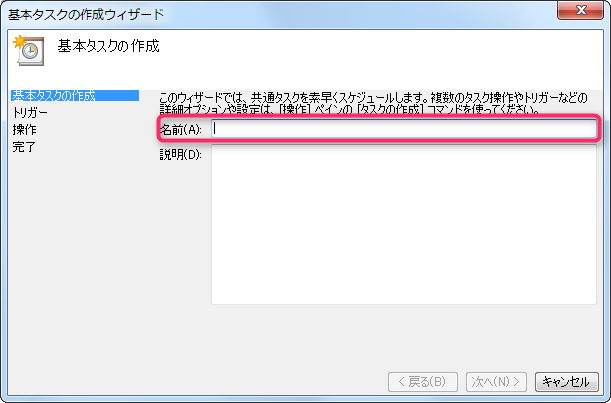
トリガーを選択します。毎日、毎週、毎月という単位でタスク起動を繰り返す場合は、メニューから該当するものを選びます。他にもログオン時やPC起動時に実行することも可能です。
ここで選んだ項目によって、次の画面で指定する内容が変わります。今回は「毎月」を選びます。

すると、日付を選択する画面がでてきますので、実行したい日付を設定します。

次に実行する操作を選びます。今回はVBスクリプトを実行したいので「プログラムの開始」を選びます。

実行したいスクリプトを選択します。今回はあらかじめデスクトップに「hello.vbs」というVBスクリプトを保存したファイルを用意しましたので、それを選択します。もちろんバッチファイルを選択すれば、バッチファイルが実行されます。

最後に「完了ボタン」を押します。これで、設定した時間にPCが起動されていれば「hello.vbs」が実行されます。
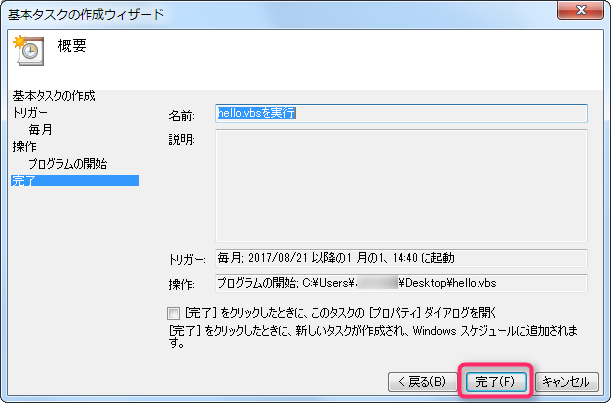
作成した「タスク」を実行して動作テストをする
このままだと、時間になるまで、タスクが正しく実行されるかわかりません。そのため、事前に手動でテストして、問題なくタスクが実行できるか確認しておきましょう。作成したタスクは「タスク スケジューラ ライブラリ」のタスク一覧に表示されます。
先ほど作成したタスクを右クリックして、「実行する」とすぐにタスクが実行されます。とくにメールを送ったりするようなタスクは入念に確認しておくことをおすすめします。
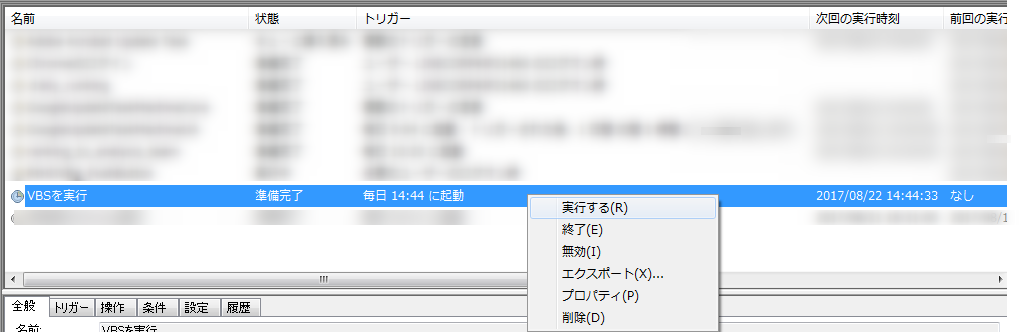
まとめ
今回の記事はいかがでしたでしょうか。
Windowsのタスクスケジューラを使って、
- Windowsタスクスケジューラでタスクを作成する方法
- 作成したタスクを手動で実行する方法
する手順をお伝えしました。
WindosタスクスケジューラとVBスクリプトやバッチファイルと組み合わせれば、かなりの定型業務を自動処理することができます。
もしよかったらこの記事を隣の席の同僚の方にも教えてあげてください。PCでできることはPCにどんどんやってもらって、みんなでラクしちゃいましょう。
次回もITを使った仕事を効率化するテクニックについてお伝えしていきますね。
どうぞ、お楽しみに!
よろしければ、こちらからTwitterアカウントのフォローをお願い致します。