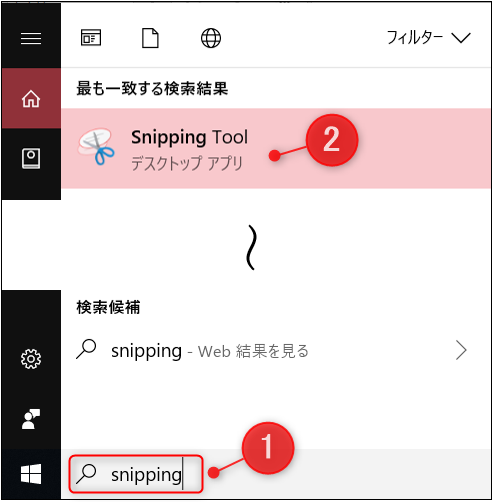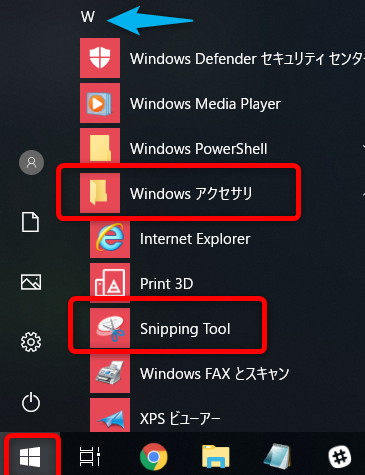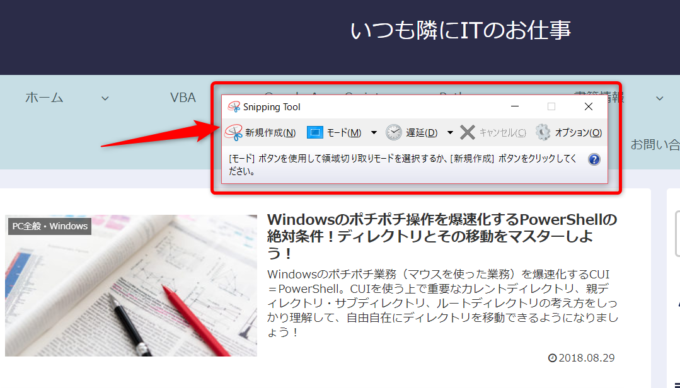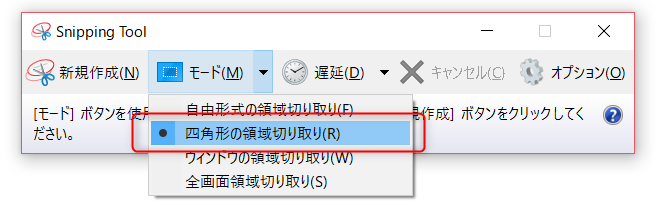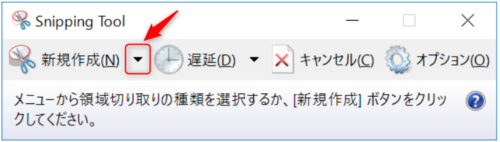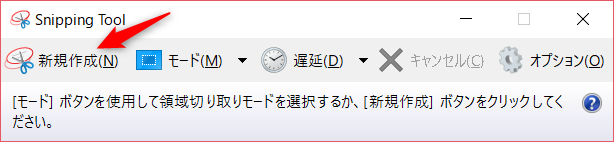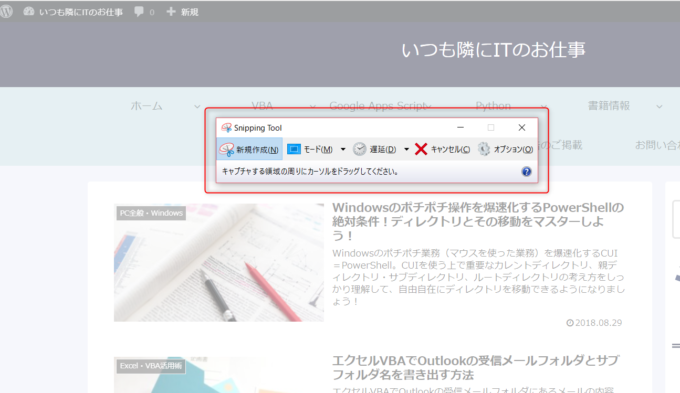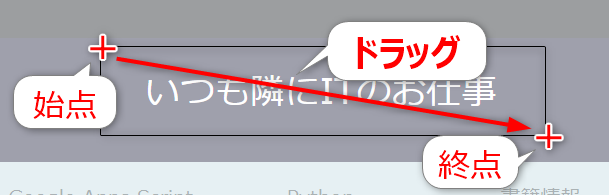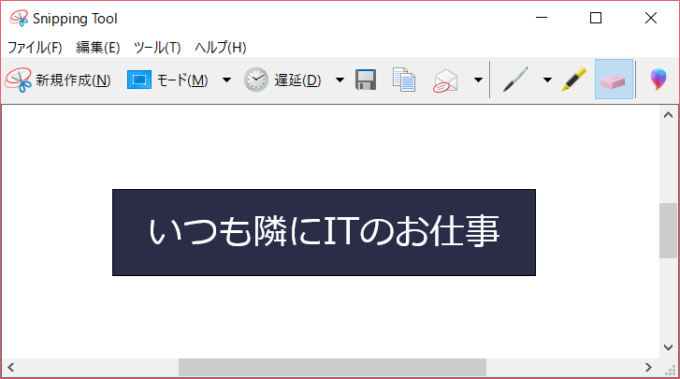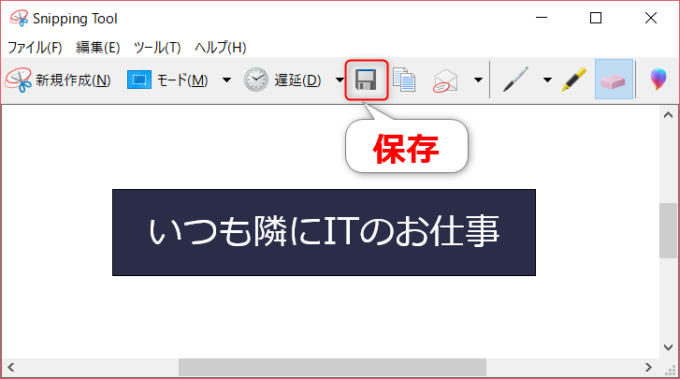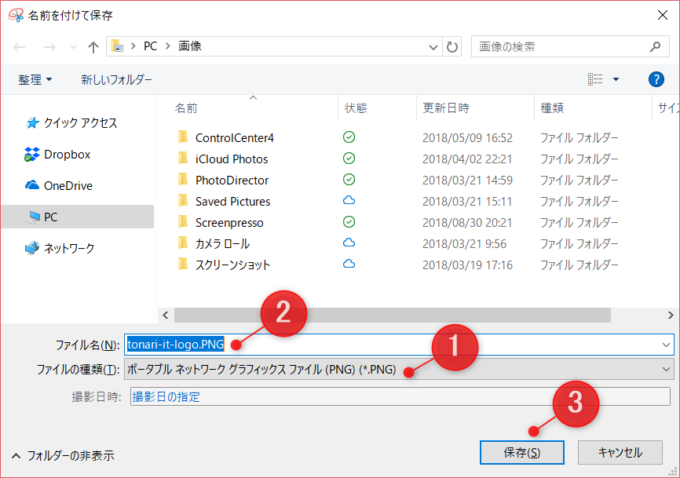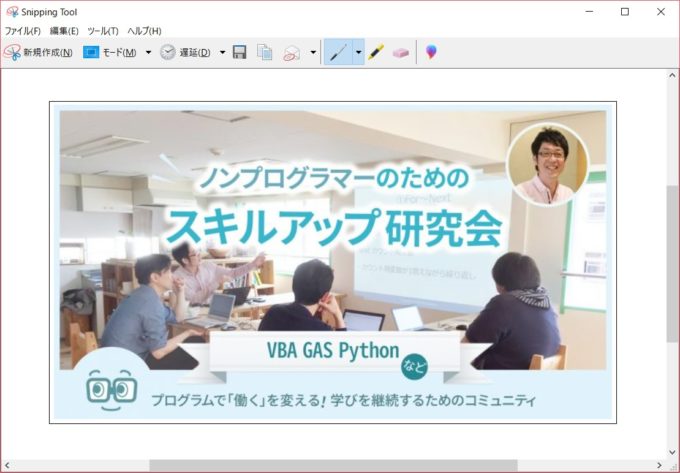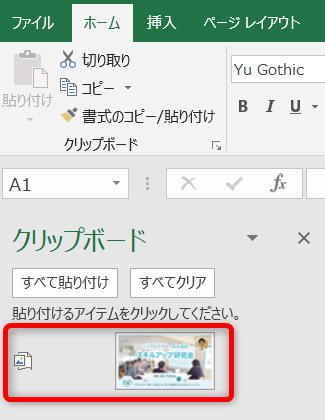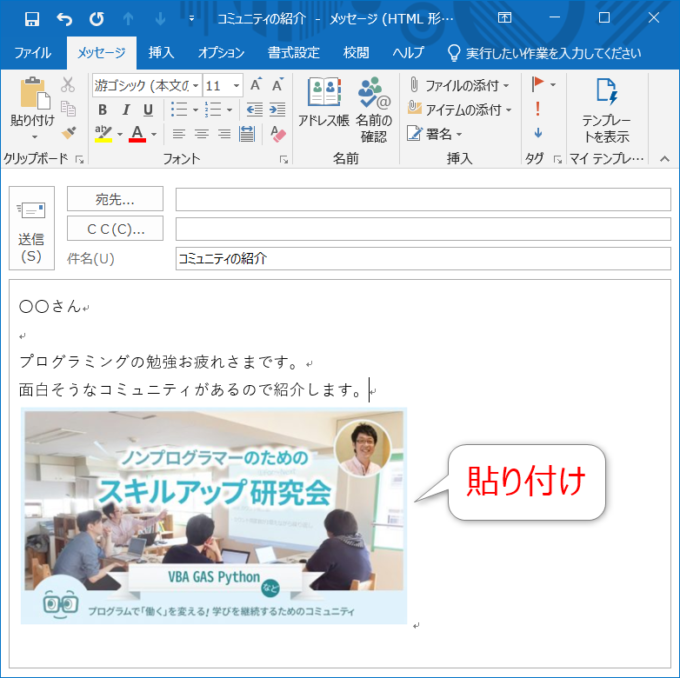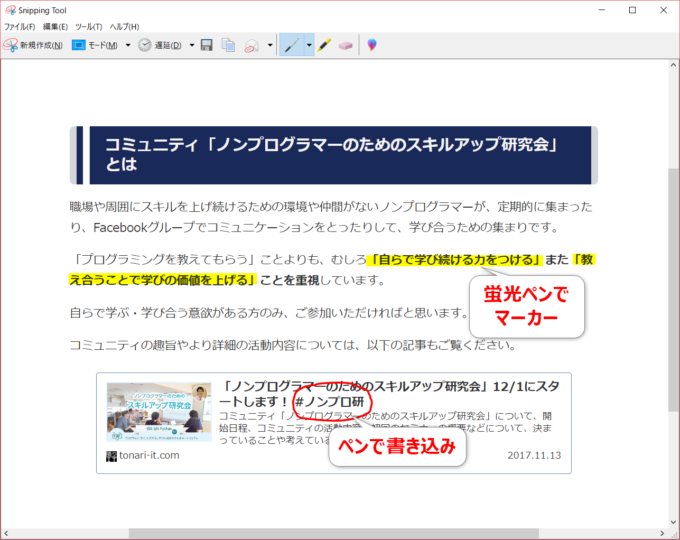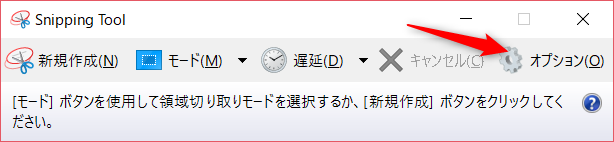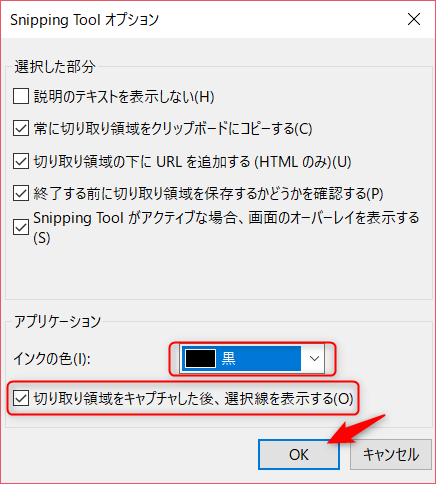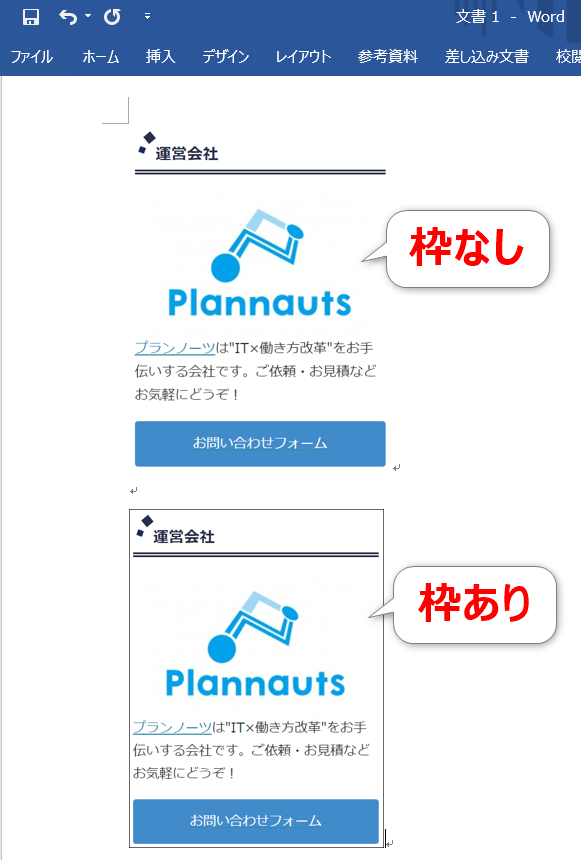こんにちは!ITライターのもり(@moripro3)です!
みなさんは会社で「手順書」や「説明書」を作りますか?
たとえばこんなとき、
- 業務引き継ぎの手順書を作る
- IT担当者がユーザ向けにシステムの操作方法を伝える
- メール等でシステム不具合の状況を伝える
文字だけでなく、実際の画面イメージを添えると読み手に伝わりやすいですよね。
画面のキャプチャがとても簡単に取れる、Windows標準アプリ「Snipping Tool」を紹介していきます。
Snipping Toolとは
Snipping Toolとは、画面の一部を簡単にキャプチャして画像保存ができるWindowsの標準アプリです。
Windows Vista/7/8/8.1/10に標準搭載されています。
アイコンイメージもこのようにはさみのマークなので覚えやすいですね。

なんといってもこのツールのスゴイ点は、
- 画面上の必要部分のみを、はさみでチョキンと切り取るかのようなお手軽さ
- 切り取った部分にメモ書きができること
です!
そのうえ、特別なソフトウェアのインストールは不要なので、Windowsユーザなら今すぐに使うことができますよ。
Snipping Toolの使い方
まずは基本的な使い方から紹介します。
えっ、こんなに簡単なの?と感じてもらえたら嬉しいです。
Snipping Toolを起動する
Windowsの画面左下の検索ボックスで「Snipping Tool」を検索します。
①snippingと入力(前方一致で検索できます)
②表示されたアイコンをクリック
Snipping Toolのウィンドウが画面上に現れます。
四角形の領域を切り取る
まず、切り取りモードで「四角形の領域切り取り」が選択されていることを確認します。
その場合は「新規作成」ボタンの右側の▼をクリックすると確認できます。
モードの確認ができたら、ウィンドウの「新規作成」ボタンを押します。
このように背景が薄白くなり、切り取りモードになります。
ここでは、当ブログのロゴを切り取ってみます。
切り取りたい領域の「始点」でマウスの左ボタンを押し、「終点」に向けてドラッグします。
そして、「終点」でマウスの左ボタンから指を離します。
ほら簡単!サクッと切り取れちゃいましたね!
切り取った領域を画像保存する
画像の保存方法は2通りあります。
【方法1】キーボードのショートカットキーCtrl+Sを押す
【方法2】フロッピーディスクのマークを押す
「名前を付けて保存」します。
①ファイルの種類を選択(デフォルトはPNG)
②ファイル名を設定
③保存
これでSnipping Toolの起動→画面の切り取り→保存までができました!
ツールのお手軽さを実感していただけましたか?
まだちょっともの足りない!
そんなあなたにワンランク上の使い方を紹介しちゃいます!
Snipping Toolのワンランク上の使い方
「画面を切り取って保存するだけ」ではちょっと芸がないですね。
Snipping Toolの実力、もっと紹介しますよ!
外部アプリケーションに貼り付ける
基本的な使い方では、切り取った領域を画像として保存しましたね。
実は、切り取った領域を外部アプリケーションに直接貼り付けることもできます。
ほんの一例ですが、みなさんがよくお使いのこれらにも貼り付けできますよ。
- Officeのソフト(Excel・Word・PowerPoint・Outlookなど)
- Googleドキュメント・スライドなど
たとえば、これをOutlookのアイテムに貼り付けてみます。
Snipping Toolで切り取りすることでクリップボードにコピーされます。
なので、キーボードのCtrl+Vで外部アプリケーションに貼り付けできるという仕組みです。
メールで画像を送る時は、「画像として保存→画像ファイルを添付」するよりも、メール本文に直接貼ると効率的ですね。
プリントスクリーン機能で全画面をコピーしてExcelに貼り付けてトリミング…している方にとってはまさに画期的!
手順書作成などで画像をたくさん使用するときは、このように「画面切り取り→貼り付け」がオススメですよ。
ペンやマーカーで書き込みする
Snipping Toolにはペンやマーカーが用意されています。
①ペン(赤・青・黒・カスタム)
②マーカー
③消しゴム
これらのアイコンを選択すると、切り取った領域に対して書き込みができます。
書き込みを消したい場合は、③の消しゴムアイコンを使用します。
マウスポインタが消しゴムマークに変わるので、記入済みの部分にかざして左クリックで消します。
もちろん、このようにメモ書きした状態を画像保存することもできますし、外部アプリケーションに貼り付けることもできます。
システム操作の手順を説明するときなどは、実際の画面を切り取って「ココのボタンを押すんだよ」と視覚的に表現することで、読み手に伝わりやすくなりますね。
枠線をつける
最後にちょっとオシャレしてみましょう。
「オプション」ボタンを押します。
「インクの色」を選択して、「切り取り領域をキャプチャした後、選択線を表示する」にチェックを入れてOKを押します。
「選択線」とは、切り取り領域の枠線のことです。
この設定で画面切り取りをすると、切り取った範囲に対して、枠線が付与されます。
たとえば、白系統の画面を切り取り、Wordなどの白いアイテムに貼り付ける場合、枠線がはっきりしていると見栄えがよくなりますね。
このような感じです。
まとめ
「Snipping Tool」いかがでしたか?
- Windowsに最初からインストールされている
- 画面の一部が簡単に切り取れて、メモ書きができる
- 画像保存はもちろん、外部アプリケーションへの貼り付けもできる
こんなに便利なツールを使わない手はありませんよ!
私自身、今ではもうSnipping Toolのない生活は考えられない!そんな必須アイテムになっています。
みなさんも、ぜひ使ってみてくださいね!
お読みいただきありがとうございました。