
photo credit: www.routexl.com Drone Delivery via photopin (license)
みなさん、こんにちは!
タカハシ(@ntakahashi0505)です。
当ブログでは、非エンジニアでWindowsユーザー向けにPythonを学んでいく方法をお伝えしています。
さて、Pythonは普通にインストールしただけで、便利なライブラリが標準で付属しています。
ですが、それ以上にたくさんのサードパーティ製のライブラリが、それはもう山ほど配布されていまして、しかもドカドカ追加更新されているというのが大きな魅力になっています。
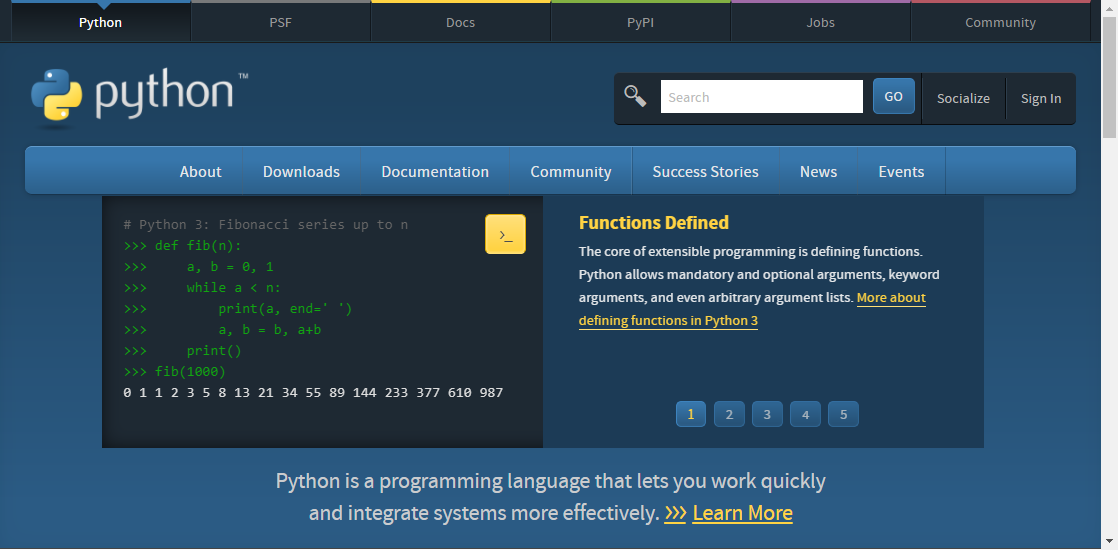
標準ライブラリであれば、公式からダウンロードしてきた配布物(ディストリビューションといいます)をインストールした時点で、一緒にインストールされてくれるのですが、サードパーティ製のパッケージはそうはいきません。
そこで、pipというパッケージ管理ツールを使って別途インストールをする必要が出てくるんですね。
ということで、今回はPythonのパッケージ管理をするツールpipの初心者向けの最初の使い方についてお伝えします。
では、行ってみましょう!
パッケージ管理ツールpipとは
pip…へんな名前ですが、Pythonの公式ディストリビューションに含まれているパッケージ管理ツールです。普通に「ピップ」と読みます。肩こりに効きそうですね。
pipはPythonのバージョン3.4から晴れてディストリビューションに加わりました。「バッテリー同梱」が随時実現されている証拠ですね。
PyPIでサードパーティ製のパッケージを見てみる
Pythonは標準ライブラリも充実しているのですが、それ以上にサードパーティ製のパッケージが非常に充実をしていまして、PyPI(Python Package Indexの略、パイピーアイまたはパイパイと読むそうです)で管理されています。
PyPIのサイトをちょっと覗いてみましょうか。
2017/8/25執筆時点で、115390のパッケージが公開されていて、本日8/25だけでも44のパッケージがアップデートされています…!
すごいですね。
それで、以下のように各パッケージをzip形式でダウンロードしたりもできるのですが、正直面倒ですよね。
このパッケージのダウンロードやインストール、そしてアップデートやリストの確認などを一手に引き受けてくれるのが、パッケージ管理ツールpipというわけです。
初心者のためのpipの使い方
pipのバージョンを確認する
お伝えした通り、Python3.4以降では公式ディストリビューションにpipが含まれていますので、もう皆さんのPCにはpipがインストールされているはずです。
で、そのpipですが、残念ながら黒い画面いわゆるコマンドプロンプトやPower Shellから操作をすることになります。でも、簡単ですので安心ください。
では、今回はコマンドプロンプトからpipを操作してみましょう。
Windowsキーをポンと押してから、「cm」と2文字くらい入力すると、「コマンドプロンプト」が検索結果の筆頭として表示されますので、そのまま Enter で選択して下さい。
すると、お待ちかねの黒画面、コマンドプロンプトが開きます。
本来、コマンドプロンプトでは実行したいプログラムのディレクトリに移動してから、そのプログラムを実行しないといけないのですが、聡明な当ブログの読者であればPythonインストール時に「Add Python 3.x to PATH」にチェックをしているはず…!
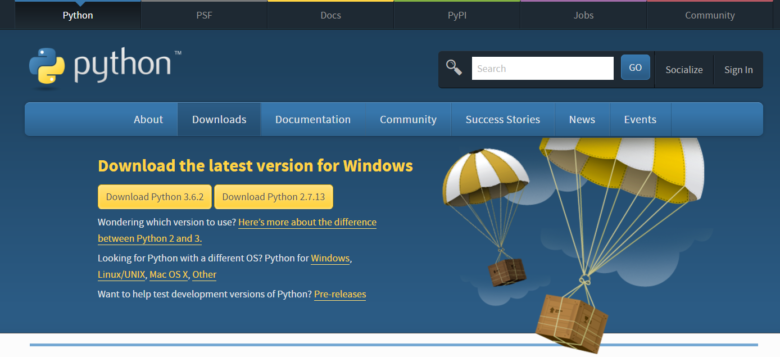
pipのPATHも通っているはずですので、どこディレクトリにいてもpipを実行できますよ。
ですから、すかさず以下のように入力して Enter してみてください。これはpipのバージョンを確認するコマンドです。
すると以下のように現在のpipのバージョンと保存場所が表示されます。
これでpipがインストールされていること、またPATHが通っていることを確認できましたね。
パッケージをインストールする
では、続いてpipでサードパーティ製のパッケージをインストールしてみましょう。
その場合のコマンドはinstallコマンドです。
試しに、クリップボードを操作するpyperclipというパッケージをインストールしてみましょう。以下コマンドを実行します。
pip install pyperclip
これでパッケージがダウンロードされて、インストールされます。パッケージ名さえわかれば簡単です。
あとは、標準ライブラリのモジュールと同様に、対象となるモジュールをPythonのプログラム内でインポートしてあげれば利用することができます。
インストールされているパッケージを確認する
pipでインストールされているパッケージを確認するには、freezeコマンドを使います。
では、実行してみましょう。
pip freeze
以下のようにインストールされているパッケージとそのバージョンが表示されますね。
パッケージをアンインストールする
pipでパッケージをアンインストールするには、uninstallコマンドを使います。
例えば、先ほどインストールしたpyperclipをアンインストールするのであれば、以下コマンドを実行します。
pip uninstall pyperclip
実行中に「Proceed(y/n)?」と尋ねられますので、「y」を入力して Enter しちゃいます。
これでアンインストール完了です。
ヘルプを表示する
pipのヘルプを確認するには、helpコマンドを使います。
実行してみましょう。
pip help
まあ、バリバリ英語ですけどね。でも、最初のうち使うコマンドは今回お伝えしたものくらいでしょう。
- install:Install packages.
- uninstall:Uninstall packages.
- freeze:Output installed packages in requirements format.
あとは、必要に応じて追々使えるようになればOKかと思います。
まとめ
Pythonのパッケージ管理ツールpipのはじめての使い方についてお伝えしました。
IDLEではない黒画面を使うことになりますが、きっとPATHは通っていますし、コマンドとしてはそこまで難しいものではないので、問題はないはず…!
また慣れてきたころに、pipの機能や、パッケージ管理に関する情報をお伝えしますね。
お楽しみに!
お次の記事としては、クリップボードの操作シリーズなどがオススメです。


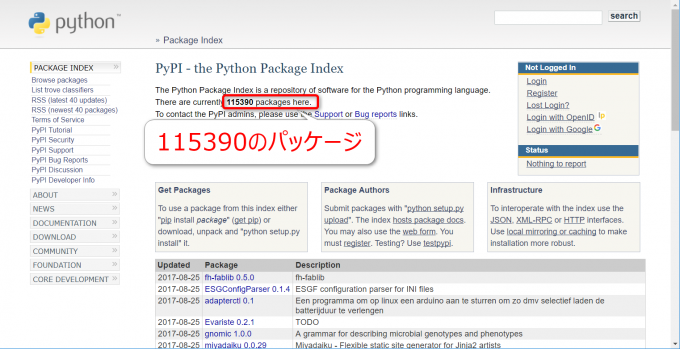
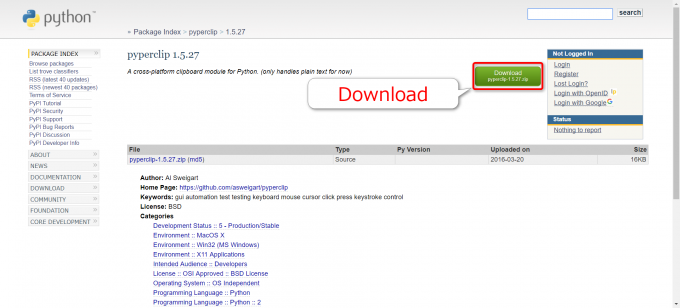
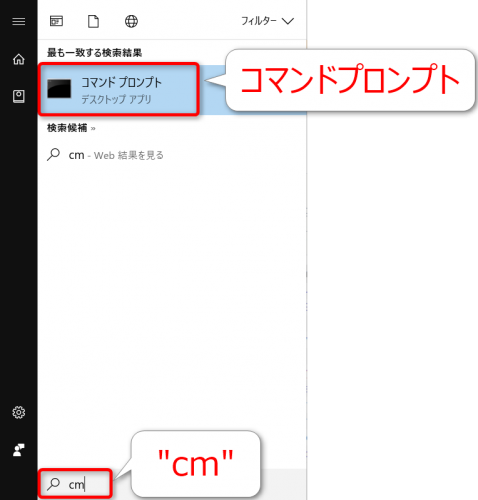
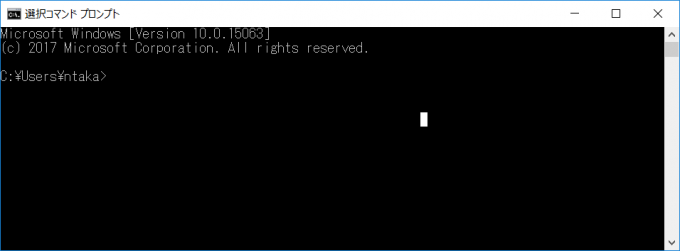
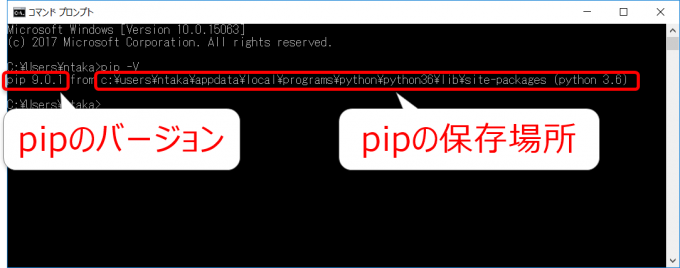
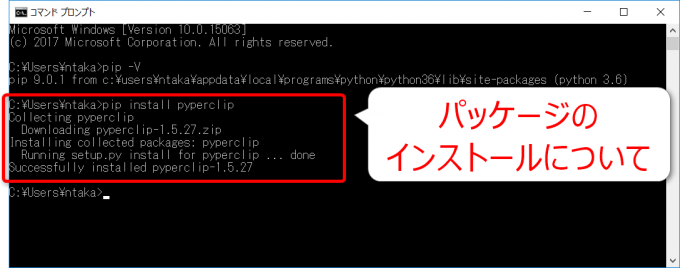
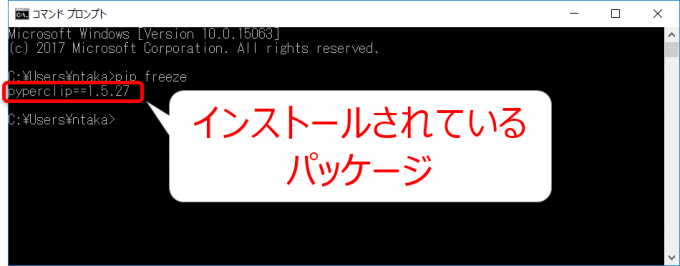
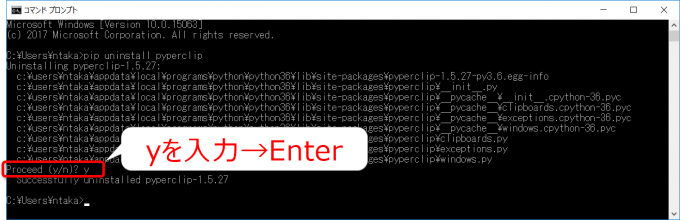
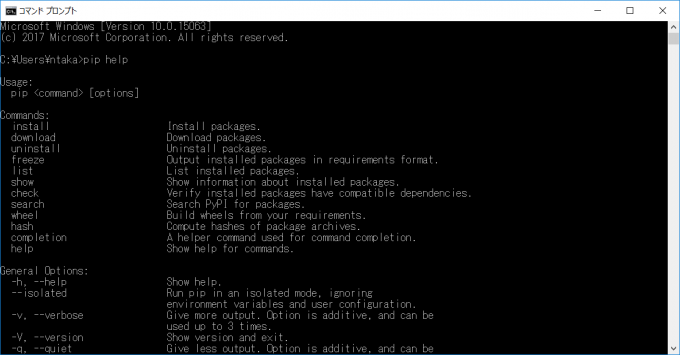

コメント
はじめまして。先日からpythonを始めた事務員です。本当に役に立つブログを公開いただいて感謝です。pythonの記事を順番に試していますが、今回コマンドプロンプトで pip-v を試したところ ‘pip-v’ は、内部コマンドまたは外部コマンド、操作可能なプログラムまたはバッチ ファイルとして認識されていません。と言われてしまいました。間違いなくpathは通してあります。pip help もうまく動きますしpyperclipも問題なくインストールできたようです。
OSはwindows10、python 3.7.1 です。もしかして pip-v はpython3.7では動作しなくなってしまったのでしょうか。
トモミさん
コメントありがとうございます。
ですが、「pip」と「-V」の間に、以下のように半角スペース入れていただいていますかね…?