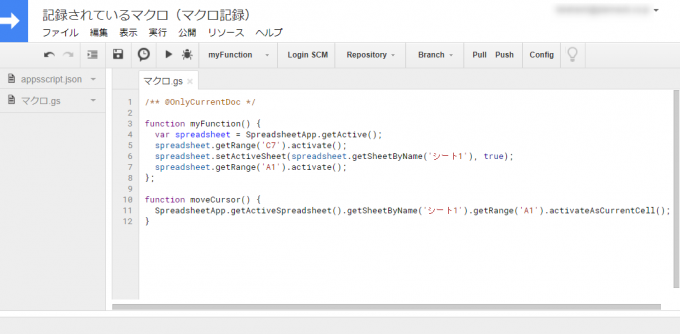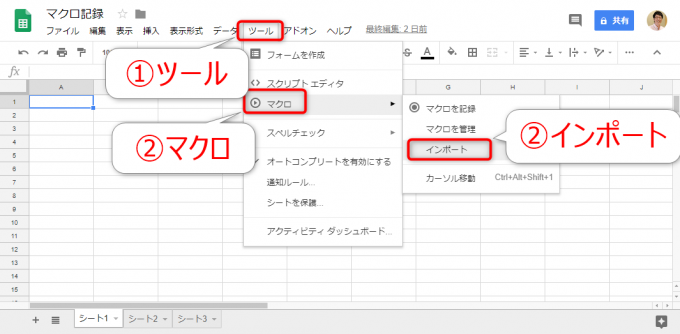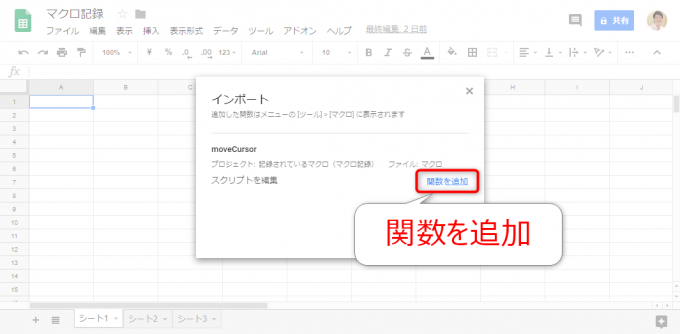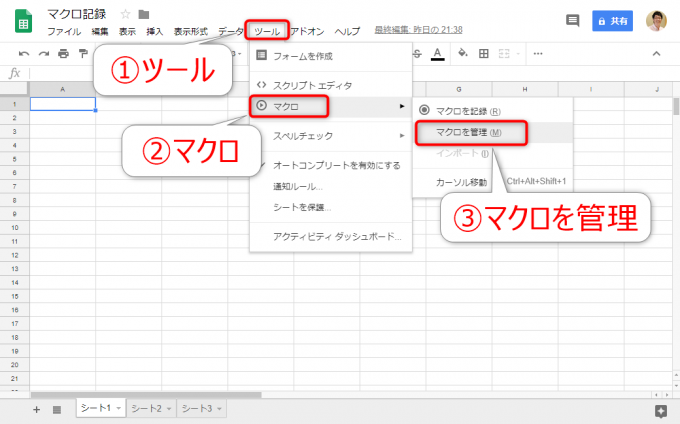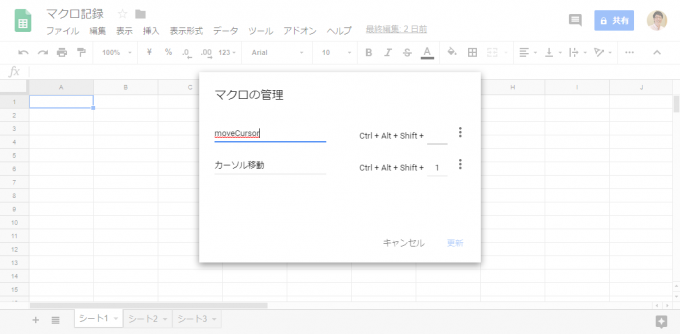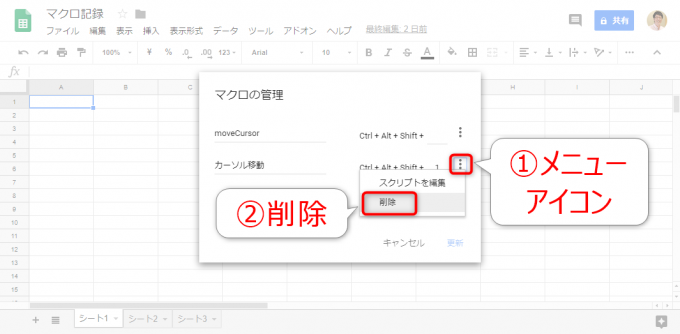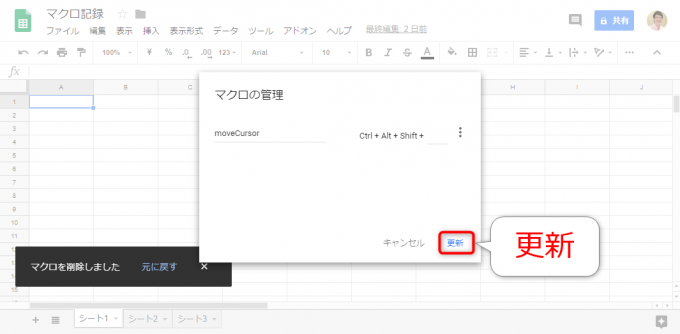photo credit: Thomas Hawk Made in China via photopin (license)
みなさん、こんにちは!
タカハシ(@ntakahashi0505)です。
Googleスプレッドシートに搭載されたマクロ記録機能について、初心者向けにその使い方などをお伝えしています。
前回の記事はコチラ。
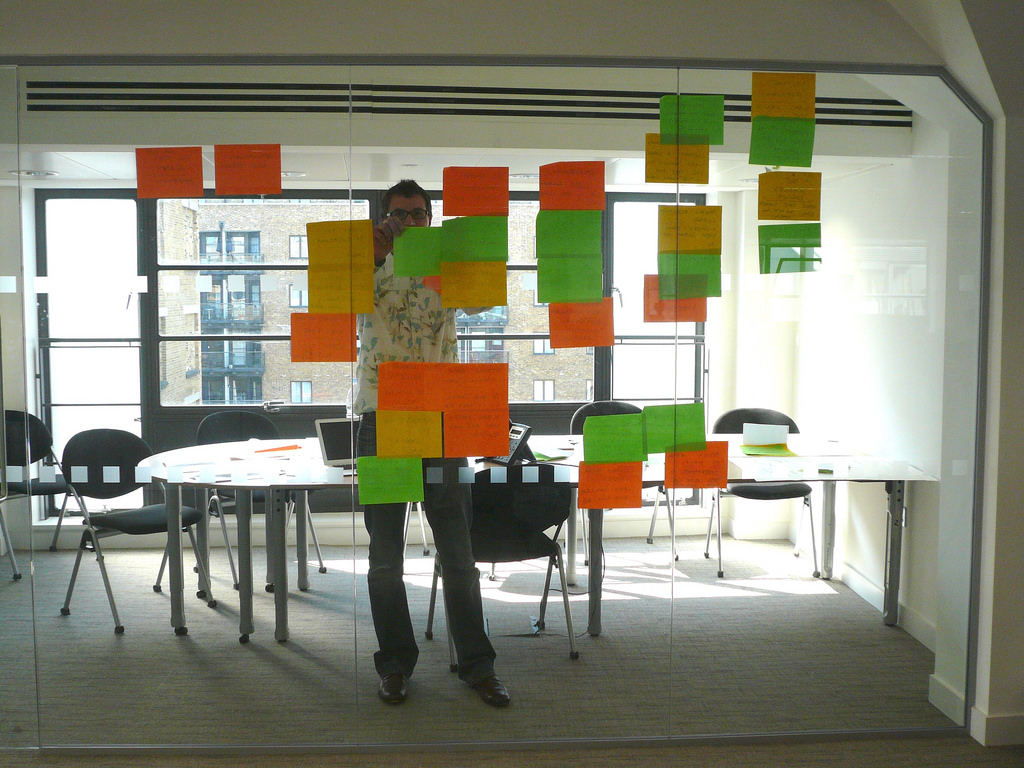
マクロ記録で書き出されたコードをリファクタリングして、別のスクリプトを作成してみました。
さて、今回ですが、その作成したスクリプトをマクロとして登録する方法と、マクロを削除する方法についてお伝えしていきます。
では、行ってみましょう!
前回のおさらい
このシリーズで作成しているのは、スプレッドシートのシート1のA1セルにカーソルを移動するというマクロです。
前回、マクロ記録のコードを手直しして、以下のようなfunction moveCursorを作成しました。
function moveCursor() {
SpreadsheetApp.getActiveSpreadsheet().getSheetByName('シート1').getRange('A1').activateAsCurrentCell();
}
以下の図のように、もともとマクロ記録で書き出されたコードもmyFunctionとして残っている状態です。
今回は、moveCursorを新たにマクロとしてインポートする方法、myFunctionをマクロから削除する方法を見ていきます。
作成したスクリプトをマクロとしてインポートする
では、まず新たに作成したスクリプトmoveCursorをマクロとしてインポートしてみましょう。
スプレッドシートのメニューから「ツール」→「マクロ」→「インポート」としてたどります。
インポートできるfunctionがある場合に「インポート」メニューが選択可能になるのです。
「インポート」ダイアログが開き、moveCursorが表示されていますね。
「関数を追加」をクリックします。
マクロの管理から名称とショートカットキーを設定する
続いて、改めてスプレッドシートのメニューから「ツール」→「マクロ」→「マクロを管理」とたどっていきましょう。
すると、以下のように「マクロの管理」ダイアログでmoveCursorを管理できるようになっていますので、マクロの名称を変更したり、ショートカットキーを設定したりしましょう。
このようにして、スクリプトで作成したfunctionもマクロとして追加することができます。
つまり、スプレッドシートの「ツール」→「マクロ」のメニューから、またはショートカットキーで実行ができるようになるというわけです。
マクロを削除する
では、続いてマクロを削除する方法をお伝えしておきましょう。
メニューの「ツール」→「マクロ」→「マクロの管理」をたどり、「マクロの管理」ダイアログを開きます。
そこで、削除したいマクロについてメニューアイコン(縦に点3つ)をクリックしてメニューを開き、「削除」を選択します。
これで削除されたように見えますが、次に「更新」をしないと反映されません。
これでマクロの削除ができました。
マクロを削除してもスクリプトエディタには残っている
それで、スクリプトエディタからもmyFunctionが消えてなくなっているかというと…
このようにバッチリ残っています。
つまり、マクロを削除するというのは、マクロメニューから削除するだけで、スクリプトエディタから削除されるわけではないんですね。
まとめ
以上、スプレッドシートのマクロ機能の関数のインポートとマクロの削除の方法をお伝えしました。
スクリプトエディタでちまちま作成した関数もマクロに記録して、メニューから実行したり、ショートカットキーで実行したりが簡単にできるというわけですね。
これは便利ですので覚えておきましょう。
次回はマクロ記録の際のセル参照について検証したいと思います。

どうぞお楽しみに!