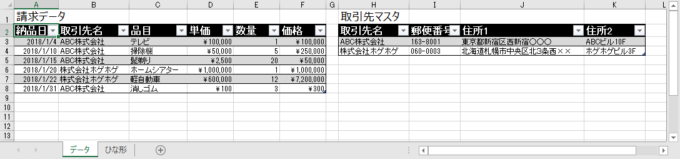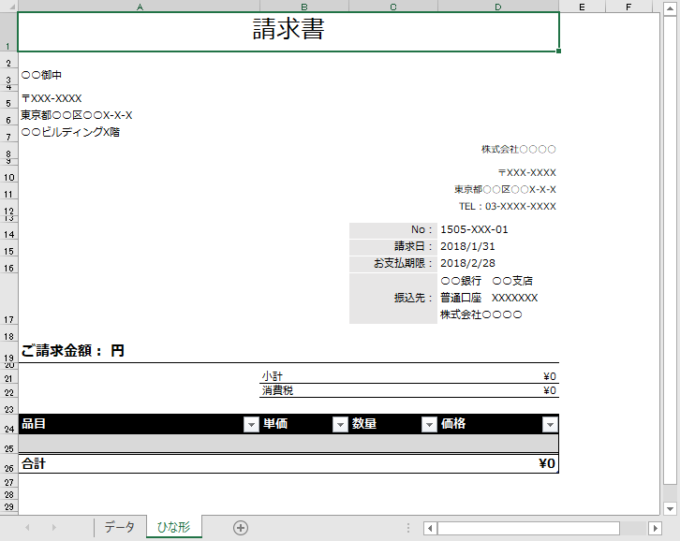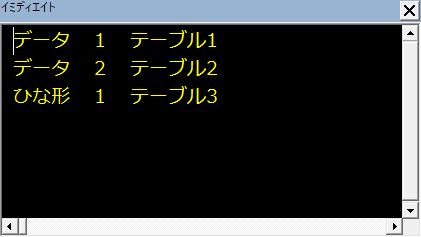photo credit: Go-tea 郭天 Special 11/52 via photopin (license)
みなさん、こんにちは!
タカハシ(@ntakahashi0505)です。
請求書マクロの作成を題材として、エクセルVBAでテーブルを操作する方法についてお伝えしています。
前回の記事はコチラ。

そもそもテーブルとは何か、またテーブルを表すListObjectオブジェクトの取得の方法についてお伝えしました。
今回は、題材とする請求データのテーブルを例として、エクセルVBAでテーブル名を使用してテーブルを取得する方法について解説をしていきます。
では、行ってみましょう!
請求データのエクセルファイルの構成
まず、使用するエクセルファイルの構成について紹介していきます。
「請求データ.xlsm」というエクセルファイルに、以下2つのシートが含まれています。
- 「データ」シート: 請求する品目や価格のデータと取引先リストが含まれるシート
- 「ひな形」シート: 取引先ごとに作成する請求書のひな形として使用するシート
「データ」シート
「データ」シートはその名の通り、各種データを記載するシートです。
イメージはコチラです。
「請求データ」と「取引先マスタ」の2つのテーブルが用意されていますね。それぞれのテーブルの役割は以下の通りです。
- 「請求データ」テーブル: 請求する品目やその価格に関するデータのリスト
- 「取引先マスタ」テーブル: 取引先リスト。このリストの数だけ請求書を作成する
本来、シートには1種類の表リストを配置したいところですが、テーブル機能を使うことで、そのデメリットはスポイルすることができます。その話は後ほど解説します。
なお、こちらのシートはオブジェクト名を「wsData」と変更しています。
「ひな形」シート
そして「ひな形」シートのイメージはこちら。
こちらには、取引先ごとの品目をリストするためのテーブルが用意されていますが、まだデータが一つもありません。
なお、こちらのシートはオブジェクト名を「wsTemplate」としています。
請求書作成マクロの動作
請求書作成マクロの動作としては、以下のような流れを想定しています。
- 取引先ごとに新規ブックを作成する
- 「ひな形」シートをその新規ブックにコピー
- コピーした「ひな形」シートのテーブルに、その取引先に請求する請求データを転記していく
請求データファイル上のテーブルをVBAで確認してみる
では、これらのテーブルの様子をVBAの視点で調べてみましょう。
以下のようなプロシージャを用意します。
Sub テーブルリスト()
Dim ws As Worksheet
For Each ws In ThisWorkbook.Worksheets
Dim i As Long
For i = 1 To ws.ListObjects.Count
Debug.Print ws.Name, i, ws.ListObjects(i).Name
Next i
Next ws
End Sub
このプロシージャを実行すると、イミディエイトウィンドウに以下のような出力が得られます。
各テーブルについて
- シート名
- インデックス
- テーブル名
を出力して確認することができました。
For Each~Next文でシートについてループする
まず、3行目から8行目までのFor Each~Next文ですが、これは現在のマクロブックに存在する全てのシートについてのループ処理となります。
For Each~Next文はコレクションに含まれる要素全てについて繰り返すループ文です。
繰り返すたびに、別の要素を取り出して変数(今回の例ではWorksheet型の変数ws)にセットしてくれます。
つまり、「データ」シートと「ひな形」シートの2つについてのループですね。
For文でシート上のテーブルについてループする
その内側の5~7行目のFor~Next文ですが、繰り返しの最終値は以下のように設定されています。
ws.ListObjects.Count
まず、wsはループで対象となっているシート、それに対するListObjectsコレクションを取得しています。さらに、そのListObjcetsコレクションに対してCountプロパティでその要素数を取得しています。
つまり、このループは、それぞれのシートに存在するListObjectオブジェクト(つまりテーブル)の数だけ繰り返すループということになります。
なぜListObjectsコレクションに対してFor Each~Next文を使わなかったか
ListObjectsコレクションはコレクションなので、For Each~Next文を使うことができます。
ですが、今回あえてCountプロパティを使って最終値を求めつつ、For文を使ったのか…?
それは、出力する内容にListObjectオブジェクトのインデックスがほしかったからです。
ListObjectオブジェクトには残念ながらIndexプロパティが存在していませんので、その役割をiに担ってもらってということです。
テーブル名を変更する
さて、実際にマクロでテーブルを取得する際に、インデックスで取得しても良いのですが、テーブル名を変更して使うという手も考えられます。
もともとのテーブル名は「テーブル1」などという識別しづらいネーミングなのですが、これは自由に変更することができます。
テーブル名は、テーブルを選択した状態で、リボンの「テーブルツール」→「デザイン」の「テーブル名」欄で編集をします。
テーブル名でListObjectオブジェクトを取得する
例えば、以下のように変更をしてみましょう。
- テーブル1: 請求データ
- テーブル2: 取引先マスタ
- テーブル3: ひな形データ
すると、以下のように各テーブルを取得することができます。
Sub テーブルの取得()
Debug.Print wsData.ListObjects("請求データ").Name
Debug.Print wsData.ListObjects("取引先マスタ").Name
Debug.Print wsTemplate.ListObjects("ひな形データ").Name
End Sub
インデックスよりテーブル名で指定したほうがコードの可読性は高くなります。一方で、テーブル名であれば他のユーザーがうっかり変更しちゃうというリスクも少ないでしょう。
まとめ
以上、エクセルVBAでテーブル名を使用してテーブルを取得する方法についてお伝えしました。
表を「範囲」ではなくて、「名前」でそして「オブジェクト」として管理できるのは、テーブル機能の大きなメリットです。
次回は、もう少し突っ込んで、ListObjectの構成について考えてみましょう。

どうぞお楽しみに!
連載目次:エクセルVBAでテーブルを活用した請求書マクロを作る
エクセルのとっても便利な機能「テーブル」。VBAで操作するときも、テーブルならではの便利さを味わうことができます。請求書マクロを題材にVBAによるテーブルの操作方法をお伝えしていきます。- エクセルVBAでテーブル操作~そのメリットと変換方法&ListObjectの取得
- エクセルVBAでテーブル名を使用してテーブルを取得する方法
- エクセルVBAでテーブルの見出し行・データ行・集計行の範囲の取得をする方法
- エクセルVBAでテーブルのデータ行についてループ処理を行う方法
- エクセルVBAでテーブルのデータ行を追加して値を入力をする方法
- エクセルVBAでテーブルを走査して取引先ごとのブックを作るマクロ
- エクセルVBAでテーブル上の請求データを新規ブックに転記するマクロの作り方
- エクセルVBAで請求書作成マクロをテーブルを活用して作る
- エクセルVBAでテーブルと列挙体を組み合わせると最強のコードが書ける理由