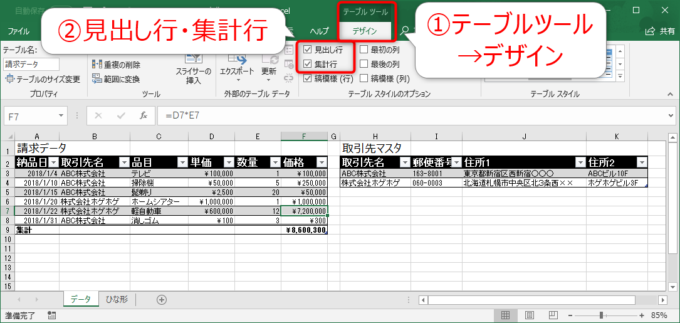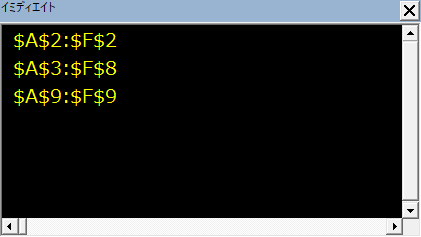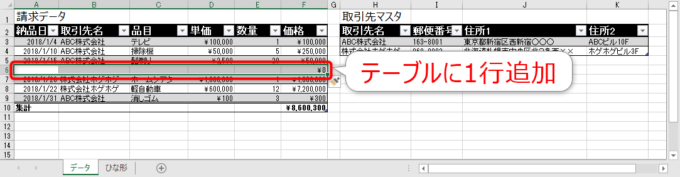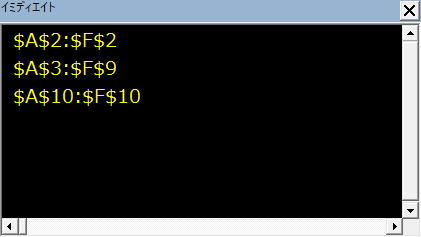photo credit: dejankrsmanovic Empty Bar Chairs via photopin (license)
みなさん、こんにちは!
タカハシ(@ntakahashi0505)です。
エクセルVBAで請求書作成マクロを題材としてテーブルを操作する方法をお伝えしています。
前回の記事はコチラです。

テーブルを名前で取得する方法についてお伝えしました。
今回は、元となる請求データファイルのテーブルを使って、VBAから見たテーブルの構造について確認していきます。
では、エクセルVBAでテーブルの見出し行・データ行・集計行の範囲の取得をする方法です。
行ってみましょう!
テーブルを構成する3つの「行」
前回 紹介した、「請求データ.xlsm」を題材として、テーブルがVBAでどのような構造になっているか、確認してみましょう。
テーブルの行の構成に注目です。
「データ」シートの「請求データ」テーブルを選択した状態で、リボンの「テーブルツール」→「デザイン」の「見出し行」と「集計行」のチェックを入れたり、外したりしてみましょう。
すると、テーブルの行構成が以下の3つからできているということがわかるでしょう。
すなわち、以下の3種類です。
- 見出し行
- 行(いわゆるデータの行)
- 集計行
エクセルVBAでテーブルの行範囲を取得する
VBAから見た場合、この3つの行の範囲をそれぞれ取得して取り扱うことができます。
例えば、以下のようなプロシージャを実行してみましょう。
Sub テーブルの行範囲の取得()
With wsData.ListObjects("請求データ")
Debug.Print .HeaderRowRange.Address
Debug.Print .DataBodyRange.Address
Debug.Print .TotalsRowRange.Address
End With
End Sub
実行すると、イミディエイトウィンドウで以下のような結果が得られます。
それぞれの行範囲を取得して、そのアドレスを出力しているという処理になりますね。
以下解説をしていきましょう。
テーブルの見出し行の範囲を取得する
テーブルの見出し行の範囲を取得するにはHeaderRowRangeプロパティを使います。
見出し行は1行になりますので、1行分のセル範囲が得られます。
テーブルのデータ行の範囲を取得する
テーブルのデータ行の範囲を取得するにはDataBodyRangeプロパティを使います。
データ行は複数行あることが一般的ですね。
このプロパティでセル範囲を取得することができるのですが、実際にループ処理などをする場合には、ListRowsプロパティを使うほうが便利かも知れません。
ListRowsプロパティについては、また別途解説をします。
テーブルの集計行の範囲を取得する
テーブルの集計行の範囲を取得するにTotalsRowRangeプロパティを使います。
TotalRowRangeではなくて、TotalsRowRangeなので注意です。
こちらも1行分のセル範囲になります。
テーブルに行追加をした場合のセル範囲
では、テーブルのメリットももうひとつ示していきましょう。
例えば、以下のように適当に1行 追加して、前述のプロシージャを実行してみましょう。
すると、以下のような出力になります。
DataBodyRangeプロパティで取得できるデータ行のセル範囲は1行分、広がっていますし、TotalsRowRangeプロパティで取得できる集計行のセル範囲は1行分プラス方向にずれていますね。
このようにテーブル化をしておくと、それを構成する各要素の行範囲は、エクセルのほうでしっかりと管理してくれているんですね。
つまり、テーブルは行追加や削除などの変更に強いということなんです。
逆に、テーブルを使わない場合に、ユーザーの操作により「データ行が1行増えた」「集計行が1行ずれた」というのを感知するのは、かなり大変なのです。
このありがたみ、わかりますでしょうか?
まとめ
以上、エクセルVBAでテーブルの見出し行・データ行・集計行の範囲の取得をする方法についてお伝えしました。
本文でお伝えしたとおり、テーブルにしておくと各行範囲はエクセルのほうで勝手に「ここからここまでだよね」というのを把握しておいてくれます。
テーブルはデータの追加や削除などの変更に強いのです。
さて、次回ですがListRowsコレクションを使って、データ行を走査する方法についてお伝えします。

どうぞお楽しみに!
連載目次:エクセルVBAでテーブルを活用した請求書マクロを作る
エクセルのとっても便利な機能「テーブル」。VBAで操作するときも、テーブルならではの便利さを味わうことができます。請求書マクロを題材にVBAによるテーブルの操作方法をお伝えしていきます。- エクセルVBAでテーブル操作~そのメリットと変換方法&ListObjectの取得
- エクセルVBAでテーブル名を使用してテーブルを取得する方法
- エクセルVBAでテーブルの見出し行・データ行・集計行の範囲の取得をする方法
- エクセルVBAでテーブルのデータ行についてループ処理を行う方法
- エクセルVBAでテーブルのデータ行を追加して値を入力をする方法
- エクセルVBAでテーブルを走査して取引先ごとのブックを作るマクロ
- エクセルVBAでテーブル上の請求データを新規ブックに転記するマクロの作り方
- エクセルVBAで請求書作成マクロをテーブルを活用して作る
- エクセルVBAでテーブルと列挙体を組み合わせると最強のコードが書ける理由