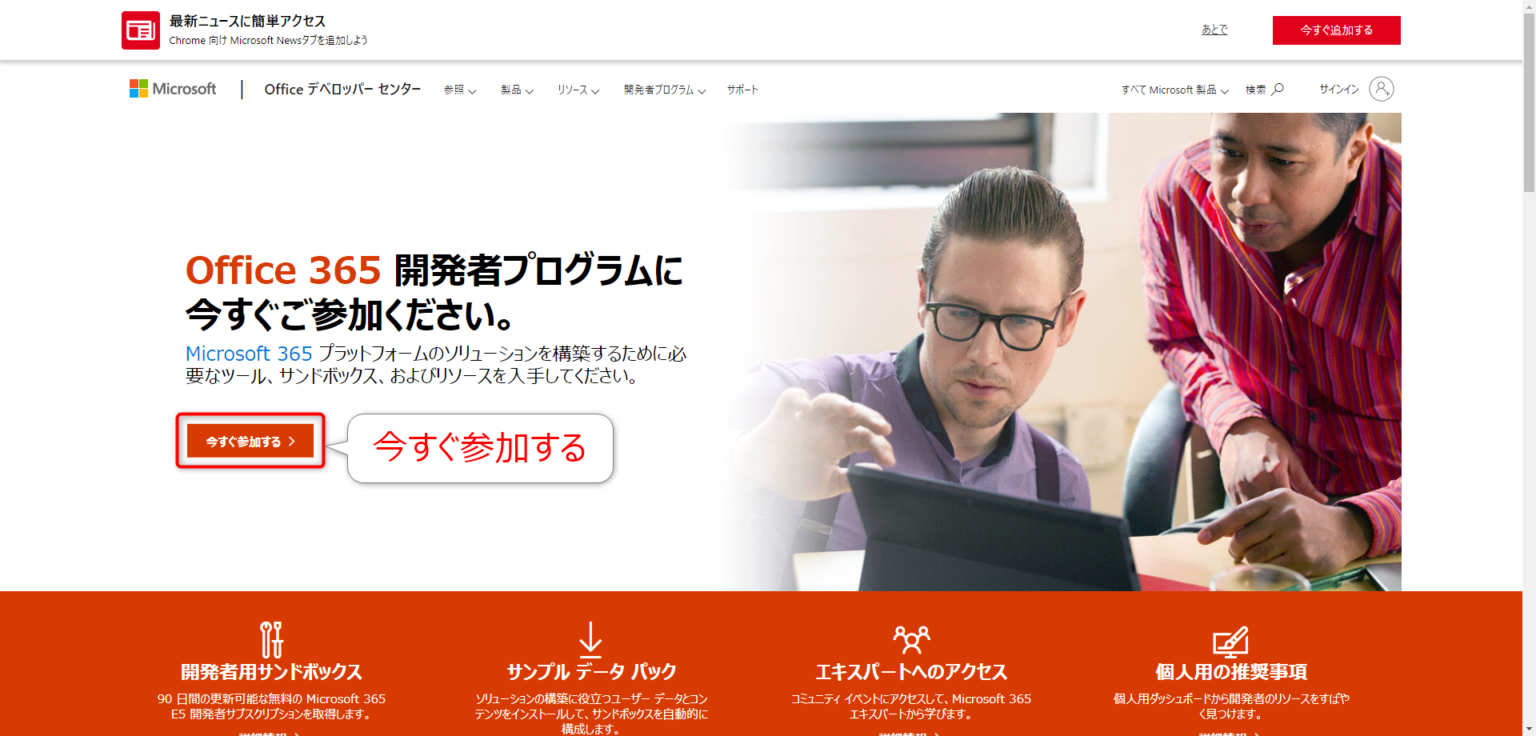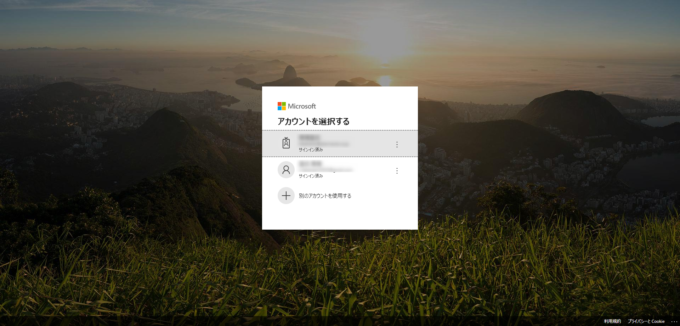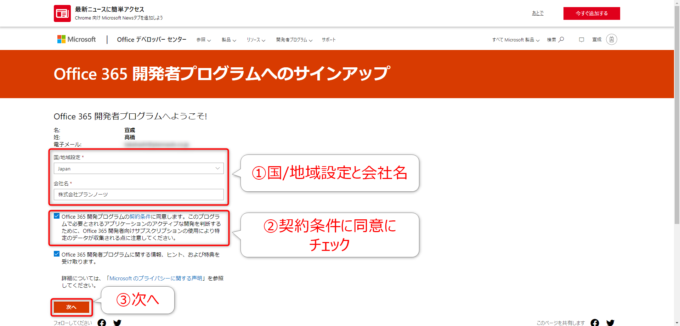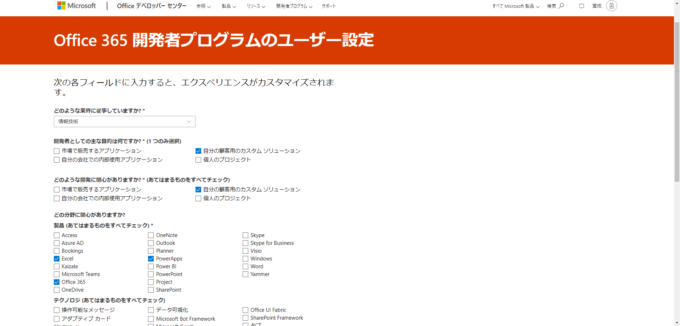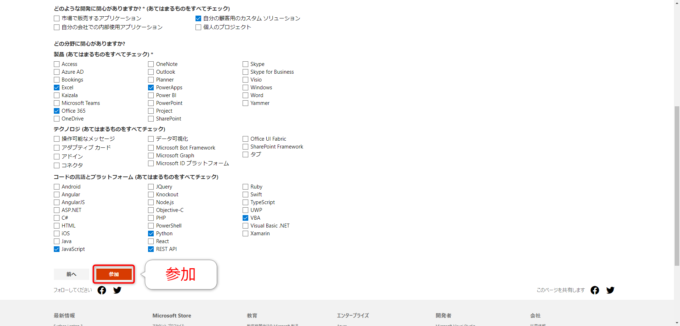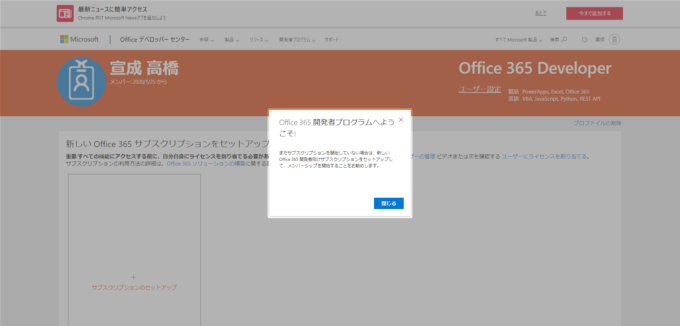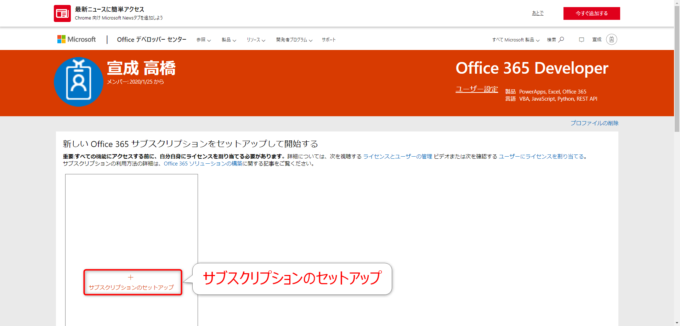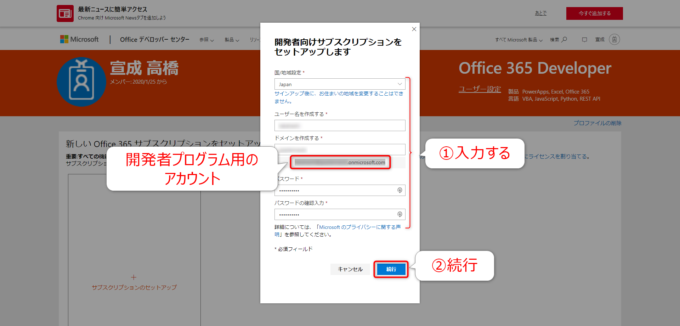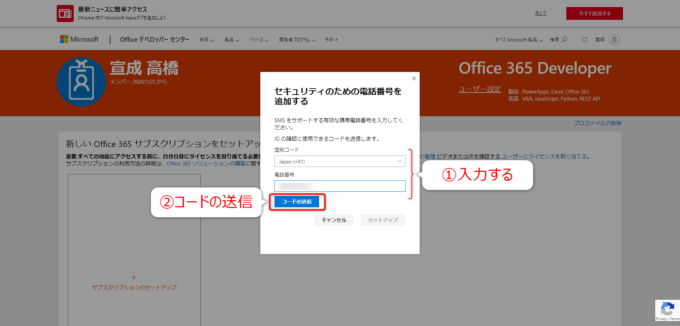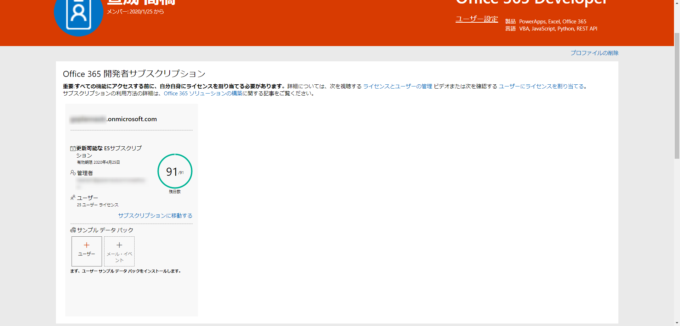みなさん、こんにちは!
タカハシ(@ntakahashi0505)です。
さあ、噂のPower Platformを学ぶべく環境を整えております。
前回の記事はこちら。

さっそく、Office 365 開発者アカウントが期限切れしてしまいましたね!
しかし、転んでもタダでは起きません。
私のようにサボらずに、ちゃんと「開発活動」をされたい方は有効に活用できるはず…!
ということで、今回は、Office 365 開発者プログラムの登録の手順についてお伝えします。
では、行ってみましょう!
Office 365 開発者プログラムとその使用時の注意
さて、Office 365 開発者プログラムは、無料のサブスクリプションで、Office 365 E5相当のサービスを受けられるプランです。
Office 365はひととおり、そしてPower BIも含めたPower Platformもすべて堪能できるというもの…素晴らしい…!
ただ、以下のような「開発活動」を継続していることが前提で、そうしないと90日(未満?)でアカウントの期限が切れてしまいます。
- Excel, Outlook, Word, and PowerPoint web add-ins
- SharePoint
- Microsoft Teams
- Microsoft Graph
なので、これらを中心とした開発またはその学習を確実に継続される方向けにになります。
詳しくは、前回の記事もご覧ください。

Office 365 開発者プログラムに登録するには
では、そんな方々のために、Office 365 開発者プログラムに登録する手順をお伝えしていきましょう。
まずは以下「Office 365 開発者プログラム」ページにアクセス。
「今すぐ参加する」から入ります。
使用するアカウントを選択します。
次の画面で、国/地域設定を「Japan」とし、会社名を入力。契約条件にチェックを入れて「次へ」をクリックします。
「ユーザー設定」として、以下のようないろいろな情報を提供します。
- どのような業界に従事していますか?
- 開発者としても主な目的は何ですか?
- どのような開発に関心がありますか?
- どの分野に関心がありますか?
- 製品
- テクノロジ
- コードの言語とプラットフォーム
Office 365 開発者プログラムへの登録は完了です。
Office 365 開発者向けサブスクリプションをセットアップ
よし!早速Power Platformだ~と思ったのですが、まだ手順があるようです。
まだサブスクリプションを開始していない場合は、新しいOffice 365 開発者向けサブスクリプトションをセットアップして、メンバーシップを開始することをお勧めします。
よくわかりません…
ただ、「閉じる」をすると、次の画面でこうあります。
すべての機能にアクセスする前に、自分自身にライセンスを割り当てる必要があります。
これですね。
ということで、Office 365 開発者向けサブスクリプションをセットアップを進めていきましょう。
まずは、「サブスクリプションのセットアップ」をクリック。
ダイアログが開くので以下入力して「続行」をクリックします。
- 国/地域設定
- ユーザー名
- ドメイン
- パスワード
- パスワードの確認入力
ドメインとユーザー名を入力すると「ユーザー名@ドメイン.onmicrosoft.com」というアカウントが表示されます。
どうやら、開発者プログラムではこのアカウントを使うんですね。
なので、ここで登録したアカウント名とパスワードを忘れずにどうぞ。これからすべてのOfficeライフで活用できます。そう、期限が着れるまでは…
なお、ドメインは、すでに使われているものは登録することができません。
続いて、電話番号(SMS)によるセキュリティチェックです。
- 国別コード
- 電話番号
を入力して、「コードの送信」をします。
コードを送信するとコードの入力&「セットアップ」ボタンが押せるようになるので、SMSで届いたコードを入力して、クリック!
これで、サブスクリプションが使用できるようになります。
25ユーザーライセンス…いけるっぽいっすね。大盤振る舞いっす。
有効期限「2020年4月25日」ってあるんだけどな…
まとめ
以上、Office 365 開発者プログラムの登録の手順についてお伝えしました。
開発活動およびその学びを得たい方、ぜひご活用ください。
私は残念ながら期限が切れてしまいましたので、別の方法を模索します。
また進捗あればご報告しますね。
どうぞお楽しみに!