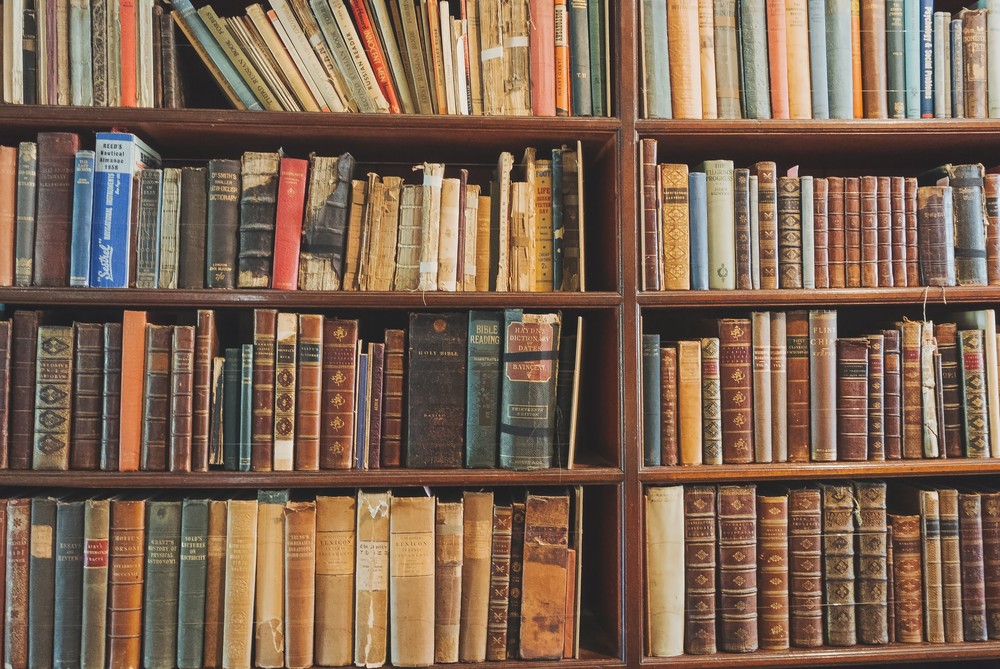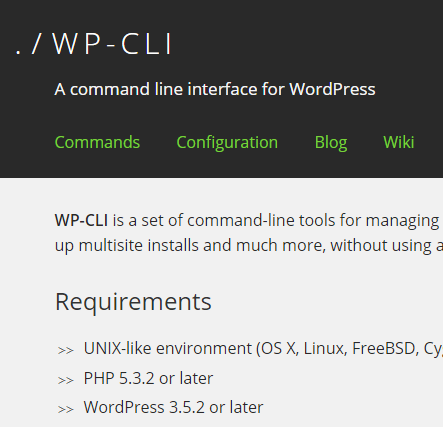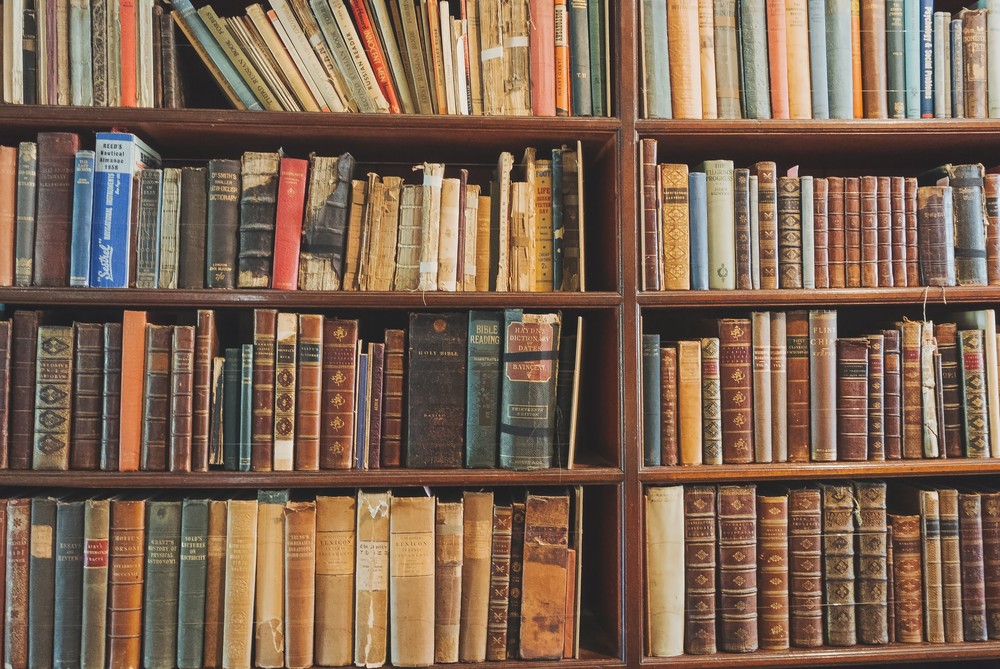
こんにちは!社内システムエンジニアの仕事をしているWebVoxのといち(@toichi_wb)です。
みなさんはデスクトップは活用していますか?
仕事柄ヘルプデスクで人のデスクトップを見ることが多いのですが、使い方は人によって様々なようです。
- なんでもかんでもファイルを置いてしまっていつもごちゃごちゃな人
- ほとんどファイルを置かずにスッキリしている人
- 自動で整列せずに右側と左側にファイルを置いている人
ちょっとカスタマイズすればもっと快適になるのに…!そこで今回はデスクトップを超便利にするファイル整理術をご紹介します!
デスクトップはどう使うべきか?
デスクトップはいつでもアクセスできるので、ついついダウンロードしたファイルを保存したり、よく使うファイルを保存したりしてしまいますが、あまり良い使い方とはいえません。
デスクトップに大量のファイルを置いたり、サイズの大きなファイルを置くとパソコンの動作が遅くなってしまいます。
http://enjoy.sso.biglobe.ne.jp/archives/desktop_file/
ファイルがあまりにも多いと目的のファイルがどこにあるか分からなくなり、すぐにアクセスできるデスクトップに保存したはずなのに結局探すのに時間がかかってしまいます。
デスクトップに置くファイルは多くても15個以下に抑えるべきでしょう。それ以上多くなるとデスクトップに何があるか把握しきれなくなり、ファイルアクセスの効率が悪くなります。
また、使用するファイルをデスクトップに全て置いてしまうのはやめましょう。便利なデスクトップですがファイルを見るためには開いているウィンドウを最小化する必要があり、非常に無駄な労力がかかっています。
フォルダは用途別にまとめ、必要最低限のファイルやショートカットだけ置くようにしましょう。
余談ですが作業中にデスクトップのファイルを見たくなったら、Windows+Dで全てのウィンドウを最小化することができますよ!
デスクトップをカスタマイズする
デスクトップは画期的な機能ですが、アイコンが大きすぎたり、アイコン同士の隙間が広かったりと標準ではあまり使いやすいとは言えません。
デスクトップはカスタマイズすることで劇的に使いやすくなります。一度設定してしまえばその恩恵をずっと受け続けることができますので、ぜひチャレンジしてみてください。
※例ではWindows10を使用しています。
デスクトップのアイコンを一覧表示
標準だとデスクトップのファイルはアイコンが並んだ状態で表示されています。ファイル名がアイコンの下に表示されるため、横幅が短くなり変なところで折り返されて見づらくなってしまいます。
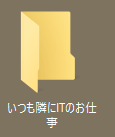
通常ではアイコンを並べて表示することしかできないのですが、レジストリの設定を変更して一覧表示することができます。
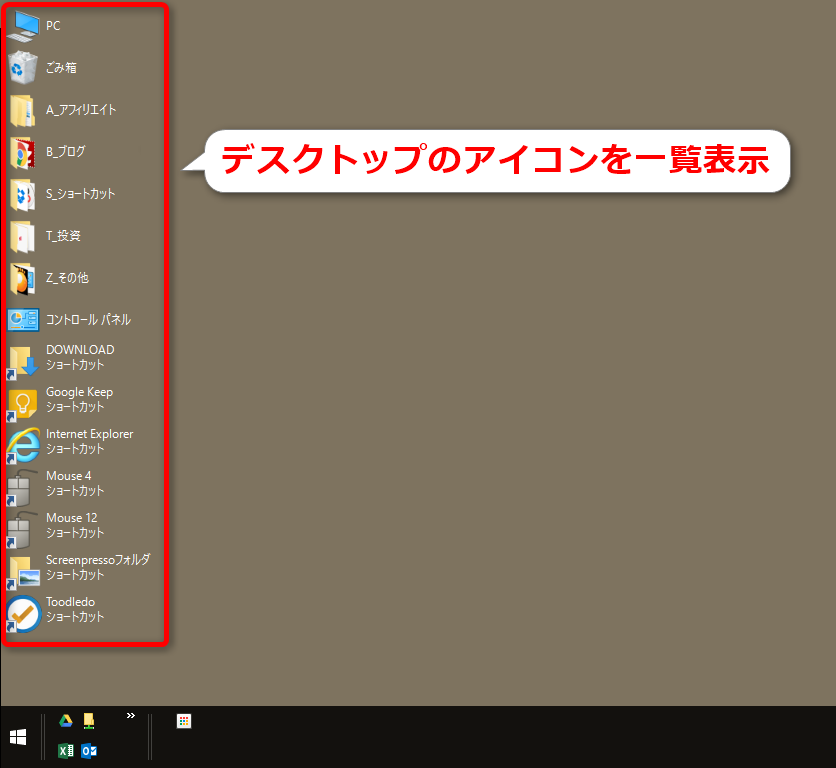
ファイル名が一行で表示され、ファイルの種類もひと目で分かるのでとても便利です。
「レジストリの変更なんてできない!」という方のためにデスクトップのファイルを一覧化するバッチファイルを作成しました。以下の手順でバッチファイルを実行すれば簡単にデスクトップのファイルが一覧表示できます。
バッチファイルの実行手順
申し訳ないのですがWindows7とWindows10でしか動作確認をしていないので、Windows8では使用できるか不明です。
また、個人の設定によってデスクトップのアイコンが一覧化されない場合があります。
※レジストリの変更はリスクを伴うため、自己責任でお願いします
①テキストをメモ帳にコピー&ペースト
[vb]
taskkill /f /im explorer.exe
reg add “HKEY_CURRENT_USER\Software\Microsoft\Windows\Shell\Bags\1\Desktop” /v Mode /t dword /d “00000008”
reg add “HKEY_CURRENT_USER\Software\Microsoft\Windows\Shell\Bags\1\Desktop” /v LogicalViewMode /t dword /d “00000005”
reg add “HKEY_CURRENT_USER\Software\Microsoft\Windows\Shell\Bags\1\Desktop” /v IconSize /t dword /d “00000026”
start explorer.exe
[/vb]
メモ帳を開いて上記のテキストをコピー&ペースト
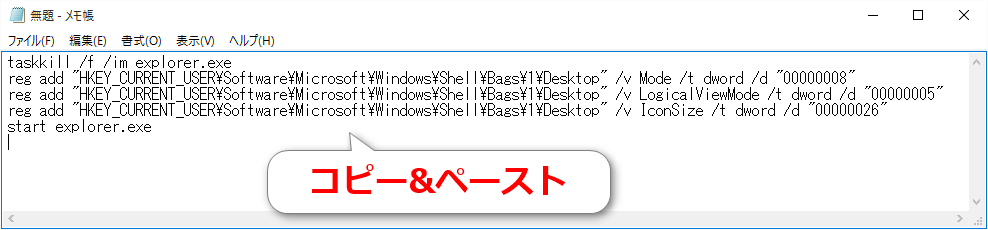
②名前を付けて保存
ファイル名に「list.bat」を指定して、任意の場所に保存します。
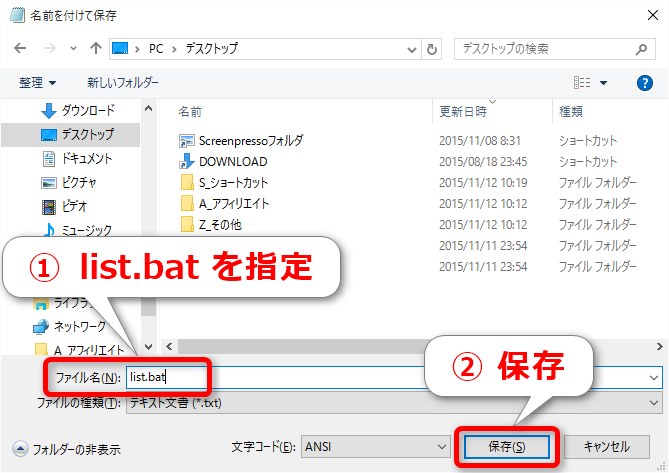
③バッチファイルを実行
保存したファイルを右クリックして「開く」をクリックします。
※エクスプローラが再起動されるのでちょっとびっくりします
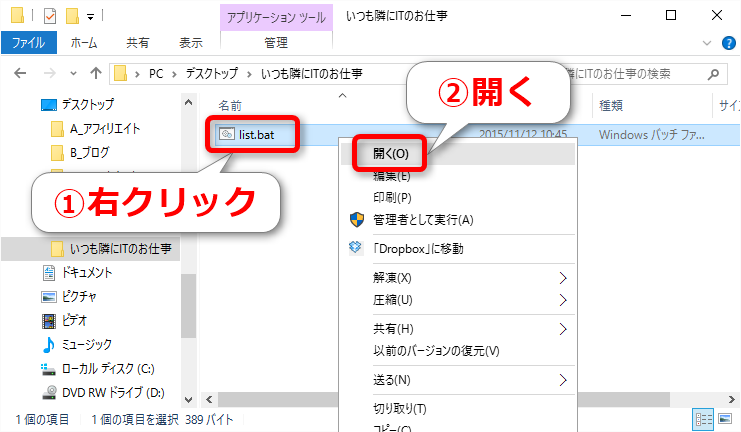
④デスクトップアイコン一覧表示
エクスプローラが再起動したら、デスクトップのアイコンが一覧で表示されます。
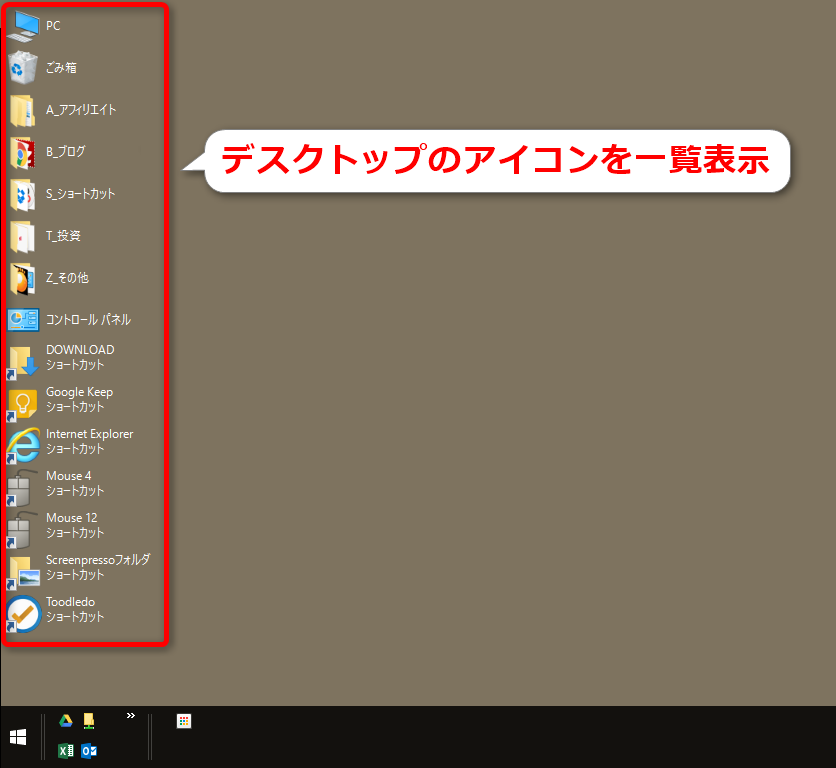
元に戻したい場合
元のアイコンが並んだ表示にに戻したい場合は デスクトップを右クリック→表示→大アイコン をクリックしてください。
![]()
フォルダの管理方法
デスクトップのアイコンは自分で好きな場所に置くことができますが、並び変わってしまうと直すのに手間がかかります。
以前、右側と左側で用途を分けてデスクトップで大量にファイルを管理している人がいましたが、何かの拍子にぐちゃぐちゃになってしまって頭を抱えていました(笑)
そもそも用途ごとに分けるならフォルダで管理すればいいんですけどね…
フォルダに番号を付けて自動整列
ショートカットやファイルを用途別にフォルダで分けて、先頭に分かりやすいアルファベットを付けておきます。また、利用頻度が高いアプリやフォルダははデスクトップにショートカットを作っておきます。
これを順番で並べればいつでもすっきりきれいなデスクトップになります。
![]()
並び順はデスクトップの何もないところをクリックして 並べ替え → 項目の種類 で並び替えることができます。
![]()
項目の種類ではなく名前で並べても良いのですが、項目の種類のほうがファイルの種類ごと(フォルダ・ショートカット・テキストなど)の名前順で並べられるのでこちらのほうが便利です。
フォルダ名の付け方
フォルダ名は使用する頻度によって番号を付けるか、分かりやすい用途名で先頭にアルファベットを入れましょう。
Windowsではデスクトップやフォルダを開いた状態でキーを押すと、押されたキーから始まるフォルダやファイルが選択されます。
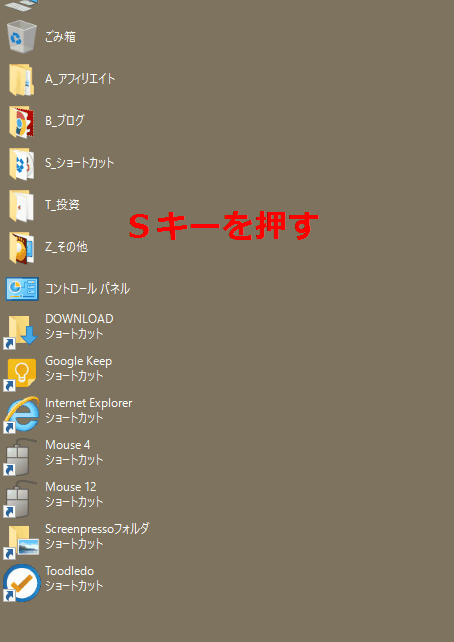
いちいちファイルを目で探さなくてもデスクトップのフォルダ名さえ覚えていれば一瞬でアクセスできるようになります!
このようにルールを決めて名前を付けておくことによって、フォルダやファイルを探す手間から開放されるのです。
こちらの記事でもファイルの整理術を紹介しておりますので参考にしてください。
http://tonari-it.com/folder-file-management/
まとめ
デスクトップはとても便利な機能ですが、カスタマイズすることでさらに使い勝手が良くなり、作業の効率をアップすることができます。
1回カスタマイズするだけで、その後はずっと便利なデスクトップを使うことができますので、仕事の合間にぜひチャレンジしてみてください。
次回はパソコンの操作をさらに高速化するタスクバーの便利な使い方をご紹介します。
お楽しみに!