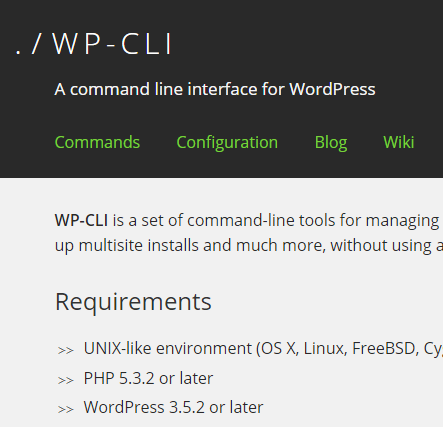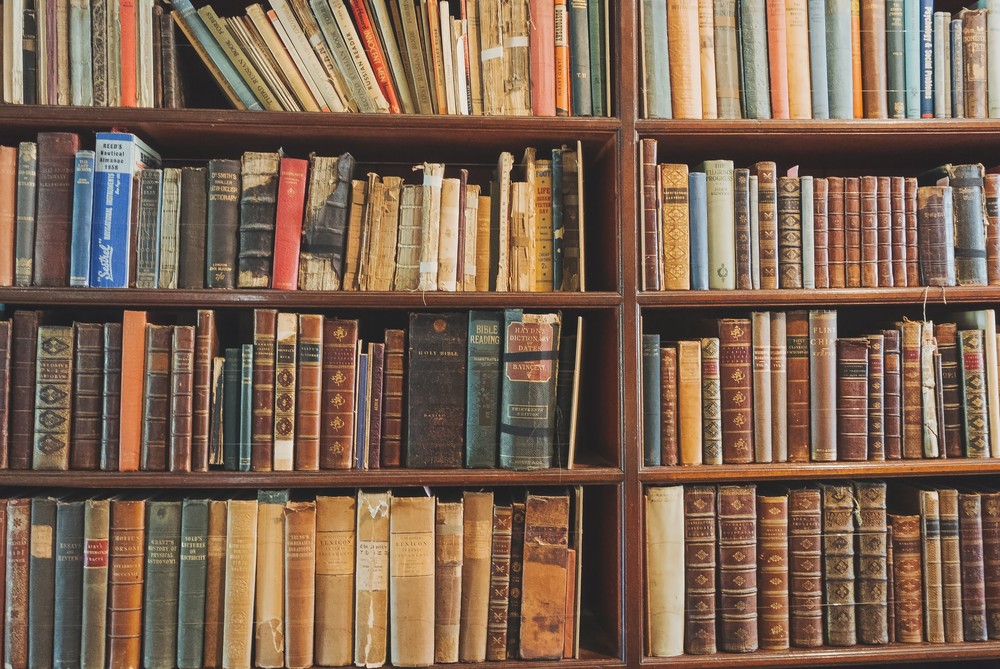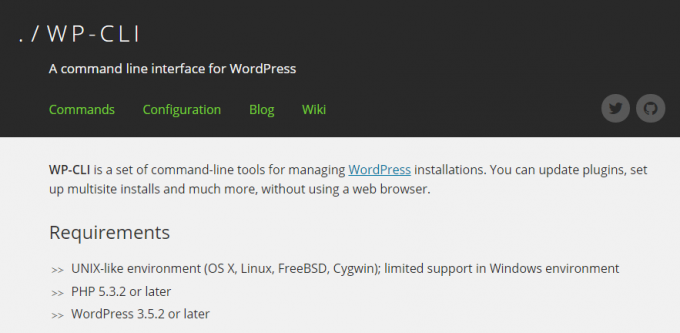
みなさん、こんにちは!
爆速WordPressサイト立ち上げがようやく現実味を帯びてきましたタカハシ(@ntakahashi0505)です。
さあ、引き続きWordPressサイトを10分で立ち上げるを目標に準備と研究を進めています。
前回はWP-CLIをインストールするための準備として、Windowsコマンドプロンプトの使い方と、それによるcomposerのインストールについてお伝えしました。
今回、ようやく爆速WordPress開発の肝と言っても過言ではないWP-CLIをインストールしていきます。
WP-CLIはコマンドラインからWordPressのあらゆる操作を行うことができます。これを使用することでWordPressサイト開発の超効率化を助けになるわけです。
では、早速行ってみましょう!
WP-CLIとは?のおさらい
WP-CLIとはコマンドラインでWordPressに関する様々な操作を行えるツールです。
WordPressのダウンロード、インストール、各種設定、テーマやプラグインのインストールなど、ほとんど全てのことが行えるそうです。
すごいっす。
そして、そのWP-CLIによるコマンドをバッチファイル化することで、WordPressサイトのダウンロードからテンプレート的な状態までの開発を、全自動で行うことができるようになります。
管理画面で画面遷移を繰り返しながら実行するとそれなりに時間がかかってしまいますが、この方法ですと数分でかつ確実に一定のところまでWordPressサイトの開発を進められる、というのが最大のメリットとなります。
英語ですが公式サイトはこちらです。
composerでWP-CLIをインストールする
では、早速WP-CLIのインストールを進めていきます。
前回の記事で導入しましたcomposerを使いますので、cdコマンドで「xampp\php」のフォルダをカレントディレクトリにした上で以下コマンドを実行します。
[sh]
composer create-project wp-cli/wp-cli –no-dev
[/sh]
これでインストールが始まります。
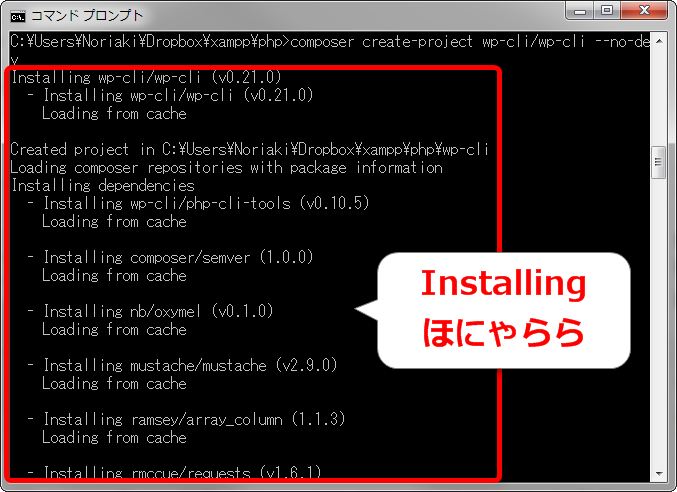
「Installing wp-cli/wp-cli~」などと色々なメッセージが出てきます。
無事に完了しますと、「xampp\php」フォルダ配下に「wp-cli」というフォルダが生成されます。
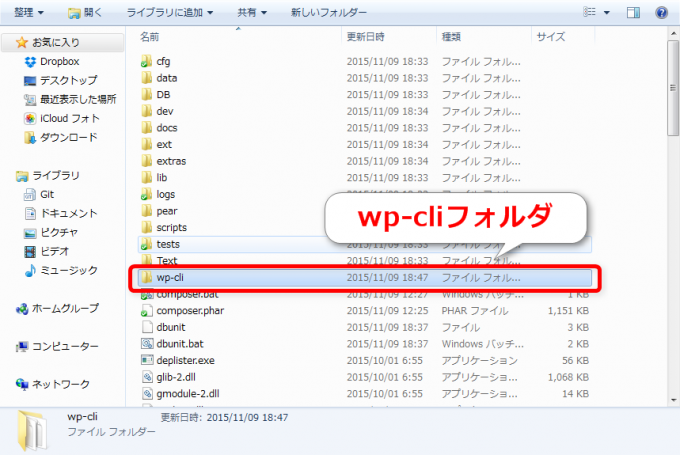
WP-CLIのコマンドが実行ができるか確認をする
では、きちんとWP-CLIのコマンドが使えるようになっているか確認してみましょう。
WP-CLIは実際にWordPressサイトを構築するフォルダをカレントディレクトリにしてコマンド実行をする必要があります。
XAMPP環境の場合は「xampp\htdocs」配下で開発をしていく必要がありますので、「xampp\htdocs\test」というフォルダを作って、そこで開発を進めていくことにします。
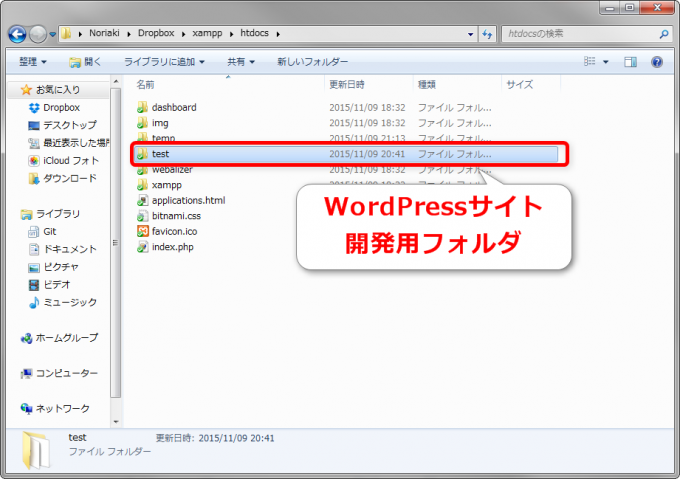
以前のこちらの記事もご参考ください。

さて、大事なことなのでもう1回言いますが、WP-CLIコマンドは実際に開発をするディレクトリでコマンド実行をする必要がありますので、cdコマンドで「xampp\htdocs\test」に移動をしてください。
試しに、WP-CLIのバージョンを確認する際のこちらのコマンドを実行してみましょう。
[sh]
wp –version
[/sh]
そしてEnter。
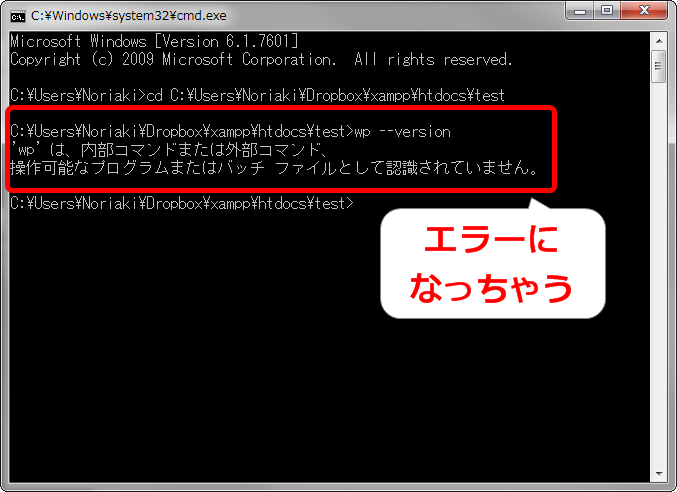
おや…?ダメですね。
そうなんです。以下記事でお伝えしていた通り、特定のファイルを実行する場合、そのプログラムが存在しているディレクトリに移動しておかないと実行ができません。

ちなみに、このwpコマンドで実行されるファイルは「\xampp\php\wp-cli\bin」にいます。
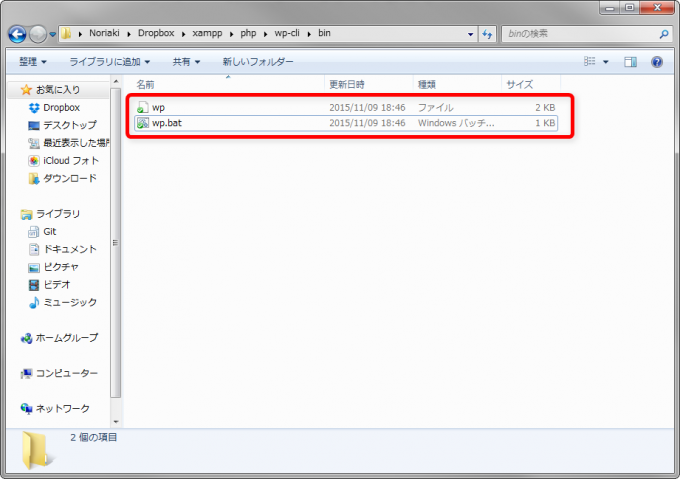
でも、そもそも
- WP-CLIコマンドは実際に開発をするディレクトリでコマンド実行をする必要がある
- 特定のファイルを実行する場合、そのプログラムが存在しているディレクトリに移動しておかないと実行ができない
この二点は矛盾していますよね…。この矛盾を解決する必要があります。
環境変数Pathを設定する
この矛盾を解決するために、環境変数Pathの設定をしていきます。
環境変数Pathにフォルダパスを設定すると、そのフォルダ内のファイルについて、どのディレクトリにいたとしても実行ができるようになります。
例えば、「\xampp\php\wp-cli\bin」を設定しておけば、どのフォルダにいたとしてもwpコマンドを使えるようになる、ということです。
では、この設定方法についてお伝えしていきます。
まず、「コントロールパネル」→「システムとセキュリティ」→「システム」→「システムの詳細設定」を開きます。
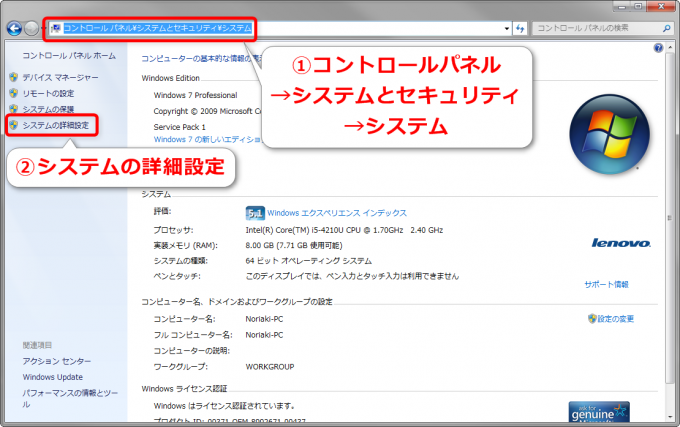
「システムのプロパティ」ウィンドウが開きますので「詳細設定」タブ内にある「環境変数」をクリック。
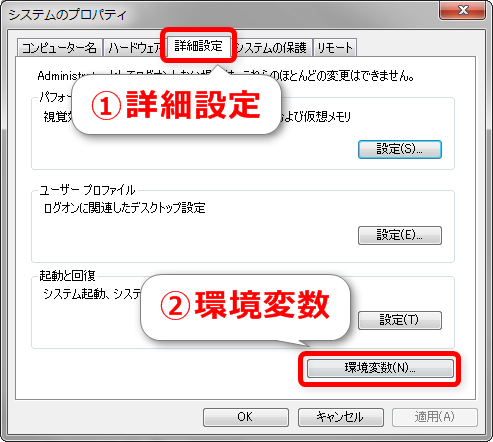
「システム環境変数」のリストの中に変数「Path」がありますので、それを選択した状態で「編集」をクリック。

「変数値」にフォルダパスを追加していくのですが、もともと既に記述されているパスは絶対に消してはいけません。これらの後にいくつかのフォルダパスを追記します。
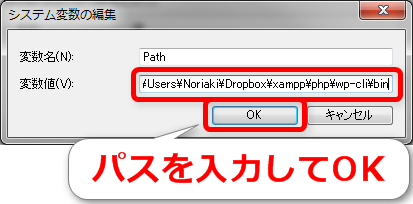
それで、WP-CLIのコマンドをどのカレントディレクトリにいても実行したいのであれば、「xampp\php\wp-cli\bin」だけでなくて、全部で3つのフォルダパスを追加する必要があります。
- xampp\php
- xampp\mysql\bin
- xampp\php\wp-cli\bin
環境変数Pathに複数のパスを追記する場合は、セミコロン「;」で連結することができます。
私の場合は「C:\Users\Noriaki\Dropbox」にXAMPPをインストールしましたから
[sh]
;C:\Users\Noriaki\Dropbox\xampp\php;C:\Users\Noriaki\Dropbox\xampp\mysql\bin;C:\Users\Noriaki\Dropbox\xampp\php\wp-cli\bin
[/sh]
を追記しました。
環境変数Pathの確認とWP-CLIコマンドの実行
環境変数Pathが変更されたかはコマンドプロンプトのpathコマンドで確認ができます。
[sh]
path
[/sh]
これで先ほど追加したフォルダパスが反映されているか確認してください。
もし、反映されていない場合はPCを再起動してみて下さい。環境変数Pathは再起動をしないと反映されないことがあります。
反映がされていたら、どのフォルダにいてもwpコマンドが実行できるかを確認します。
[sh]
wp –version
[/sh]
いけっ!Enter!
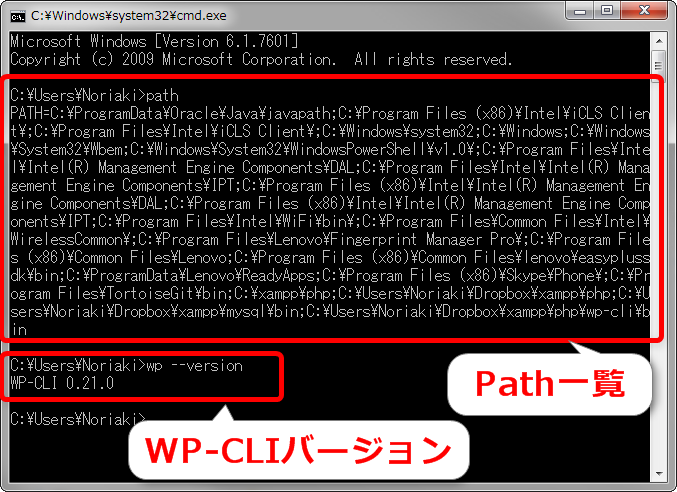
はい、WP-CLIのバージョンが表示されました。
まとめ
これにてWP-CLIのインストールと環境変数Pathの設定が完了しまして、wpコマンドがどのフォルダにいても実行ができるようになりました。
次回以降wpコマンドを使って、WordPressのダウンロードからインストールまでの操作を試していきたいと思います。

どうぞお楽しみにっ!
連載目次:WordPressサイトを10分で立ち上げるまでの道
- WordPressサイトを10分で立ち上げる方法を目の当たりにした
- XAMPPを使ってWindows上にローカルWordPress開発環境を作る方法
- 初めてのWindowsコマンドプロンプトでcomposerをインストールする
- WordPressをコマンドラインで操作するWP-CLIをインストールする方法
- WP-CLIでコマンドラインからWordPressをダウンロード・インストールする
- WP-CLIでコマンドラインからWordPressテーマ・プラグインの操作をする
- WP-CLIでコマンドラインからWordPressページの投稿・削除をする
- WP-CLIでWordPressの固定フロントページの投稿と設定をする
- WordPressの面倒な子テーマ作成&有効化をコマンド一発で実行する方法