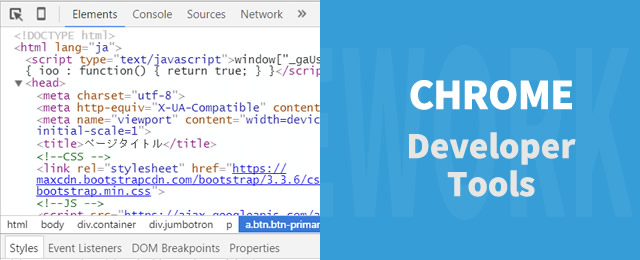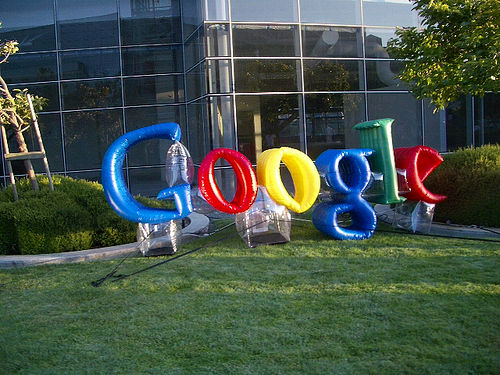みなさん、こんにちは!
タカハシ(@ntakahashi0505)です。
Microsoft OfficeのWord、Excel、PowerPointのデフォルトフォントを変更する方法をお伝えします。
というのも、Windows10のシステムフォントを変更することについて書いたこちらの記事なのですが
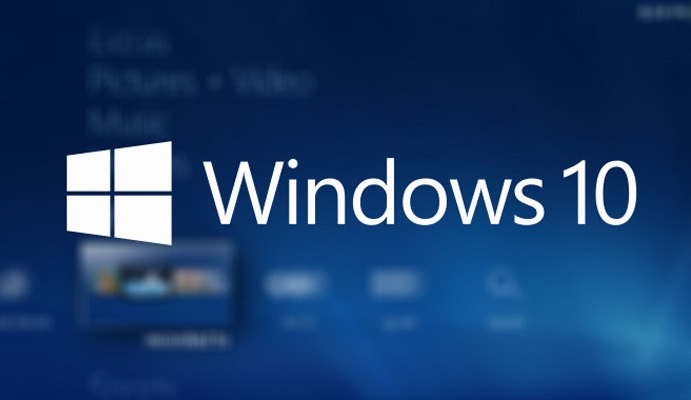
すごくたくさんの方に読んで頂いています。
Windows10で採用された「游ゴシック」がとっても見づらいと評判なのです。
ですが、その悪名高きフォント「游ゴシック」がOffice2016のデフォルトフォントになっているのです(Wordでは「游明朝」がデフォルト) 。
ということで、一通り「メイリオ」に変更していきたいと思います。
しかしながら、いざやろうとしてみると、Word、Excel、PowerPointでそれぞれデフォルトフォントの設定方法が異なっているんです…。
ちょっと、Microsoftさん…
本記事ではWord、Excel、PowerPointのそれぞれのデフォルトフォントを変更する方法についてお伝えします。
ちなみにOffice2010以降であれば同じ方法で変更ができますので、「MS Pゴシック」「MS P明朝」が好きではない方は、これを機に変更頂ければと思います。
Wordの既定のフォントを変更する方法
ではまずWordの既定フォントを変更していきましょう。
リボンの「ホーム」タブの「フォント」ダイアログボックス起動ツール(右下の小さいアイコン)をクリックします。
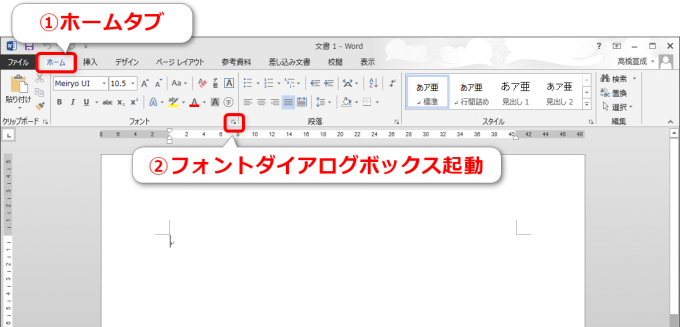
この「フォント」ダイアログボックスの起動はショートカットキー Ctrl + D でも可能です。
開いたダイアログにてフォントを設定して、「既定に設定」をクリックします。
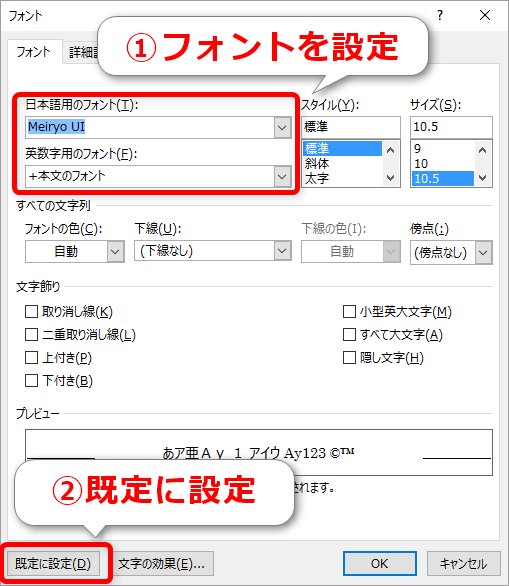
好みに応じてフォントサイズなども変更しても良いかも知れませんね。
次に開いたウィンドウで「Normal.dotmテンプレートを使用したすべての文書」を選択して「OK」です。
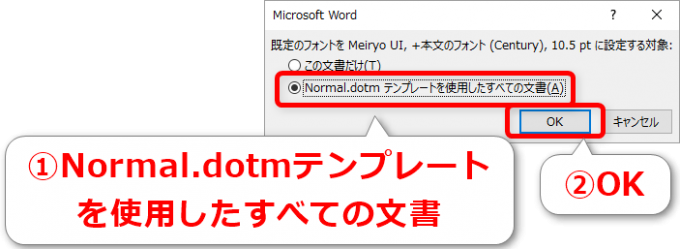
これにてWordのデフォルトフォントの変更は完了です!
Excelの新しいブック作成時の既定フォントを変更する方法
次はExcelの既定フォントを変更していきます。
Wordと全然違うのでビックリしないようにして下さいね。
まず「ファイル」メニューから「オプション」を選択します。
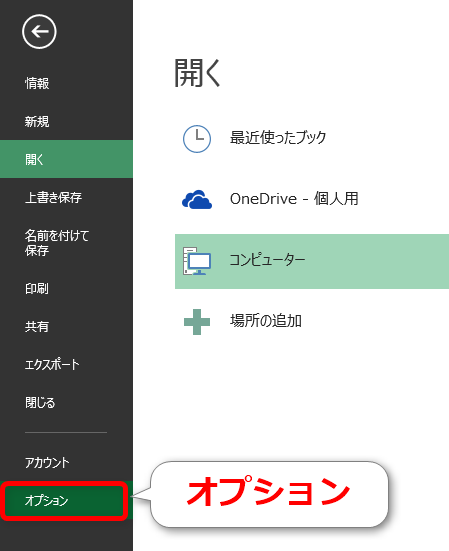
「Excelのオプション」ウィンドウにて、「基本設定」を選択。中段に「新しいブックの作成時」というコーナーがあるので、「次を既定フォントとして使用」欄のフォントを目的のフォントに変更して「OK」です。
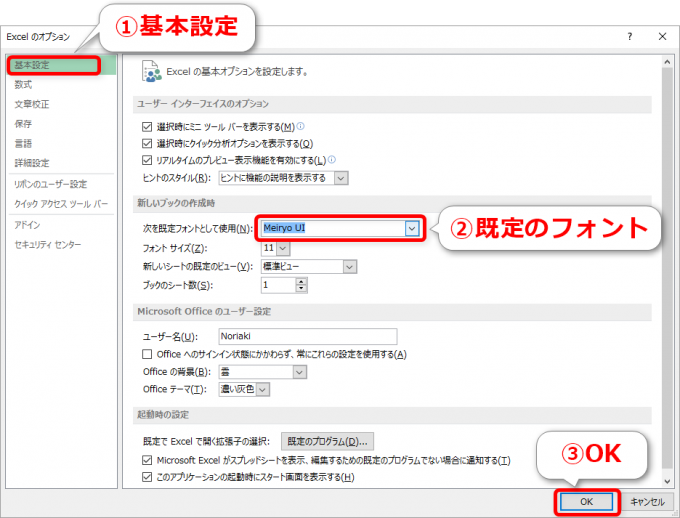
Excelの再起動を促すウィンドウが出ます。
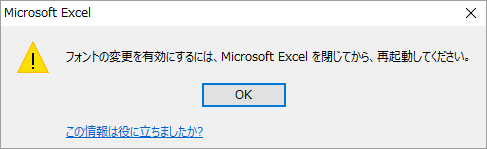
指示通り、Excelを再起動すればデフォルトフォントの設定が完了します。
PowerPointのひな形のフォントを変更しておく
次にPowerPointのデフォルトフォントを変更します。
PowerPointですが、ちょっと方針を変更しまして、ひな形のデフォルトフォントを変更するという作戦でいきたいと思います。
というのも、各企業ごとのスライドマスタなどを作成して、それをひな形として利用している場合がありますでしょ?
ですから、そのひな形のデフォルトフォントを変更しておけば、そのひな形から生まれるプレゼンテーションファイルは全部そのフォントになるという寸法です。
では行ってみましょう。
スライドマスターのフォントを変更
まず、ひな形ファイルのスライドマスターを開きます。
リボンの「表示」から「スライドマスター」をクリックします。
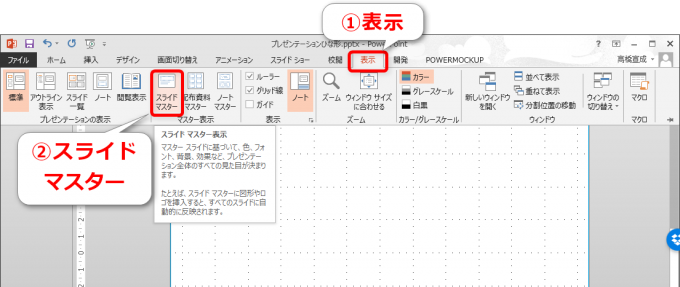
次にリボンの「スライドマスター」から「フォント」をクリックします。
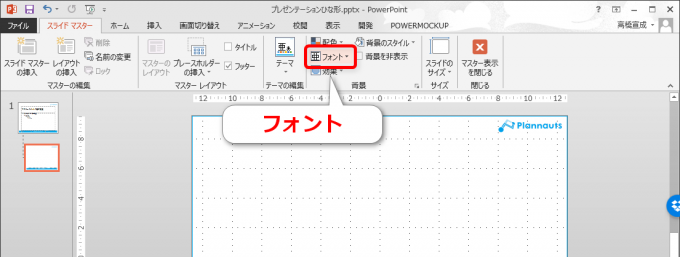
フォントのリストが表示されますので「フォントのカスタマイズ」を選びます(リスト内に目的のフォントがあればそれを選択してもOKです)。
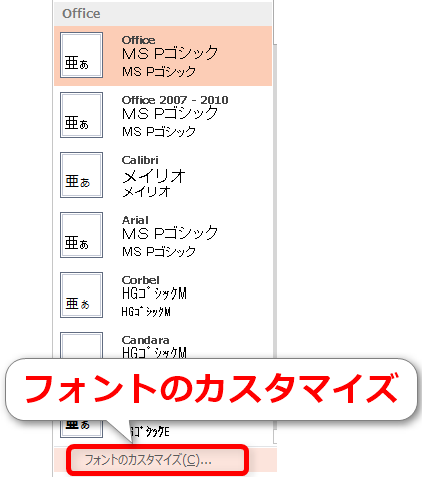
「新しいテーマのフォントパターンの作成」ウィンドウにて、英数字用と日本語文字用のフォントをそれぞれ選びます。
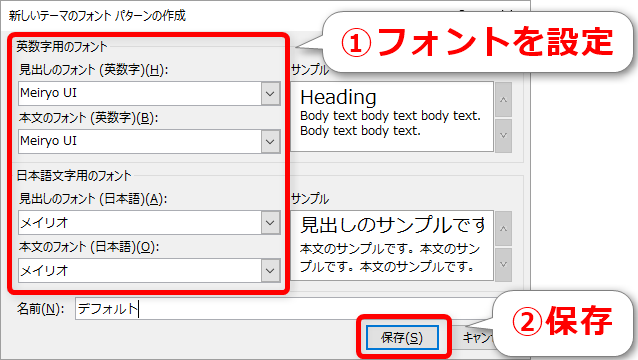
英数字用と日本語文字用が異なっていると、かっこ悪いんですよね…揃えちゃいましょ!
「名前」は適当でOKです。そして「保存」。
PowerPointファイルをひな形として保存
このPowerPointファイルをひな形として保存します。
リボンの「ファイル」メニューから「名前を付けて保存」を選びます。
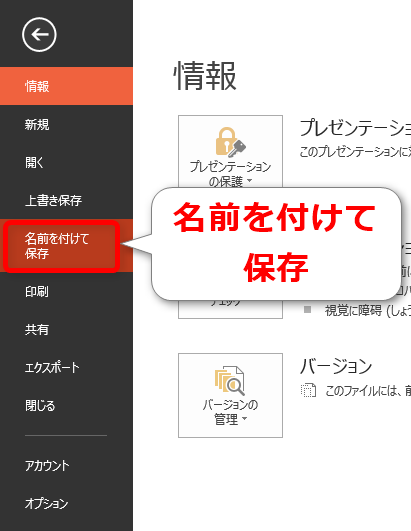
ショートカットキーの Ctrl + Shift + S でもOKです。
「名前を付けて保存」ウィンドウが開きますので、ファイルの種類を「PowerPointテンプレート(*.potx)」に変更して保存します。
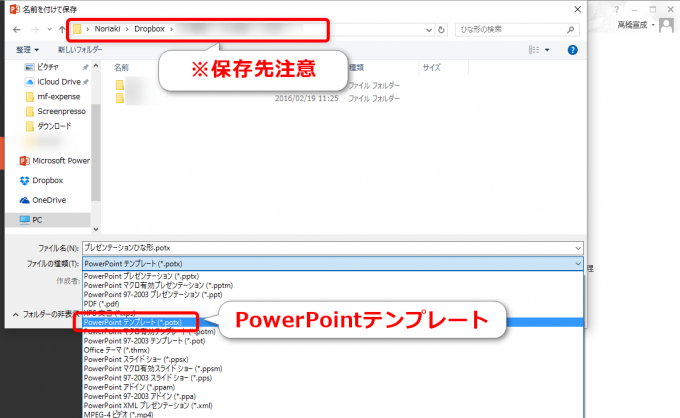
ちなみに、その際にファイルの保存先が「C:\Users\ユーザー名\Documents\Office のカスタム テンプレート」などに勝手に変更をされてしまうので、保存したいフォルダになっているか確認を忘れずに。
次回以降、新しいプレゼンテーションファイルを作成するときは、このテンプレートファイルから作成すればOKです。
テキストボックスや図形の既定を設定
ちなみにですが、Word、Excel、PowerPointともにオブジェクトごとにフォントや色などのデフォルトを設定しておくことができます。
例としてPowerPointで説明をしますね。
テキストボックスであれば、フォントなどを設定済みのオブジェクトを右クリックして、メニューから「既定のテキストボックスに設定」です。
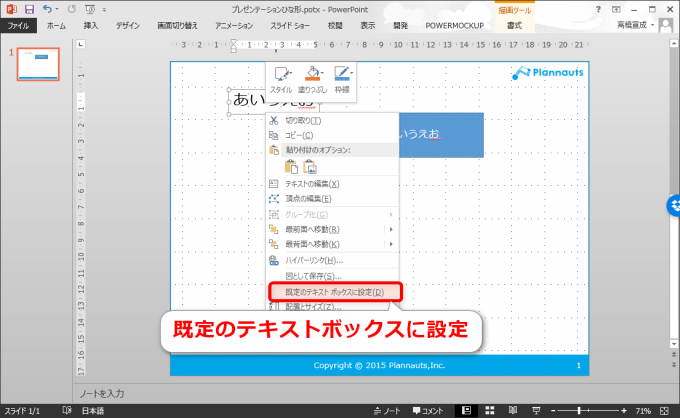
また図形であれば、色やフォントなどを設定したオブジェクトを右クリックして、メニューから「既定の図形に設定」。
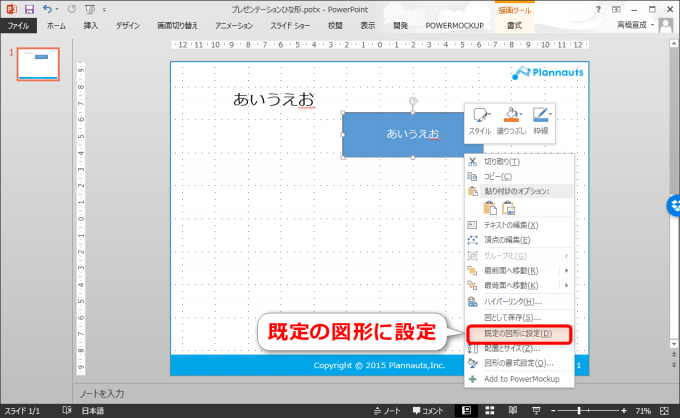
テンプレートファイルに好みのテキストボックスや図形をデフォルトに設定しておくと便利です。
まとめ
以上Word、Excel、PowerPointのそれぞれのデフォルトのフォントを変更する方法についてお伝えしました。
同じOfficeでも全然変更の仕方が違うんですものね…ビックリです。
いずれのアプリケーションでも、フォントの変更などをいちいちやることを考えると、最初にバシっと変更しておくと、かなりの労力を削減できると思います。