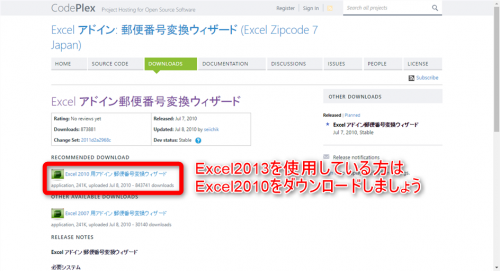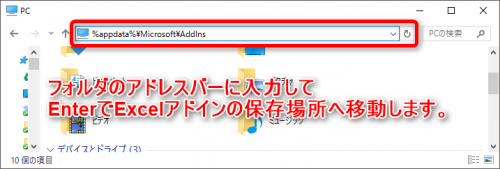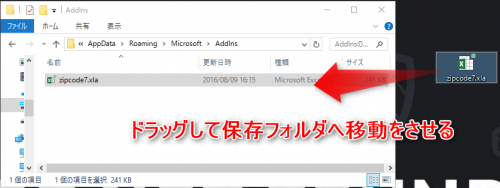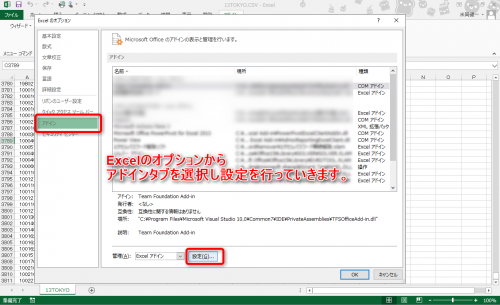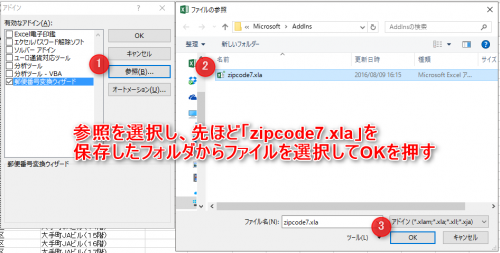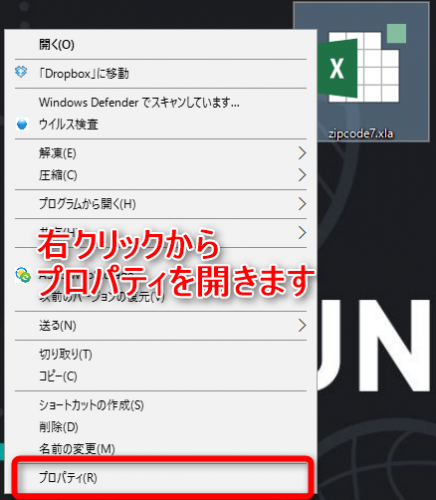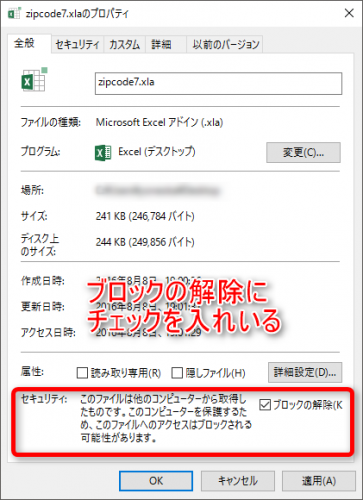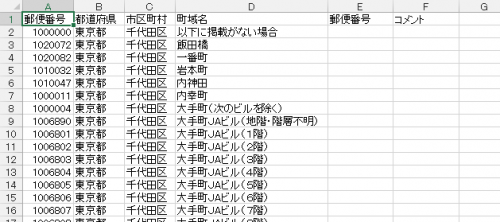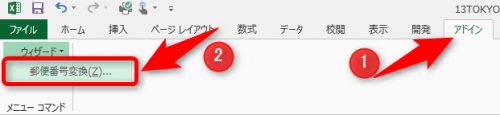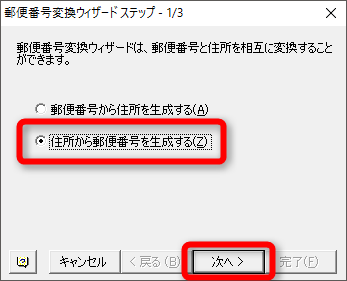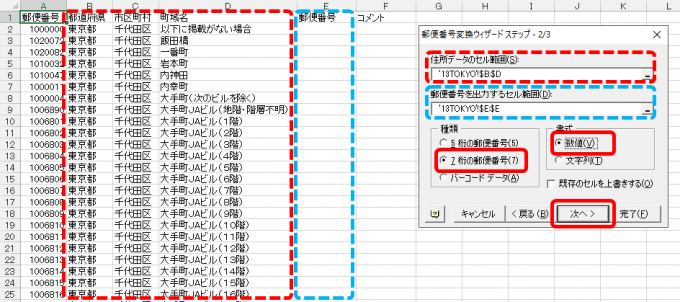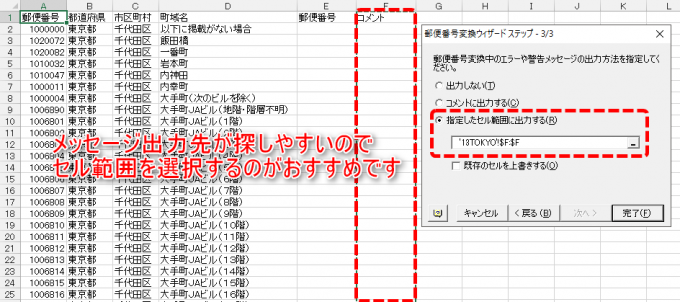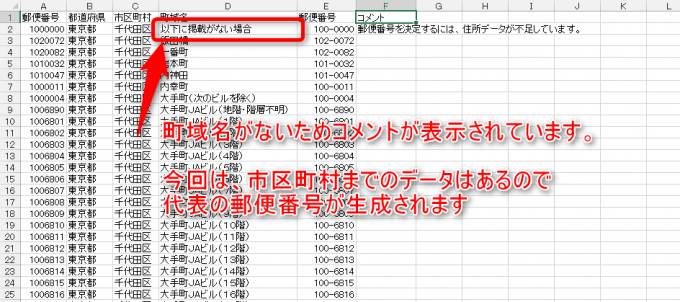photo credit:Martin Abegglen / POSTE Flickr(license)
Excelへデータ入力をするときに、郵便番号の入力って皆さんどうしていますか?
いざ入力していて入力元のデータに住所は記載しているが郵便番号がない!
なんて時にしょうがないのでネットで郵便番号を検索した経験ってありませんか?
数件であればネット検索でもいいですが、それ以上となるとかなりめんどくさくて効率の悪い作業ですよね。
今回は入力してある住所から郵便番号を、郵便番号から住所を生成してくれる「Excelアドイン:郵便番号変換ウィザード」をご紹介したいと思います。
かなりポピュラーなものですが、知らずに手作業と比較すると簡単な操作で驚くべき時短効果を発揮するので、知らない方は是非お試しください。
そもそもExcelアドインとはなんだ?
Excelアドインという言葉を初めて聞く人もいらっしゃるかもしれませんが、Excelにあとから便利機能を追加してExcelをパワーアップさせるツールのことです。
今回ご紹介する郵便番号変換ウィザードは指定範囲内の住所から郵便番号を、逆に郵便番号から住所も生成する機能をExcelに追加することが出来るアドインです。
郵便番号変換ウィザード導入までの3ステップ
Step1.アドインをダウンロードしよう
ダウンロードサイト:郵便番号変換ウィザード
Excel207用とExcel2010用がありますので使用しているバージョンをダウンロードしてください。
Excel2013を使用している方はExcel2010用アドインをダウンロードしましょう。
Step2.アドイン保存場所へ移動しよう
ダウンロードした「zipcode7.xla」をアドインの保存場所移動させましょう。
フォルダのアドレスバーへ
と入力し Enter を押すと保存場所のフォルダへ移動します。
フォルダ内へ「zipcode7.xla」を移動をさせる際に、メッセージが表示される場合は続行を選択してください。
Step3.アドインを有効にしよう
Excelのファイルからオプションを開き、アドインの設定画面へ進みます。
アドインのダイアログが開きますので参照を選択し、「zipcode7.xla」を選択し有効なアドインに表示されチェックがされたら有効化完了です!
もし表示されていないようならばExcelを再起動させてみてください。
また、導入手順の途中でアドインがブロックされる場合は、右クリックでプロパティを開いて解除にチェックをしてあげましょう。
住所から郵便番号を生成してみよう
実際にサンプルデータを使用して、B列~D列に入力されている住所データからE列へ郵便番号を生成してみましょう!
なお、サンプルデータのA列は日本郵便からデータを引用した正しい郵便番号です。
サンプルデータ:「TOKYO.xlsx」
では早速、追加させたアドインから郵便番号変換をウィザードを起動させましょう!
タイトルバーにある通り、たった3ステップであっという間に生成されます。
ステップ1では今回、住所から郵便番号を生成するにチェックを入れて次へ進みます。
ステップ2では、住所データのセル範囲と郵便番号を出力するセル範囲を指定します。範囲の指定はセルを直接ドラッグで選択が出来ます。
また、住所データはサンプルデータでは都道府県・市区町村・町域名に住所データが分かれていますが、1つのセルに「東京都千代田区飯田橋」のように入力してあっても大丈夫です。
種類は7桁郵便番号、書式は数値にしましたがこの辺りは必要に応じてお好みで選択してください。
郵便番号ウィザードでは変換処理の途中で発生したエラーや警告メッセージを出力でき、ステップ3ではその処理をどうするかを選択出来ます。
今回は、F列にコメント用の列を作成してありますので、「指定したセル範囲に出力する」でF列を範囲指定しましょう。
完了を押すと数秒で郵便番号が生成され、同時に町域名がないデータの行のF列にはエラーコメントが出力されます。
最後に
いかがだったでしょうか?
使用したサンプルデータは全部で3,810件有り、郵便番号を生成するのにかかった時間はウィザードの起動からゆっくりやったとしても10秒そこそこでした。
これを1つずつ検索したとしたら...途方もない時間がかかってしまいますね。
使いどころとして例えば、データ入力の際に郵便番号の記載がある元データでも、あえて入力せずに生成すれば大幅な時短に繋がります!
また、出力された郵便番号がおかしい場合は郵便番号辞書が古い可能性があるので更新してみてください
IME 郵便番号辞書を最新の状態にする方法