
こんにちは!スマホはいまだにNexus5(2013)を愛用しているといち@toichi_wbです。
私が愛用しているNexus5ですが、購入費用を抑えるために安いモデルを買ったので、ストレージの容量が16GBとあまり余裕がありません。
GoogleのNexusシリーズはSDカードスロットもないので限られた容量でやりくりする必要があります。
ストレージの容量を確保するためにクリーンアップツールを使ってみたのですがあまり効果がなく、常に容量がギリギリの状態でした。
最終的にはAndroidアプリのFolderSyncを使用してスマホのファイルを管理して空き領域を確保しています。
今回はAndroidスマホの容量不足を解消するアプリFolderSyncをご紹介します。
そもそもスマホの容量が不足する原因とは?
スマホのストレージ容量を圧迫する原因は大きく分けて3つあります。
- 不要なアプリをインストールしたままにしている
- キャッシュが溜まりすぎている
- メディア(静画・動画)を保存しすぎている
それぞれの原因ついて簡単にご説明します。
不要なアプリをインストールしたままにしている
AndroidのスマホはGoogle Playから簡単にアプリをインストールできるので、とりあえず試しにインストールして使ってみることがあります。
しかし、インストールしても実際には使わなかったという場合にアンインストールせずにそのまま放置しているとストレージの容量が圧迫されてしまいます。
Androidアプリ自体はほとんどはあまり大きなサイズではないのですが、チリも積もれば…でインストールしたままのアプリが多いとストレージ容量が圧迫されてしまいます。また、バックグラウンドで動作しているとバッテリーも無駄に消費されます。
使用していないアプリはアンインストールするようにしましょう。
キャッシュが溜まりすぎている
キャッシュとはアプリの起動や動作を早くするために一時的にデータをストレージ内に保持する機能です。
ゲームやメールを使用しているとどんどんキャッシュファイルが増えますが、自動的に削除されることはあまりありません。
これらはクリーンアップツールを使用すると簡単に削除することができます。
私はCleanMasterというアプリを使用しています。
メディア(静画・動画)を保存しすぎている
不要なアプリとキャッシュを削除しても全然ストレージの容量が足りない…という場合はメディア(静画・動画)が大量にストレージに保存されている可能性があります。
私の場合は息子の写真や動画を日頃から撮りまくっていた為、それがスマホのストレージ容量を圧迫していました。どうりでクリーンアップツールでは空き容量を確保できない訳です…
これらのファイルはFolderSyncを使用すれば自動的にバックアップして削除できますので、空き容量に余裕ができます。
FolderSyncとは
FolderSyncとはスマホに保存されているファイルをクラウドストレージへ簡単に同期することができるAndroidアプリです。
Googleドライブ・Dropbox・OneDriveの代表的なクラウドストレージはもちろん、自宅のNASにもバックアップすることができます。
また、クラウドストレージからスマホへデータを同期できるので、スマホに保存したいデータを自動的にダウンロードしておくことも可能です。
Wi-Fiに接続しているときや充電しているときだけ実行したり、スケジュールで指定した時刻に実行することもできるので、自分好みの設定で運用しましょう。
FolderSyncには無料版の「FolderSync Lite」と有料版の「FolderSync」があります。
登録できるクラウドストレージのアカウント数が異なることと、広告が表示されるだけなので、1つのアカウントで運用する場合は無料版の「FolderSync Lite」で問題ありません。
広告が表示されるのが煩わしい場合は有料版の「FolderSync」を購入しましょう。
FolderSyncのセットアップ
FolderSyncの初期設定についてご説明します。
今回はDropboxを使用した設定をご紹介しますが、他のクラウドストレージでも手順はほぼ同じです。
事前にDropboxのアカウントが必要となります。アカウントをお持ちでない場合は以下の紹介リンクから登録すると500MBの追加容量が取得できます。
初期設定手順
① FolderSyncのインストール
Google PlayからFolderSyncをインストールします。クラウドストレージのアカウントを1つで運用する場合はFolderSync Liteをインストールしましょう。
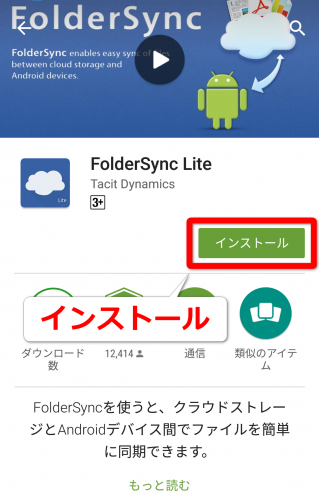
② 初期ウィザード
FolderSyncを起動すると初期ウィザードが表示されます。標準設定から変更する必要はないので「Skip」ボタンをタップします。
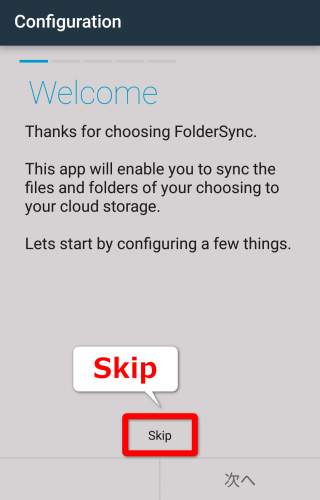
③ ライセンス
ライセンスの確認画面が表示されますので「同意する」をタップします。
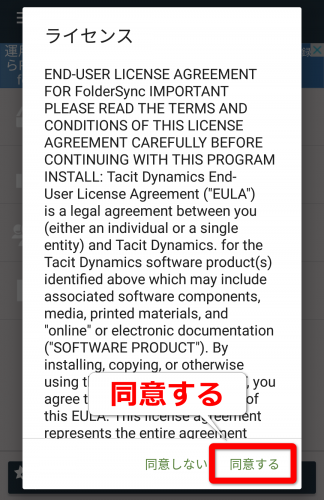
④ ホーム画面
ホーム画面が表示されたら「アカウント」をタップします。
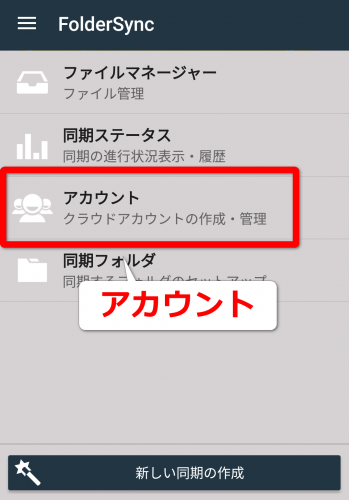
⑤ アカウントの追加
アカウント画面右下のボタンをタップします。
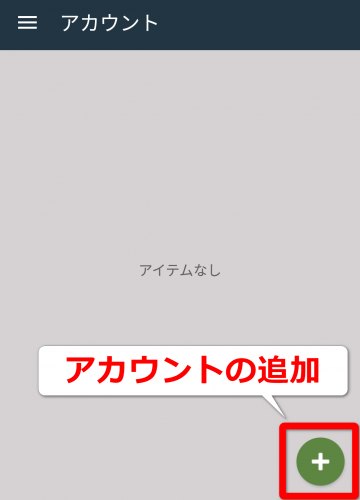
⑥ アカウントの種類
アカウントの種類から「Dropbox」をタップします。
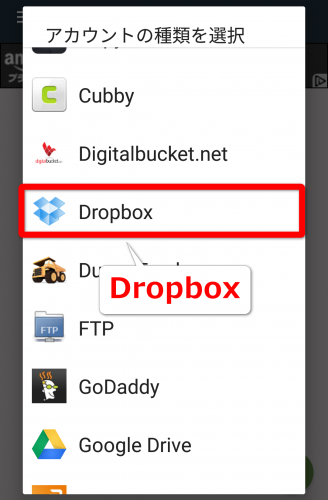
⑦ アカウント認証
任意の名前を設定し、「アカウントの認証」をタップします。
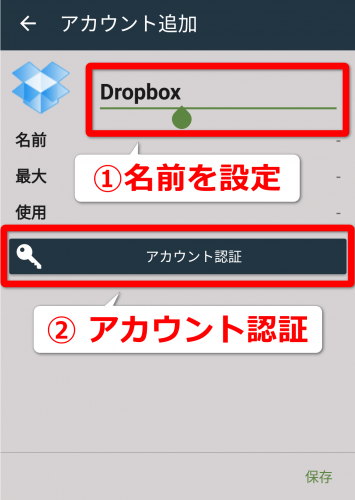
⑧ Dropboxにログイン
Dropboxのアカウントのメールアドレス・パスワードを入力し、「ログイン」をタップします。
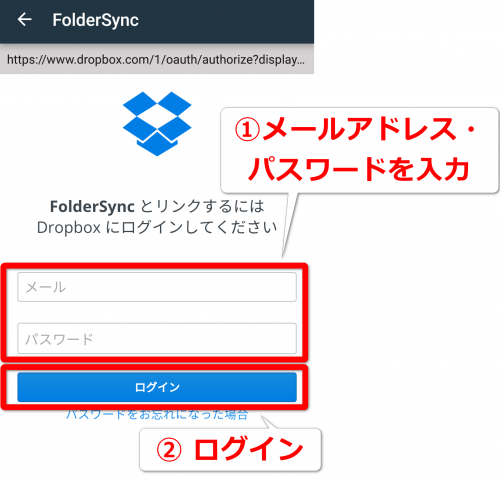
⑨ アクセスの許可
FolderSyncのアクセス許可を求められるので「許可」をタップします。
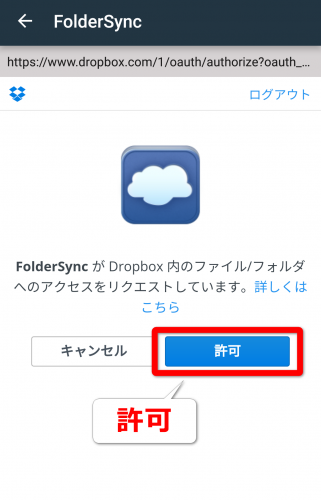
⑩ 保存
「保存」をタップして、アカウント情報を保存します。
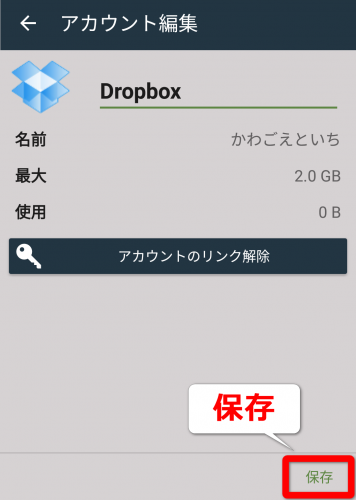
⑪ アカウントの登録完了
アカウント画面に登録した内容が追加されたら初期設定は完了です。
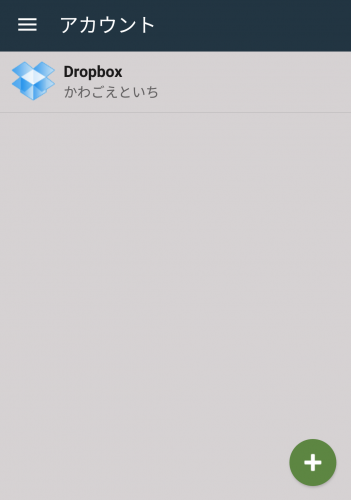
データをバックアップしてスマホから削除する設定
FolderSyncを使用してスマホのストレージを圧迫するメディアファイルをクラウドのストレージにバックアップし、正常に完了したらスマホに保存されたメディアファイルを削除します。
同期先の設定を誤るとメディアファイルがバックアップされずに削除されるので注意してください。
定期的に実行するようにスケジュールすることで、手間をかけずにストレージ領域を確保しつつバックアップを取ることができます。
設定手順
写真や動画をバックアップしてスマホから削除する設定をご説明します。
設定する内容は以下のとおりです。
- 毎週土曜日に自動的実行
- バックアップが完了したらスマホのファイルを削除
- 充電中で自宅のWi-Fiが接続されている場合のみ実行
① ホーム画面
ホーム画面から「同期フォルダ」をタップします。
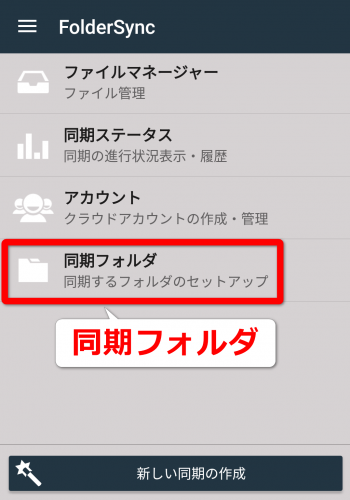
② 同期フォルダ
同期フォルダ画面右下のボタンをタップします。
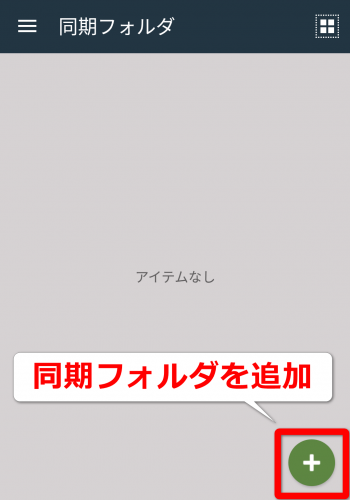
③ 同期フォルダ追加
任意の名前を設定し、以下の内容を設定します。
- アカウント:Dropbox
- 同期タイプ:リモートフォルダ
- リモートフォルダ:バックアップ先のDropboxのフォルダを指定
- ローカルフォルダ:スマホのバックアップするフォルダを指定
同期タイプを「ローカルフォルダ」にしてしまうとバックアップ元とバックアップ先の方向が逆になってしまうので注意してください。
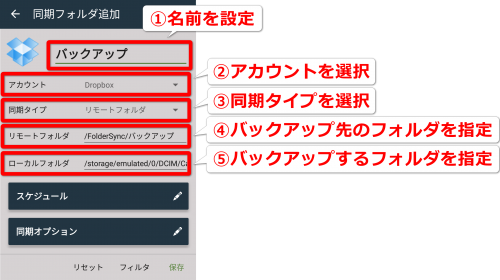
④ スケジュール
バックアップを実行するスケジュールを設定します。私の場合は土曜日のAM03:00に実行するように設定しています。
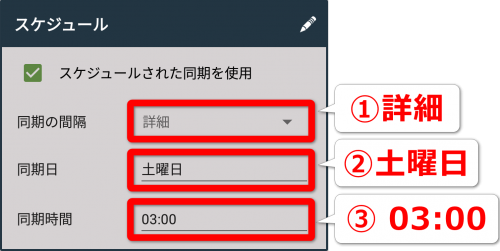
⑤ 同期オプション
バックアップのオプションを設定します。「同期後にソースファイルの削除」のチェックをONにするとバックアップ完了後にバックアップ元のファイルが削除されます。
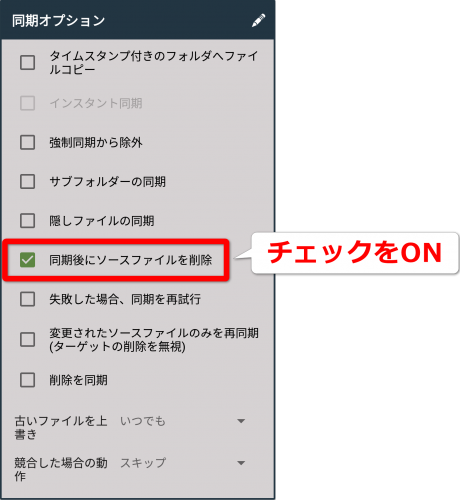
⑥ 接続
バックアップを実行するネットワークを設定します。自宅のWi-Fiでのみ実行する場合は「Wifiの使用」「Wifiをオンにする」をONに設定し、「許可するWifi SSID」に自宅のWi-FiのSSIDを入力してください。

⑦ 通知
バックアップ中に通知を表示する設定です。深夜に実行する場合は画面を見ることがないので必要ありませんが、私はいちおう通知するように設定しています。
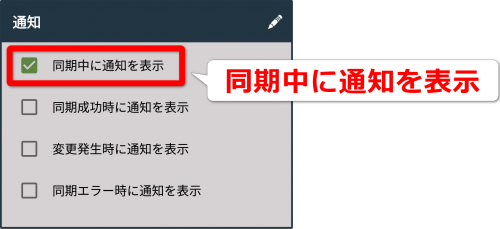
⑧ 高度
バッテリー駆動時にバックアップが実行されないように「充電中のみ同期」のチェックをONに設定します。
「一時ファイル方式を使用」はバックアップする際に一時的に別名で同期し、正常に完了したら正常なファイル名に変更する方式です。デフォルトでONになっているので、そのままで問題ありません。
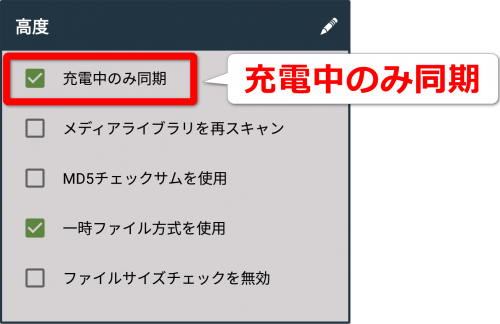
⑨ 保存
設定が完了したら「保存」をタップします。
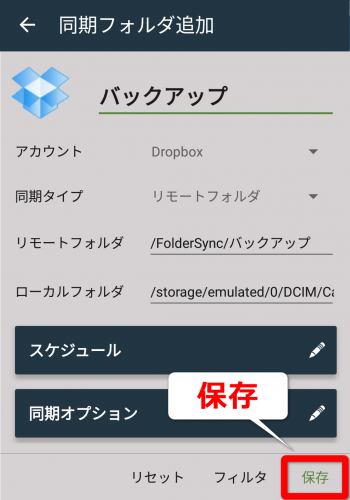
⑩ 設定完了
同期フォルダ画面に設定した内容が表示されたら設定は完了です。
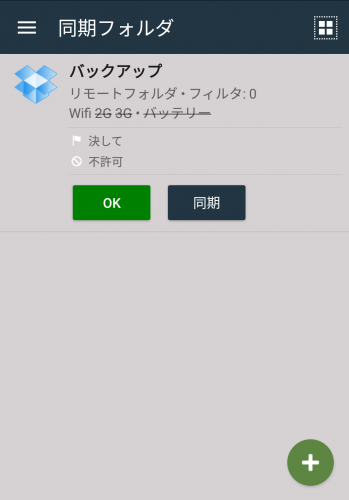
バックアップを実行
設定が完了したらバックアップを実行してみましょう。
同期フォルダ画面で追加した設定の「同期」ボタンをタップするとバックアップが開始されます。
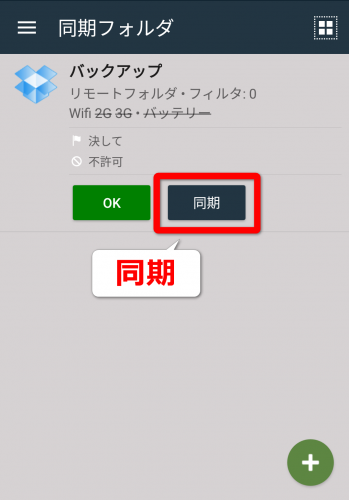
バックアップ実行前
バックアップ実行前にFolderSyncのファイルマネージャーでバックアップするフォルダを確認すると、画像データが保存されています。
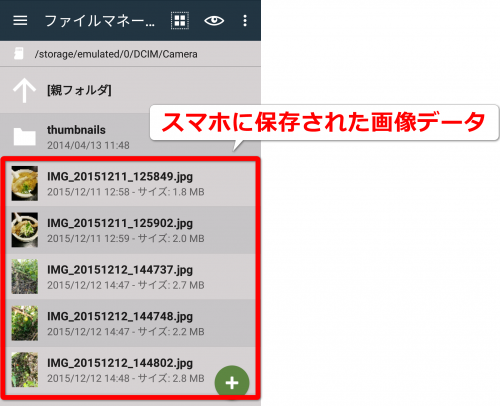
バックアップ実行後
バックアップ実行後にバックアップするフォルダを確認すると、画像データがきれいに削除されています。
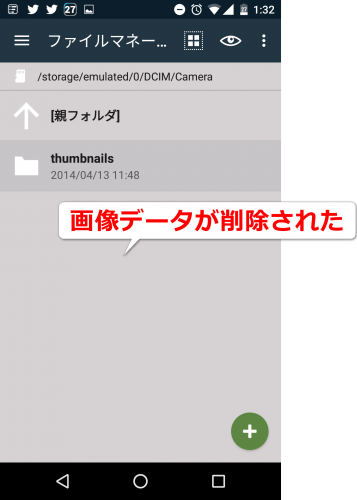
Dropboxバックアップ先フォルダ
バックアップ実行後にDropboxのバックアップ先のフォルダを確認すると、スマホから削除された画像データが保存されています。
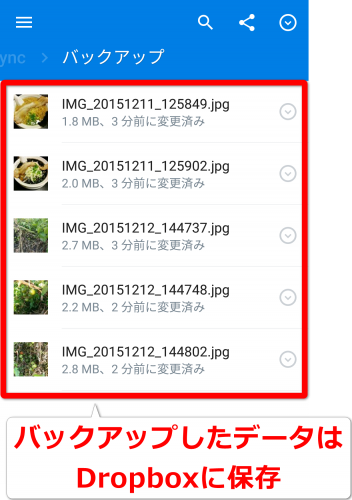
まとめ
今回はFolderSyncを使用したスマホのストレージ領域を確保するバックアップをご紹介しました。
クリーンアップツールを使用してもストレージの空き容量が足りない!という方はが画像や動画ファイルがストレージを圧迫していないか確認してみましょう。
FolderSyncでバックアップの設定をしてしまえば自動的にクラウドストレージにバックアップを取得しつつスマホの空き領域を確保することができます。
FolderSyncは細かい設定で個人に合った運用ができますので、Androidスマホを使用している方はぜひ使ってみてください。


