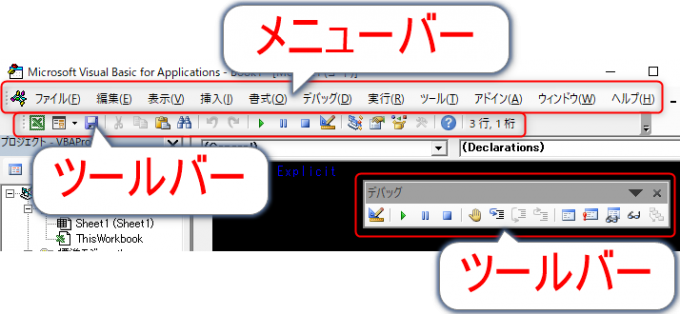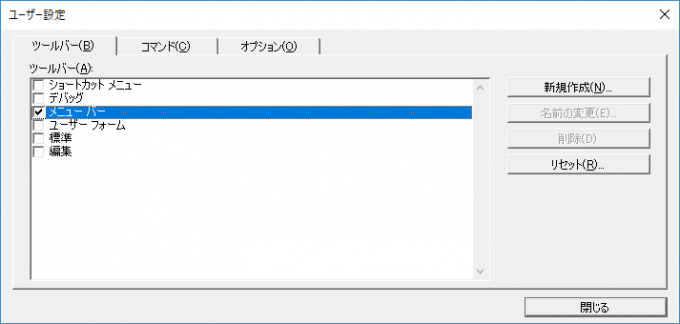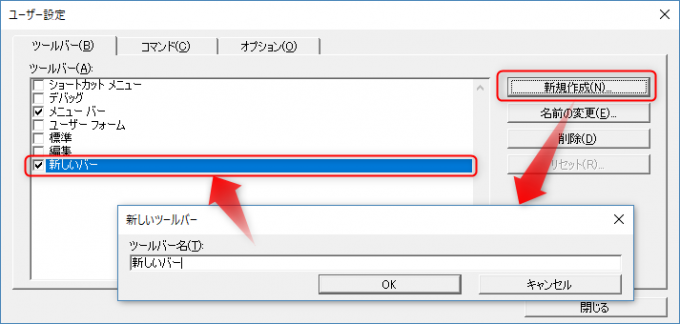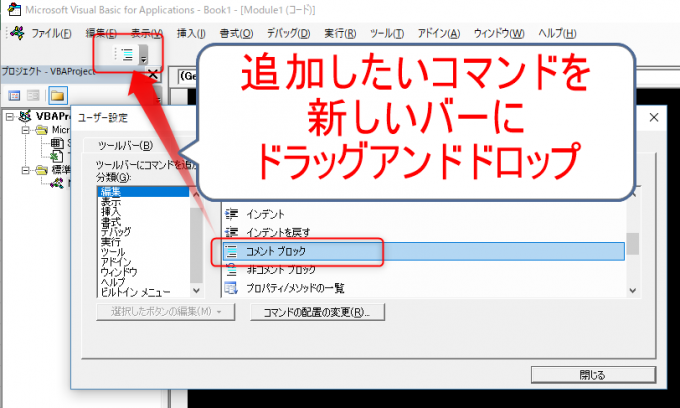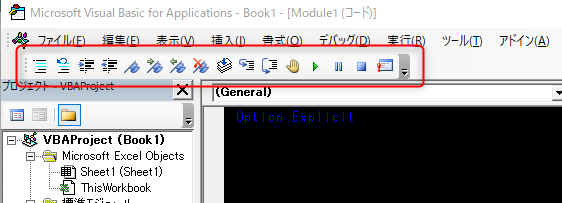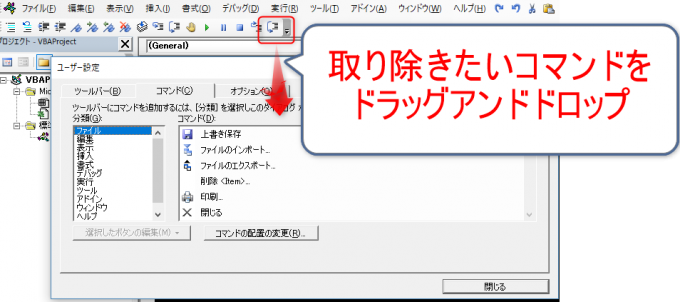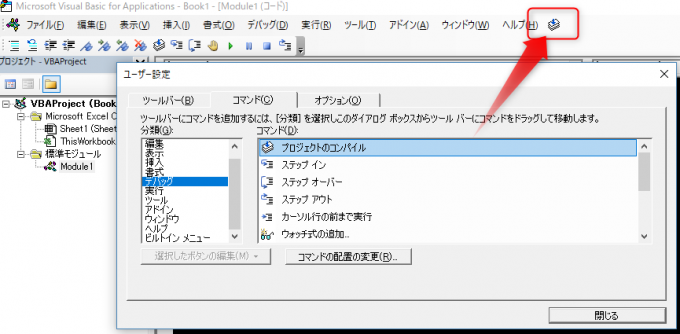皆様こんにちは、ノグチです。
前回の記事では、エクセルのユーザーメニューの設定によって、自分好みのリボンメニューを設定する方法をご紹介しました。

実はこのメニューのユーザー設定、VBEにもあるんです。
VBAのコーディングをしながら、「コメントアウトのショートカットキーはなんだっけ?」や、「プロジェクトエクスプローラーを閉じてしまった!もう一度開きたいけど、メニューのどこにあるんだっけ?」みたいなこと、ありますよね。
こんな時、VBEのツールバーに使いたいコマンドがあれば、すぐにクリックできて便利なのに…
ということで、今回はVBEで、自分好みのツールバーを設定する方法をご紹介します!
ツールバー・メニューバーとは?
このあと、メニューバーやらツールバーやら似たようなキーワードがよく出てきますので、最初に整理しておきましょう。
まずツールバーはVBE画面上部に表示されている、いろいろなアイコンが表示されているバーです。
ツールバーは、メニューバーの下の領域にはめ込まれていたり、独立したバーとして画面に表示されていることもありますね。
そして、同じくVBEの画面上部に表示されている、「ファイル」や「編集」等が表示されている領域。
一見、文字でメニューが表示されていることもあって、ツールバーとは別物と思いがちですが、実はこれはVBEにデフォルトで設定されているツールバーの一つです。
なので、正式には「メニューバーという名前のツールバー」と呼ぶのが正しいかもしれませんが、本稿では便宜上、メニューバーと呼びたいと思います。
さらに上の図で示したツールバーを見てみると、「実行」や「保存」など、色々なアイコンが並んでいますね。
このアイコンをクリックすると、それぞれの機能が使えることはご承知の通りで、このアイコン一つ一つがコマンドです。
今回は、ツールバーを新しく作って、そこにコマンドをセットしていく…ということになります。
ユーザー設定画面を開く
ツールバーの設定は、ユーザー設定画面で行います。
まず、ユーザー設定画面を開きましょう。
ユーザー設定画面を開くには、VBEのメニューバーのあたりでマウスの右クリックをすると開くメニューの一番下にある、「ユーザー設定」というメニューをクリックします。
すると、「ユーザー設定」というウインドウが開きますので、「ツールバー」タブをクリックします。
すると、このような画面が開きます。
「ショートカット メニュー」、「デバッグ」など、リストになっていますね。
このリストにある一つ一つが、ツールバーです。
そして各ツールバー名の左側にあるチェックボックスにチェックが付いたものが、VBE画面上部に表示されるようになります。
ちなみに、「メニューバー」はデフォルトでチェックがついており、チェックを外すことができないようになっています。
新しいバーを作る
では、ユーザー設定画面を開いたところで、く新しいツールバーを作りましょう。
まず「ツールバー」タブ内の右側にある、「新規作成」ボタンをクリックします。
すると、ツールバーの名前を入力する細長い画面が表示されますので、任意の名前を付けましょう。
今回は、「新しいバー」という名前にしておきます。
名前を入力して「OK」ボタンを押すと、ツールバータブのリストに、「新しいバー」という名前が追加されていますね。
ちゃんと画面上に表示されるように、ツールバーのリストで、名前の左側にあるチェックをONにしておきましょう。
これで新しいツールバーが追加できました!
新しいバーにコマンドを追加する
さて、新しいバーを追加して、名前の横のチェックをONにすると、メニューバー付近に小さなバーが追加されます。
表示されるバーが小さいのと、色合いによって見にくいのですがこんな感じです。
これが、先ほど追加した新しいツールバーです。
ここに、コマンドを追加していきましょう。
コマンドの追加も、ユーザー設定の画面で行います。
ふたたびユーザー設定の画面を開いて、今度は「コマンド」タブを開きます。
左側に並んでいる分類ごとに、ツールバーに追加できるコマンドが並んでいますので、この中から新しいツールバーに追加したいコマンドを選んでいきましょう。
コマンドを新しいバーに追加するには、追加したいコマンドを、新しいツールバーにドラッグアンドドロップします。
他に追加したいコマンドも同様に、新しいツールバーにドラッグアンドドロップでどんどん追加していきます。
私の場合は、コーディングの時によく使うコマンドを、ひとつのバーに集めてセットしています。
こんな感じで。
これで、新しいツールバーにコマンドが追加できました!
ツールバーからコマンドを削除する
ツールバーに追加したコマンドは、ツールバーから取り除くこともできます。
その方法は、コマンドを追加した時と逆。
ユーザー設定画面を開いた状態で、取り除きたいコマンドを、ツールバー以外の場所にドラッグアンドドロップすればOKです。
例えば、この一番右端にあるステップオーバーのコマンドを取り除きたい場合。
ステップオーバーのコマンドをドラッグアンドドロップすれば完了です。
コマンドをメニューバーに追加する
ユーザー設定画面のコマンドタブにあるコマンドは、VBEにデフォルトで設定されているツールバーである、メニューバーに追加することもできます。
方法はとても簡単。
新しいバーにコマンドを追加したように、追加したいコマンドをメニューバーにドラッグアンドドロップするだけ。
はい、この通り。
最後に
今回は、VBEにあるユーザー設定で、自分好みのメニューバーを設定する方法をご紹介しました。
VBEならショートカットキーが操作が早くで使いやすいですが、よく使う機能をメニューに出しておけば、「ショートカットキー、なんだったかな?」という時でもすぐに機能が使えますね。
上限数は不明ですが、コマンドはツールバーに対して結構な数を設定することができます。
しかし、あまり沢山のコマンドを追加してしまうと、今度はその中からコマンドを探すのが大変…ということにもなりかねません。
ツールバーは複数追加できるので、用途別に分けたツールバーを作って、コマンドを整理しておくのもいいかもしれませんね。
それでは、最後までお読みいただきありがとうございました!