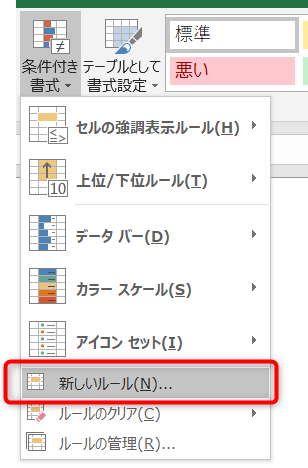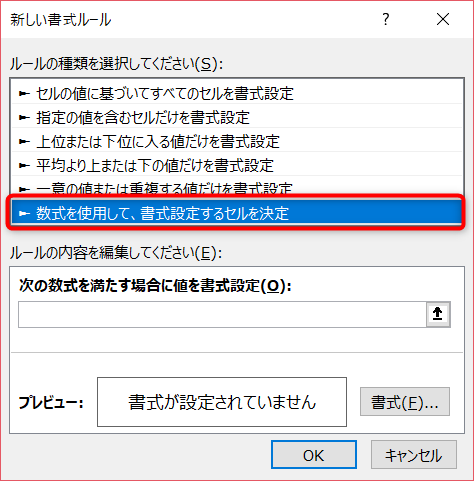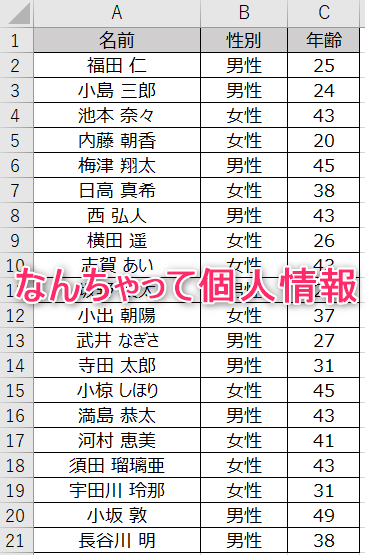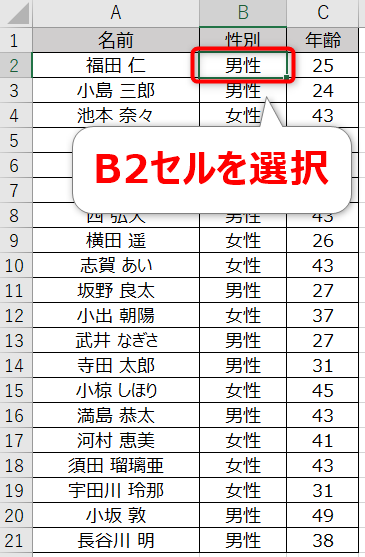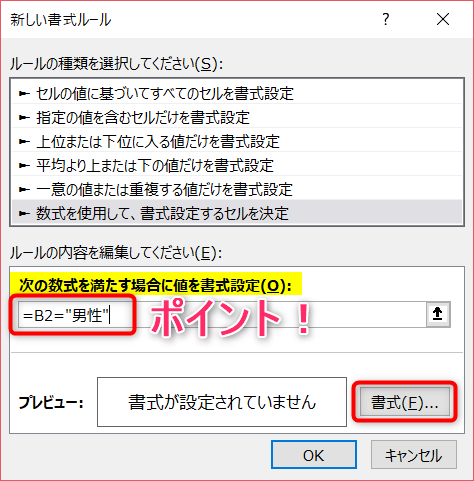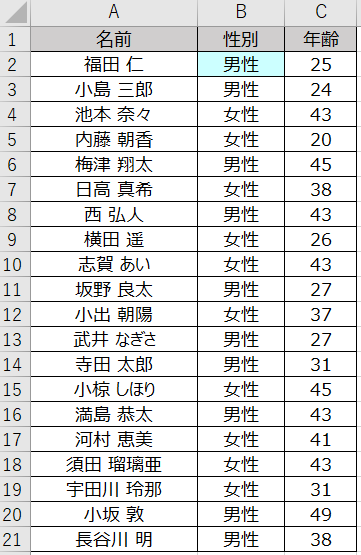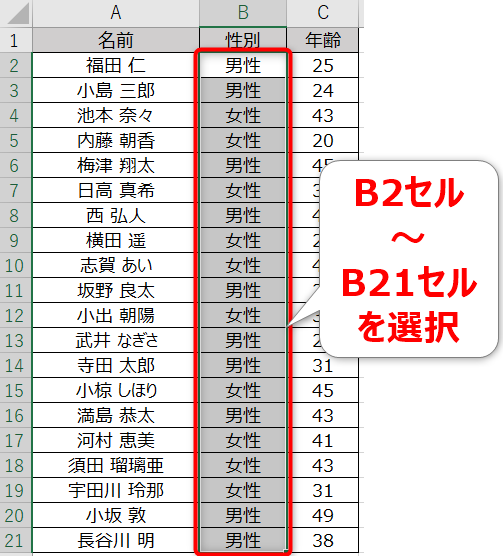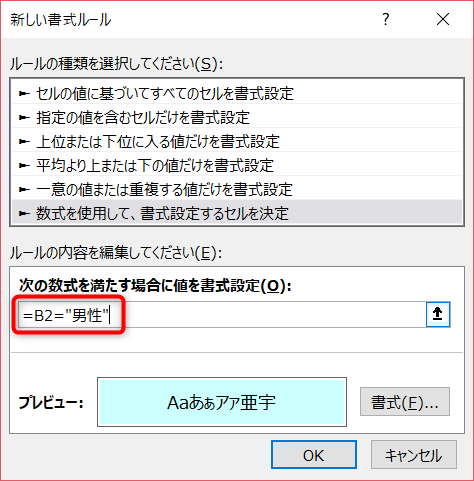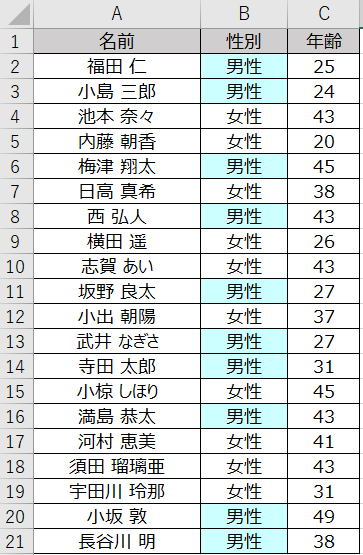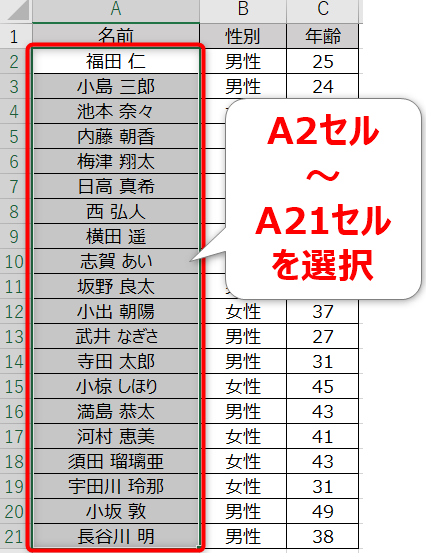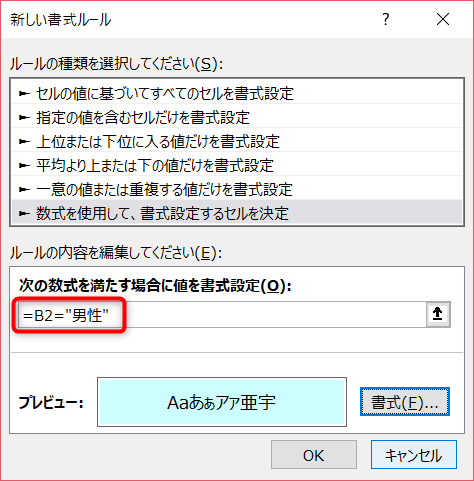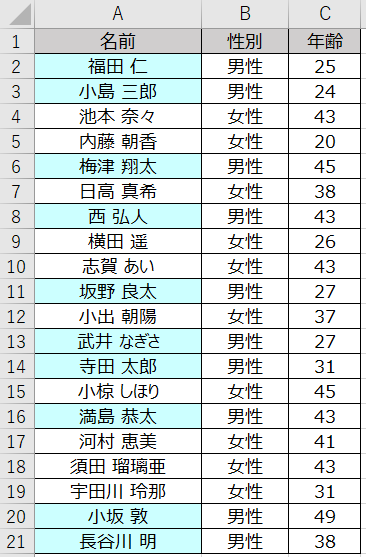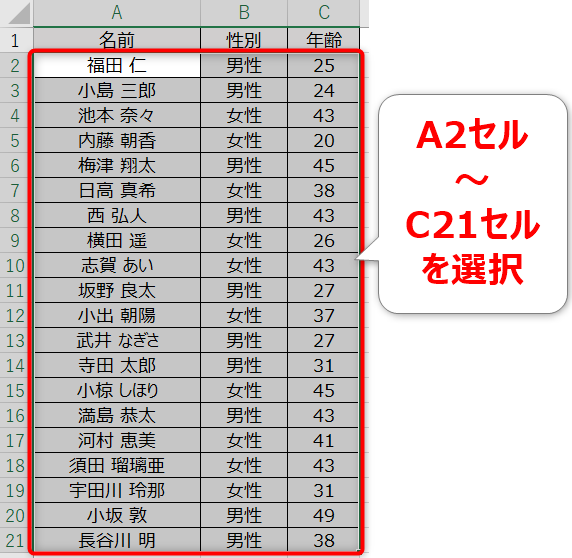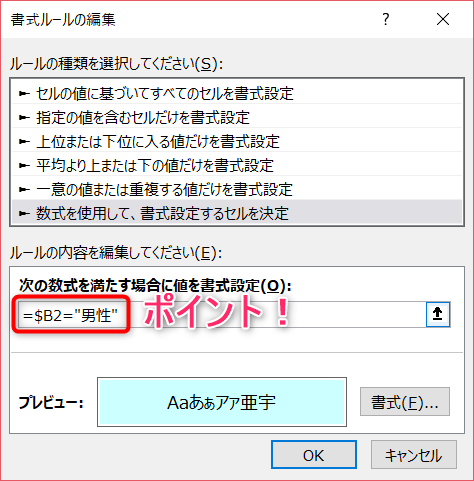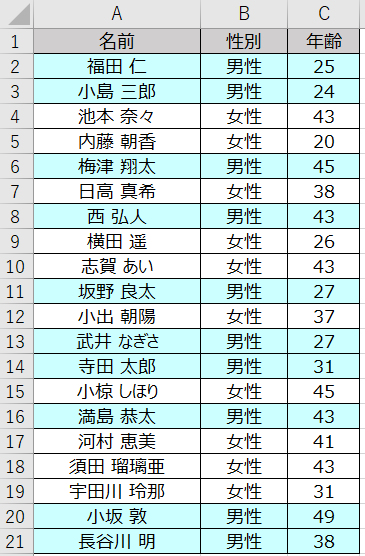こんにちは!ITライターのもり(@moripro3)です!
「エクセルの条件付き書式を活用しよう」をシリーズでお届けしています。
前回の記事では、「新しいルール」を使用したルールの設定方法と、1セルに複数ルールを設定する場合の適用順位について紹介しました。

これまでの記事では、エクセルであらかじめ用意されているルールを使用して書式設定をしてきましたね。
もっとオリジナルのルールを作りたい!そんなあなたのために、今回の記事では数式を使用したオリジナルルールの設定方法を紹介していきます。
自分だけのルールを作って資料をみやすくしましょう。
さぁみていきましょう!
「数式を使用して書式設定」でルール設定をするメリット
この方法を使用するメリットは2つあります。
- 「条件判定をするセル」と「書式を適用するセル」を分けることができる
- エクセルの関数を使用して複雑な条件設定ができる
今回の記事では1番の「条件判定をするセル」と「書式を適用するセル」を分ける方法を紹介していきます。
エクセルの「ホーム」タブ→「条件付き書式」→「新しいルール」をクリックします。
「数式を使用して、書式設定するセルを決定」を選択します。
書式設定の欄に数式を入力することでルール設定ができます。
それでは、具体的な使い方をみていきましょう!
「数式を使用した書式設定」の使い方
こちらのなんちゃって個人情報から出力したサンプルデータを使って解説していきます。
数式を利用した設定を使いこなすには、この2つを理解する必要があります。
- 条件判定をするセル
- 書式を適用するセル
まずは、簡単なルールから設定してみます。
「B2セルの値が”男性”の場合、B2セルに書式を付ける」
B2セルを選択して、「条件付き書式」→「新しいルール」です。
ここでは、エクセル上で選択したB2セルが「書式を適用するセル」です。
つづいて、数式を入力します。「B2セルの値が”男性”の場合」という条件を設定します。書式は自由に設定してください(ここではセルを水色にします)
ここで入力する数式がポイントです。
入力欄の説明書きに「次の数式を満たす場合に値を書式設定」と書いてありますね。
「セル番地=条件」が満たされる場合(真の場合)、つまり、B2セルが”男性”である場合に書式が付きます。
数式の最初に=(イコール)を付けるのを忘れずに!
=B2=”男性”
このルール設定を表にまとめます。
| 条件判定をするセル | 条件 | 書式を適用するセル |
|---|---|---|
| B2セルが | “男性”の場合 | B2セルに書式を付ける |
適用結果がこちらです。条件に合致して書式が付きました。
このパターンは、「条件判定をするセル」と「書式を適用するセル」が同じなので単純ですね。
1つの列を一括で書式設定をする
B列(性別)が”男性”のセルに一括で書式を付けます。
「書式を適用するセル」のB2セル~B21セルを範囲選択します。
ここで設定する数式がこちらです。さきほどと同じですね。
ここで不思議なのが、「書式を適用するセル」は「B2セル~B21セル」をまとめて範囲選択しているのに、「条件を判定するセル」には「B2セルのみ」を指定していることですね。
まずは適用結果をみてみましょう。”男性”のセルに色が付いています。
「条件判定をするセル」に、先頭行のB2セルを「相対参照」で設定しているので、最終行のB列21行目まで相対的にルールが適用される仕組みです。
| 条件判定をするセル | 条件 | 書式を適用するセル |
|---|---|---|
| B2セルが | “男性”の場合 | B2セルに書式を付ける |
| B3セルが | 〃 | B3セルに書式を付ける |
| B4セルが | 〃 | B4セルに書式を付ける |
| ・・・ | 〃 | ・・・ |
| B21セルが | 〃 | B21セルに書式を付ける |
もしも、条件判定のセルを$B$2と「絶対参照」で指定した場合、条件判定セルが全てB2セルになってしまうのです。
- B2セルの値が”男性”の場合 → B2セル〜B21セル全てに書式が付く
- B2セルの値が”男性”でない場合 → B2セル〜B21セル全てに書式が付かない
「条件判定するセル」と「書式を適用するセル」を分ける方法
「B列(性別)が”男性”の場合、A列(名前)を水色にする」というルール設定をします。
「書式を適用するセル」はA列(名前)なので、A2セル~A21セルを選択します。
つづいて、条件の設定です。「条件判定をするセル」はB列(性別)なので、これまでと同じように「=B2=”男性”」と設定すればOKです。
適用結果がこちらです。B列(性別)が”男性”の場合、A列(名前)に書式が付きました。
ルールの仕組みはこのようになります。
| 条件判定をするセル | 条件 | 書式を適用するセル |
|---|---|---|
| B2セルが | “男性”の場合 | A2セルに書式を付ける |
| B3セルが | 〃 | A3セルに書式を付ける |
| B4セルが | 〃 | A4セルに書式を付ける |
| ・・・ | ・・・ | ・・・ |
| B21セルが | 〃 | A21セルに書式を付ける |
ここでもB2セルを「相対参照」で設定しているので、書式を適用するA列が、1つ左の列を「相対的に参照」して最終行の21行目まで適用されています。
このように、「条件判定するセル」と「書式を適用するセル」を分けることができるのが、「数式を使用したルール設定」のメリットなのです。
複数の列に書式設定をする方法
最後に面白い設定を紹介します。
「B列の値が”男性”の場合、A列~C列の行全体を水色にする」です。
まず、「書式を適用するセル」のA2セル~C21セルを選択します。
次に、「条件判定するセル」を指定して条件を入力します。ここで入力する数式がポイントです!
=$B2=”男性”
列番号に$をつけて列を「絶対参照」にしています。B列を絶対参照にすることで、B列の判定結果を、A列・B列・C列に適用することができます。
適用結果がこちらです。B列の値が”男性”の場合、行全体に色が付きました。
表にまとめるとこのようになります。
| 条件判定をするセル | 条件 | 書式を適用するセル |
|---|---|---|
| $B2セルが | “男性”の場合 | A2セルに書式を付ける |
| $B2セルが | 〃 | B2セルに書式を付ける |
| $B2セルが | 〃 | C2セルに書式を付ける |
| ・・・ | 〃 | ・・・ |
| $B21セルが | 〃 | A21セルに書式を付ける |
| $B21セルが | 〃 | B21セルに書式を付ける |
| $B21セルが | 〃 | C21セルに書式を付ける |
もし「=B2=”男性”」と、条件判定のセルを「相対参照」にした場合、書式を適用するセルは、相対的に1つ左の列を参照してしまいます。
つまり、このようになります。これでは使えませんね。
| 条件判定をするセル | 条件 | 書式を適用するセル |
|---|---|---|
| B2セルが | “男性”の場合 | A2セルに書式を付ける |
| C2セルが | 〃 | B2セルに書式を付ける |
| D2セルが | 〃 | C2セルに書式を付ける |
| ・・・ | 〃 | ・・・ |
| B21セルが | 〃 | A21セルに書式を付ける |
| C21セルが | 〃 | B21セルに書式を付ける |
| D21セルが | 〃 | C21セルに書式を付ける |
まとめ
今回の記事では、数式を使用した書式設定の方法を紹介しました。
この方法を使えば、色々なアレンジを効かせることができますね。
- 「書式を適用するセル」と「条件判定をするセル」を分けることができる
- 複数列をまとめて書式設定ができる
条件付き書式の数式設定をするうえで、セルの「相対参照」と「絶対参照」を理解しておくことで設定のバリエーションが広がりますので、頑張って身につけましょう!
次回は、AND関数などを利用して「もしセルの状態がXXかつXXならば、書式を設定する」といった高度な設定方法を紹介していきます。
どうぞお楽しみに!
連載目次:エクセル条件付き書式を活用しよう
エクセルの条件付き書式を使いこなせると資料の作成・管理がとても便利になります。指定の数字に等しいセルに色を付ける、重複データに色を付ける、そんな作業が自動でできる優秀な機能を一から紹介しています。