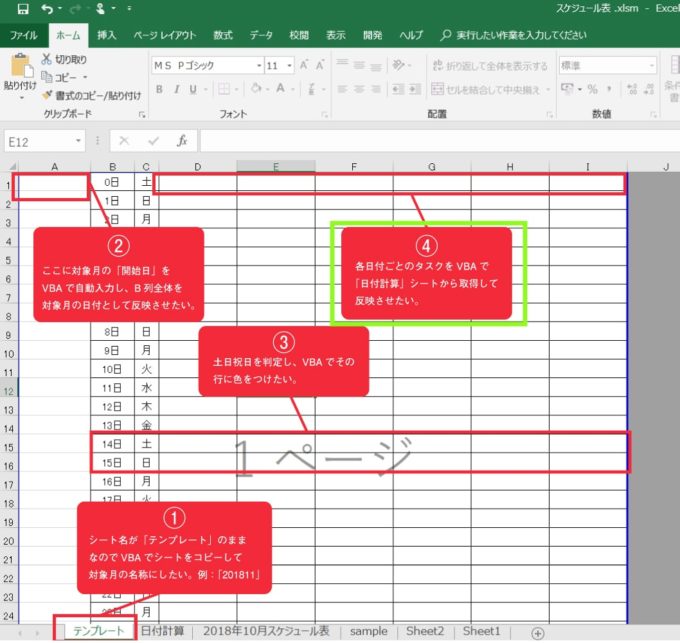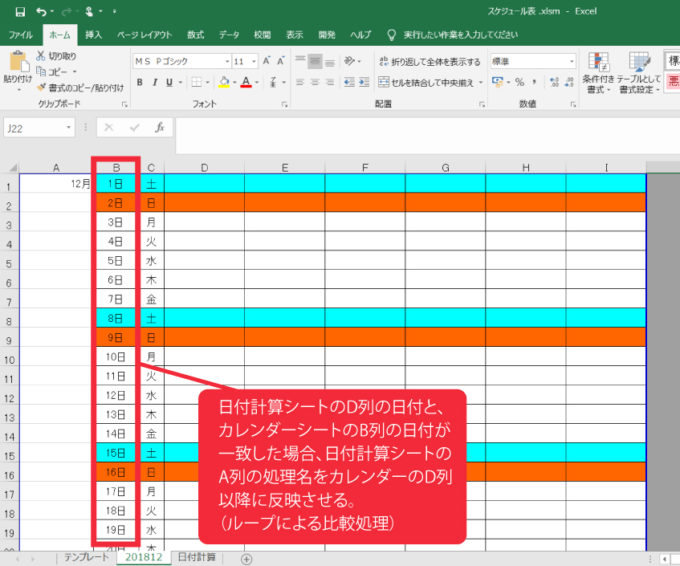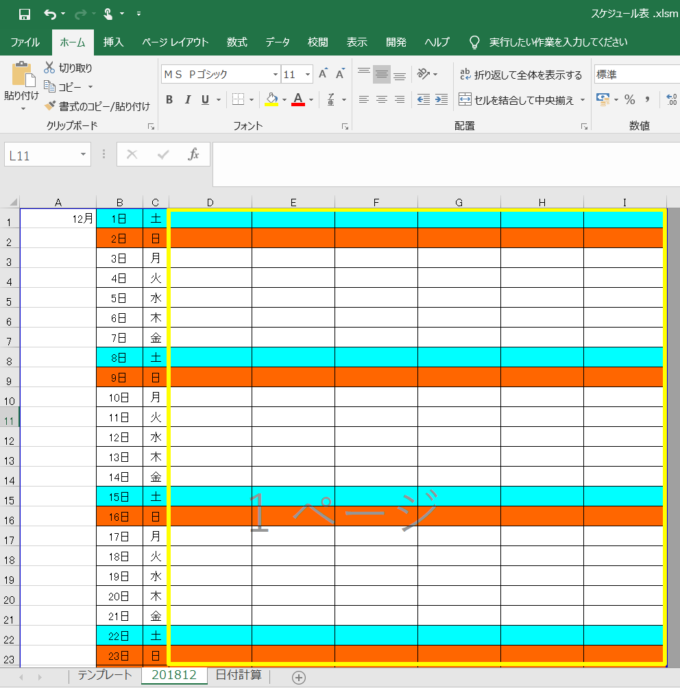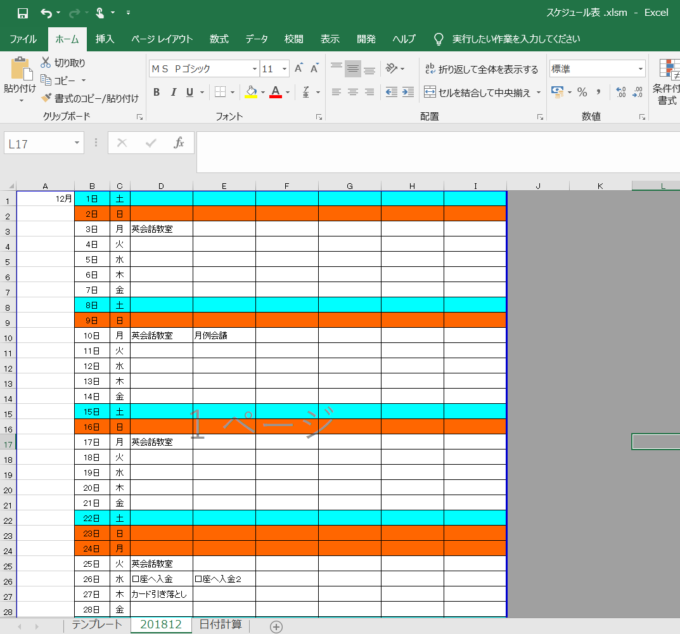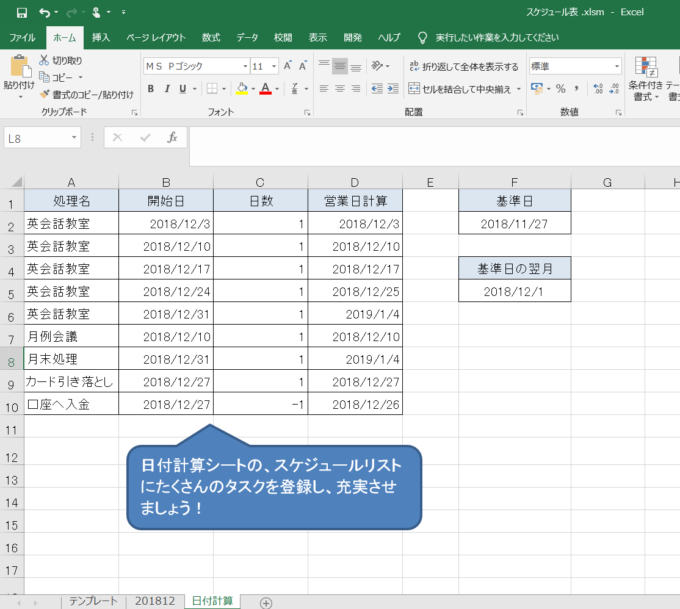みなさん、こんにちは!
フジタニ(@libartweb)です。
エクセルVBAとエクセル関数を組み合わせ、営業日を考慮したスケジュール表自動作成の方法をシリーズでお伝えしております。
前回の記事はこちら

エクセルVBAで土日祝日を判定し、カレンダーの土日祝日行に色を付ける処理を紹介しました。
土曜日の行が水色、日曜日の行がオレンジ色となり、デザイン的にメリハリのあるカレンダーが完成しました。
今回はそのカレンダーに対して、タスクを自動的に表示させる方法をお伝えします。
前回までのおさらい
前回は③の「土日祝日を判定し、VBAでその行に色をつけたい。」を実現する方法を2記事に分けて説明しました。
今回はいよいよラスト!④の「各日付ごとのタスクをVBAで「日付計算」シートから取得して反映させたい。」を紹介します。
① シート名が「テンプレート」のままなのでVBAでシートをコピーして対象月の名称にしたい。例:「201811」
② A1セルに対象月の「開始日」をVBAで自動入力し、B列全体を対象月の日付として反映させたい。
③ 土日祝日を判定し、VBAでその行に色をつけたい。
④ 各日付ごとのタスクをVBAで「日付計算」シートから取得して反映させたい。 ⇒今回紹介します。
カレンダーにタスクを自動表示させる流れ
連載の前半で「日付計算」という名前の、月間スケジュールリストシートを作成しました。

この「日付計算」シートから予定を取得し、カレンダーにタスクとして反映します。
シート構成をおさらいすると以下の通りです。
| ワークシート | オブジェクト名 |
|---|---|
| テンプレート | wsTemplate |
| 日付計算 | wsDateList |
処理の流れは、
①日付計算シートのD列の日付とカレンダーシートのB列の日付で比較処理を行う
②カレンダーシートの該当の日付に「処理名」を転記する
という流れです。
カレンダーにタスクを反映させるサンプルコード
今回のサンプルコードは以下の通りです。
'---------------------------------------------------------------------------------------
'機能:カレンダーシートにタスクを反映する
'引数:カレンダーシートのオブジェクト変数
'返り値:なし
'---------------------------------------------------------------------------------------
Private Sub taskOut(ByVal wsSchedule As Worksheet)
Dim dateList_CntRow As Long '日付計算シートのループカウント用変数
Dim dateList_MaxRow As Long '日付計算シートの最終行
Dim calendar_CntRow As Long 'カレンダーシートのループカウント用変数
Dim calendar_MaxCol As Long 'カレンダーシートの一番右の列
Const CALENDAR_MAXROW As Long = 31 'カレンダーの最終行定数
dateList_MaxRow = wsDateList.Cells(wsDateList.Rows.Count, 4).End(xlUp).Row '日付計算シートのD列の最終行取得
For dateList_CntRow = 2 To dateList_MaxRow '日付計算シートを読み込む
For calendar_CntRow = 1 To CALENDAR_MAXROW 'カレンダーシートを読み込む
'日付計算シートの日付とカレンダーシートの日付を比較
If wsDateList.Range("D" & dateList_CntRow) = wsSchedule.Range("B" & calendar_CntRow) Then
'カレンダーシートの一番右の列を取得
calendar_MaxCol = wsSchedule.Cells(calendar_CntRow, wsSchedule.Columns.Count).End(xlToLeft).Column
'カレンダシートの該当行にタスクを表示
wsSchedule.Cells(calendar_CntRow, calendar_MaxCol + 1) = wsDateList.Range("A" & dateList_CntRow)
End If
Next calendar_CntRow
Next dateList_CntRow
End Sub
では、1つずつ説明していきます!
For dateList_CntRow = 2 To dateList_MaxRow '日付計算シートを読み込む
For calendar_CntRow = 1 To CALENDAR_MAXROW 'カレンダーシートを読み込む
日付計算シートの、D列の日付を読み込んでいきます。D列の日付を、カレンダーシートのB列にあるか?をループで一行ずつ探していきます。
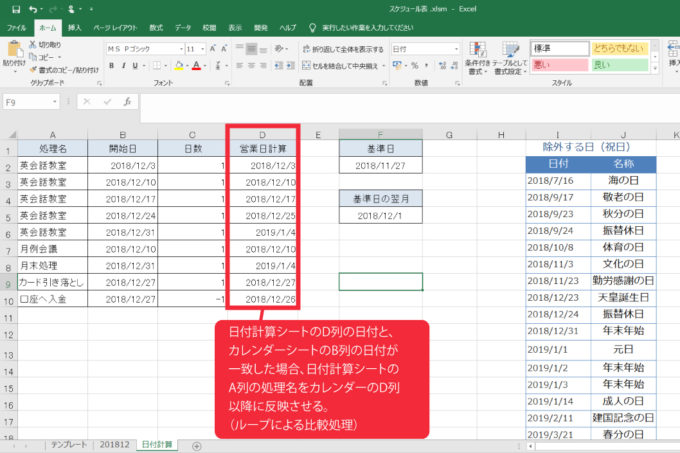
'日付計算シートの日付とカレンダーシートの日付を比較
If wsDateList.Range("D" & dateList_CntRow) = wsSchedule.Range("B" & calendar_CntRow) Then
日付計算シートのD列、カレンダーシートのB列の日付が一致するか?を確認しています。
'カレンダーシートの一番右の列を取得
calendar_MaxCol = wsSchedule.Cells(calendar_CntRow, wsSchedule.Columns.Count).End(xlToLeft).Column
カレンダーシートのD~I列にタスクを表示させますので、最終列を取得します。
例えば、1日に複数のタスクがある場合、D列に既にタスクが埋まっていたらその次の列である、E列を取得する必要があるからです。
最終列の取得方法の詳細は以下の記事をご覧ください。

タスクの表示箇所は黄色の枠線の部分ですね。ここの最終列を取得しています。
'カレンダシートの該当行にタスクを表示
wsSchedule.Cells(calendar_CntRow, calendar_MaxCol + 1) = wsDateList.Range("A" & dateList_CntRow)
最終列を取得したら、そのセルに、カレンダーシートのA列の「処理名」を転記します。
実行結果
カレンダーに事前に登録しておいたタスクが反映されました!
エクセルVBAで最終列を取得しましたので、同じ日に複数のタスクがある場合も、しっかり表示されています。(10日の英会話教室、月例会議)
これまで紹介したソースコードの全体
では、これまでの記事で紹介したソースコード全体を見てみましょう。今回紹介したtaskOutプロシージャは、template_Copyプロシージャから呼び出すようにしました。
カレンダーの最終行を表す定数CALENDAR_MAXROWは、calendarSetプロシージャとtaskOutプロシージャの2つのプロシージャで使用しますので、
今回モジュールレベル定数としました。(モジュール内のすべてのプロシージャで使えるレベルの定数です)
Const CALENDAR_MAXROW As Long = 31 'カレンダーの最終行定数
'---------------------------------------------------------------------------------------
'機能:テンプレートシートをコピーし開始日を設定する
'引数:なし
'返り値:なし
'---------------------------------------------------------------------------------------
Public Sub template_Copy()
'テンプレートシートをコピー
wsTemplate.Copy after:=wsTemplate
Dim strStartDate As String '開始日
Dim strSheetName As String 'シート名
strStartDate = wsDateList.Range("F5") '基準日の翌月(VBAを実行した日の翌月となる)
strSheetName = Format(strStartDate, "yyyymm") '基準日の翌月をFormat関数で変換
ActiveSheet.Name = strSheetName 'シートの名前を変更
Dim wsSchedule As Worksheet
Set wsSchedule = ThisWorkbook.Worksheets(strSheetName) 'コピーしたシートをオブジェクト変数に格納
'コピーしたシートの保護を解除
wsSchedule.Unprotect
'カレンダーの「開始日」に日付計算シートの「基準日の翌月」を反映
wsSchedule.Range("A1") = strStartDate
Call calendarSet(wsSchedule)
'====================================
'今回の記事で追加
'====================================
Call taskOut(wsSchedule)
End Sub
'---------------------------------------------------------------------------------------
'機能:カレンダーの土日祝日行に背景色をつける
'引数:カレンダーシートのオブジェクト変数
'返り値:なし
'---------------------------------------------------------------------------------------
Private Sub calendarSet(ByVal wsSchedule As Worksheet)
Dim cntRow As Long 'カレンダー行カウント用変数
With wsSchedule
For cntRow = 1 To CALENDAR_MAXROW
'土曜日を判定しその行を水色にする
'土曜日=vbSaturday
If Weekday(.Range("B" & cntRow)) = vbSaturday Then
.Range("B" & cntRow & ":I" & cntRow).Interior.ColorIndex = 8 '背景色に水色設定
End If
'日曜日と祝日を判定しその行をオレンジ色にする
'日曜日=vbSunday 祝日:isholiday=true
If Weekday(.Range("B" & cntRow)) = vbSunday Or isHoliday(.Range("B" & cntRow)) = True Then
.Range("B" & cntRow & ":I" & cntRow).Interior.ColorIndex = 46 '背景色にオレンジ色設定
End If
Next cntRow
End With
End Sub
'---------------------------------------------------------------------------------------
'機能:カレンダーシートにタスクを反映する
'引数:カレンダーシートのオブジェクト変数
'返り値:なし
'---------------------------------------------------------------------------------------
Private Sub taskOut(ByVal wsSchedule As Worksheet)
Dim dateList_CntRow As Long '日付計算シートのループカウント用変数
Dim dateList_MaxRow As Long '日付計算シートの最終行
Dim calendar_CntRow As Long 'カレンダーシートのループカウント用変数
Dim calendar_MaxCol As Long 'カレンダーシートの一番右の列
dateList_MaxRow = wsDateList.Cells(wsDateList.Rows.Count, 4).End(xlUp).Row '日付計算シートのD列の最終行取得
For dateList_CntRow = 2 To dateList_MaxRow '日付計算シートを読み込む
For calendar_CntRow = 1 To CALENDAR_MAXROW 'カレンダーシートを読み込む
'日付計算シートの日付とカレンダーシートの日付を比較
If wsDateList.Range("D" & dateList_CntRow) = wsSchedule.Range("B" & calendar_CntRow) Then
'カレンダーシートの一番右の列を取得
calendar_MaxCol = wsSchedule.Cells(calendar_CntRow, wsSchedule.Columns.Count).End(xlToLeft).Column
'カレンダシートの該当行にタスクを表示
wsSchedule.Cells(calendar_CntRow, calendar_MaxCol + 1) = wsDateList.Range("A" & dateList_CntRow)
End If
Next calendar_CntRow
Next dateList_CntRow
End Sub
'---------------------------------------------------------------------------------------
'機能:取得した引数と、祝日一覧を比較して一致した場合にTrueを返す
'引数:祝日かどうか判定したい日付(文字列)
'返り値:真偽値
'---------------------------------------------------------------------------------------
Private Function isHoliday(ByVal strDate As String) As Boolean
Dim maxRow As Long '祝日一覧の最終行
Dim cntRow As Long 'ループカウント用変数
isHoliday = False '初期化
With wsDateList '日付計算シート
maxRow = .Cells(.Rows.Count, 9).End(xlUp).Row '祝日一覧の最終行を取得する
For cntRow = 3 To maxRow '祝日一覧を一行ずつ読み込むループ
If Format(.Range("I" & cntRow), "yyyy/m/d") = Format(strDate, "yyyy/m/d") Then
isHoliday = True '祝日一覧に引数strDateに一致する日付があればTrue
Exit For '一致する日付があればループを抜ける
End If
Next cntRow
End With
End Function
日付計算シートに定例タスクをどんどん追加しよう
今回は、説明のために、英会話教室、月例会議・・・など5パターンしか日付計算シートに登録しませんでしたが、
日付計算シートにタスクをたくさん追加していくことで、このツールの真価を発揮します。
ボタンを押すだけでカレンダーに翌月のスケジュールがドーンと表示される瞬間に感動するでしょう。
定例のタスクを抱えている方は日付計算シートを充実させましょう!
まとめ
以上、日付計算シートに登録されているタスク一覧を取得し、そのタスクをカレンダーシートに反映させる方法を紹介しました。
自動で翌月のタスクがカレンダーに表示されますので、日付計算シートを充実させることで、このツールを便利に活用できるはずです!
連載はこれで終了です。これまで紹介してきた内容は最もシンプルな内容ですので、使いやすいようにカスタマイズしながらご活用ください。
連載をご覧いただき、ありがとうございました!
ちなみに、紹介したツールは以下よりダウンロードいただけます。
学習の参考にご利用ください!
連載目次:エクセルVBAで営業日を考慮したスケジュール表を自動で作成する
WORKDAY関数とエクセルVBAを組み合わせ、営業日を考慮したスケジュール表を自動作成する方法をお伝えします。 実務で使いこなすことができればとても便利なツールとして活用できるはずです!- エクセルで営業日判定を実現するWORKDAY関数の使い方
- エクセルVBAとWORKDAY関数の組み合わせでスケジュール表を自動作成する最初の一歩
- エクセル関数だけで営業日を考慮した月間スケジュールを作成する方法
- エクセル関数でスケジュール自動表示のためのカレンダーを作成する方法
- エクセルVBAでテンプレートをコピーし翌月のカレンダーシートを生成する方法
- エクセルVBAでカレンダーシートに翌月の日付を反映させる方法
- エクセルVBAのFunctionプロシージャで祝日判定関数を自作する方法
- エクセルVBAでカレンダーシートの土日祝日の行に背景色をつける方法
- エクセルVBAでカレンダーシートに自動でタスクを表示する方法