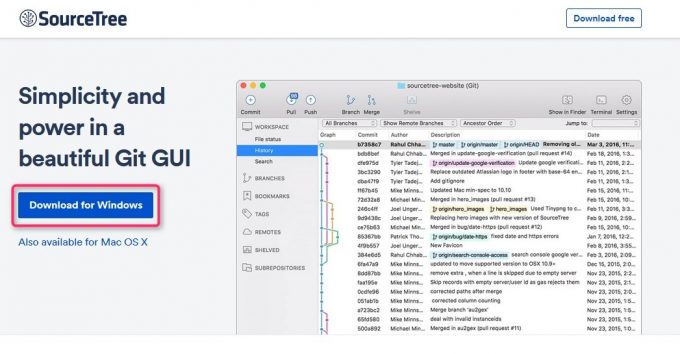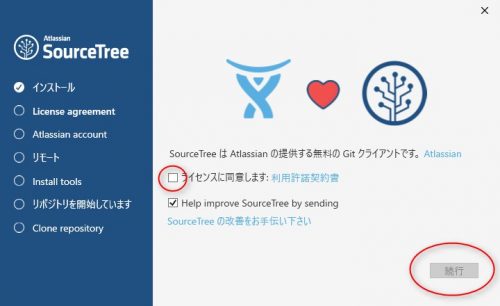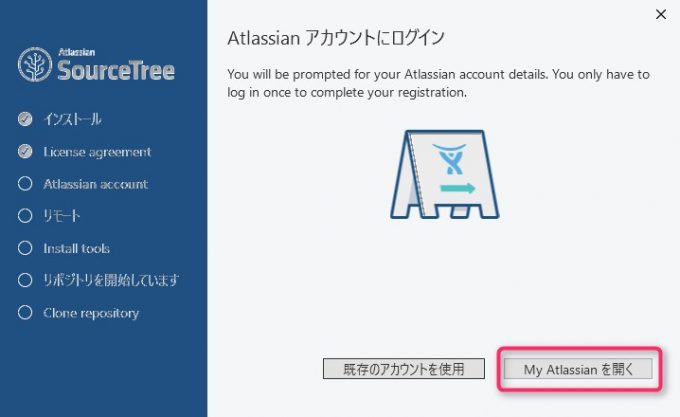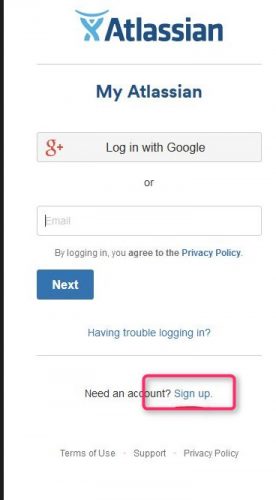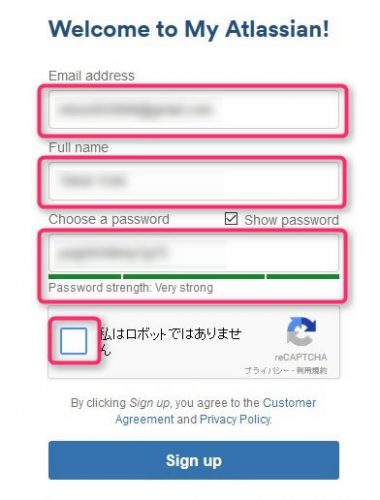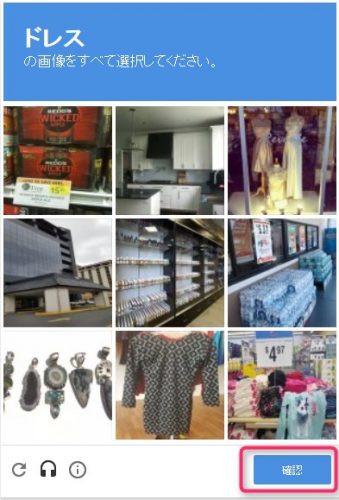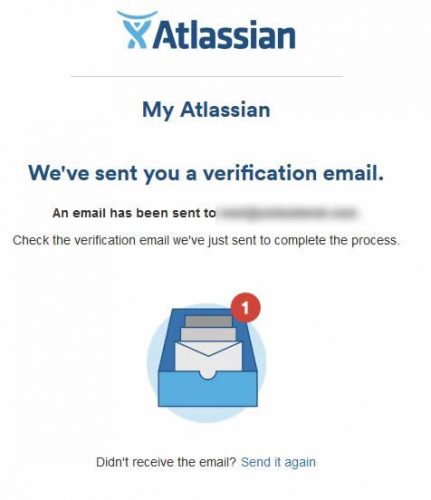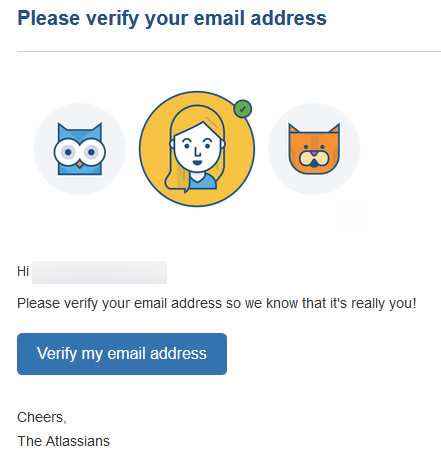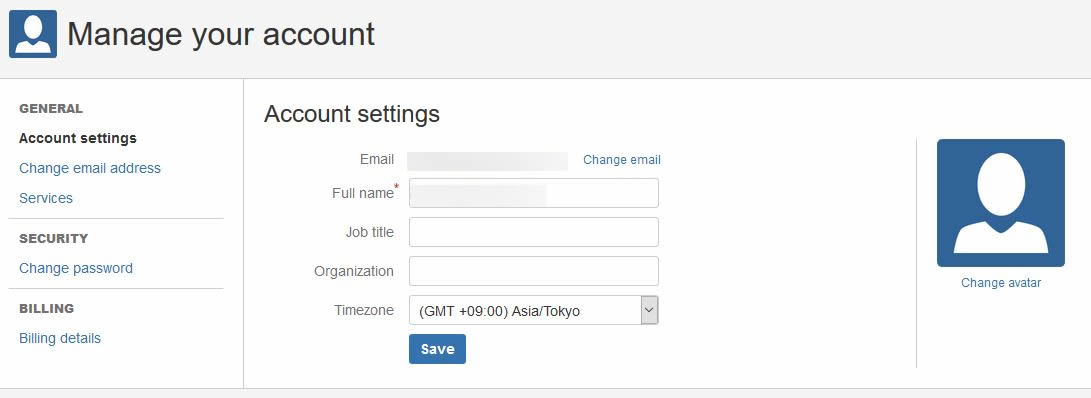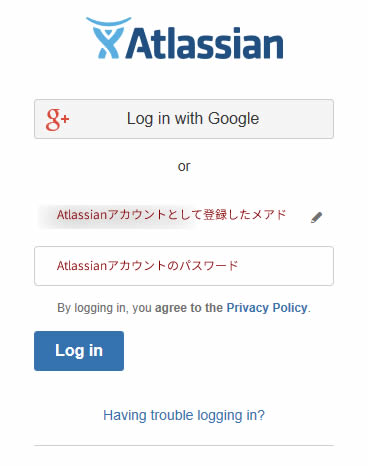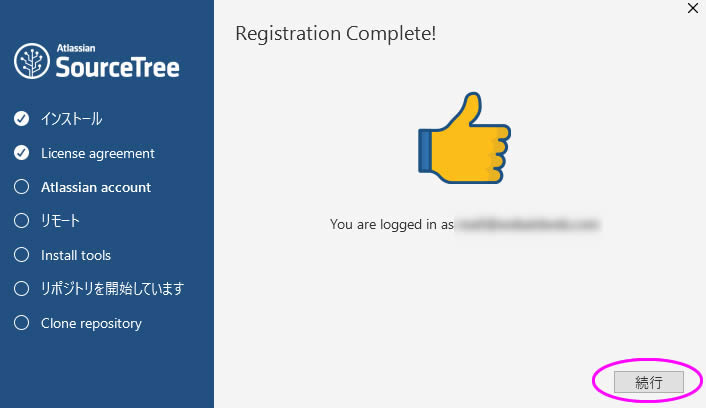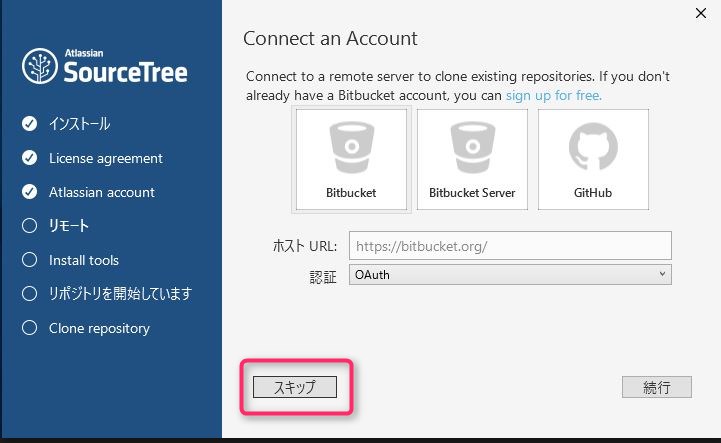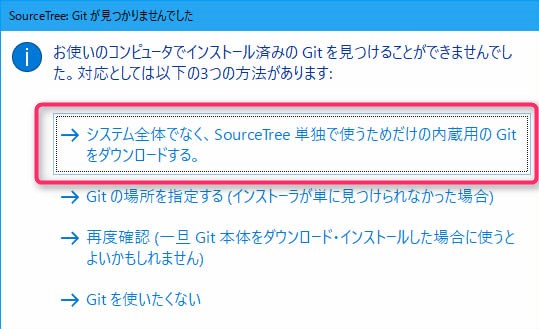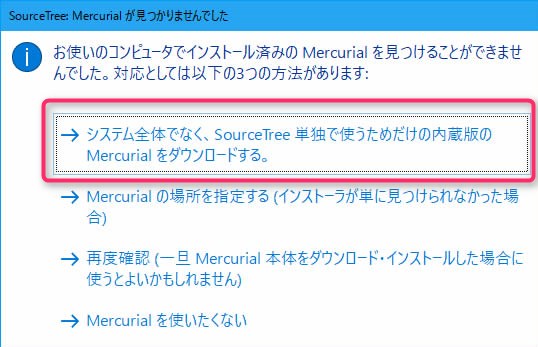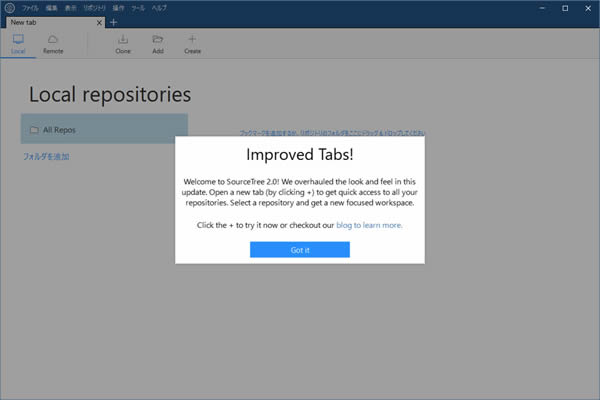こんにちは。くろゆきです。
皆さん、Git(ギット)使ってますか?
Gitは平たく言うと「対象ファイルの変更履歴とその時々の状態を保存してくれる、バージョン管理ツール」です。
- ファイルの変更履歴を保存できる
- 作業ファイルを別途保存していなくても、任意の時点まで戻せる
- 別バージョンを管理するのが楽
- チームで作業するのにファイルの競合を抑止できて大変便利
などなど、なかなか使い勝手が良さそうですね!
GitはSourceTreeというソフトを使用すると、大変簡単に使えるようになります。今回は最近操作画面やインストール方法が新しくなったSourceTree(とGit)のインストール方法を、最新の画像でご紹介します。
その前に、Git導入をためらっている方へ、Gitをオススメする理由を書いています。GitとSourceTreeのインストール方法のみ知りたい方は、「SourceTreeのインストール方法」まで飛んでくださいませ!
Gitは便利そうだけど、必要ないかなって思ってました
さて、「Gitって、本当に私の業務に必要かしら?」、そう思って導入に踏み切れない方も、実は結構いらっしゃるんじゃないでしょうか。
例えば、チームで作業をしないタイプのフリーランスの方などは、チーム作業でのメリットを謳っているGitには正直あまりそそられませんよね。(私がそうでした!)
現在の管理法で事足りていれば、Gitを導入するための時間と労力のコストのほうが高くつきそうですものね。
もう一つの壁、GitHub
Gitとセットのように語られるGitHubも、必要のない人にとっては導入障壁になっていると思います。
チームで作業しなければネットに上げる意味はあまり無いですし、GitHubは基本公開されるので、非公開にするためには有料プランにしなければなりません。
諸々考えて「使わなくても別にいいか」にたどり着いた方にこそ、この先を読んでいただきたいです。
Git、ローカル限定でも使えますよ!
- Git、完全ローカル限定でも使えます。
- チーム作業しなくても、バージョン管理はやっぱり便利です。
- チーム作業したくなったら、GitHubの他にも無料&非公開で使えるBitbucketがあります!
- 単独制作の方も使い慣れておけば、急なニーズに対応できます。
- 導入も操作も、意外と簡単でした。ソフトがあるからコマンド打たなくていいよ!
いかがでしょうか?だいぶハードルが下がりませんか?
IT業界では非常によく使われているシステムでもありますので、覚えておいて損は無いと思います。
さらに言えば、ExcelやWordなどのファイルだって管理できますので、通常のオフィス業務で利用するのもオススメです。
当ブログ内では、すでに高橋さんが「Gitでできること」をより詳しく解説されていますので、興味をもたれた方は下記の記事をチェックです!

「とりあえずやってみようかな?」と思えたら、早速トライしてみましょう!
また、具体的な操作方法は別途記事にしますが、最初のうちは「チーム作業を必要としない、ローカルでファイル管理をしたい方向け」の内容になる予定です。
Gitは本来コマンドライン(あの黒い画面です!)で操作するものですが、「SourceTree」というソフトを利用すれば視覚的な操作のみで扱うことができます。
SourceTreeをインストールするとGitもセットで導入できますので、まずはこちらのインストールからはじめましょう!!
SourceTreeのインストール方法
下準備
インストールの途中でSourceTreeの提供元「Atlassian」にアカウント作成を求められます。
登録用のメールアドレスとパスワード(任意)を準備しておいてください。
ダウンロードURL
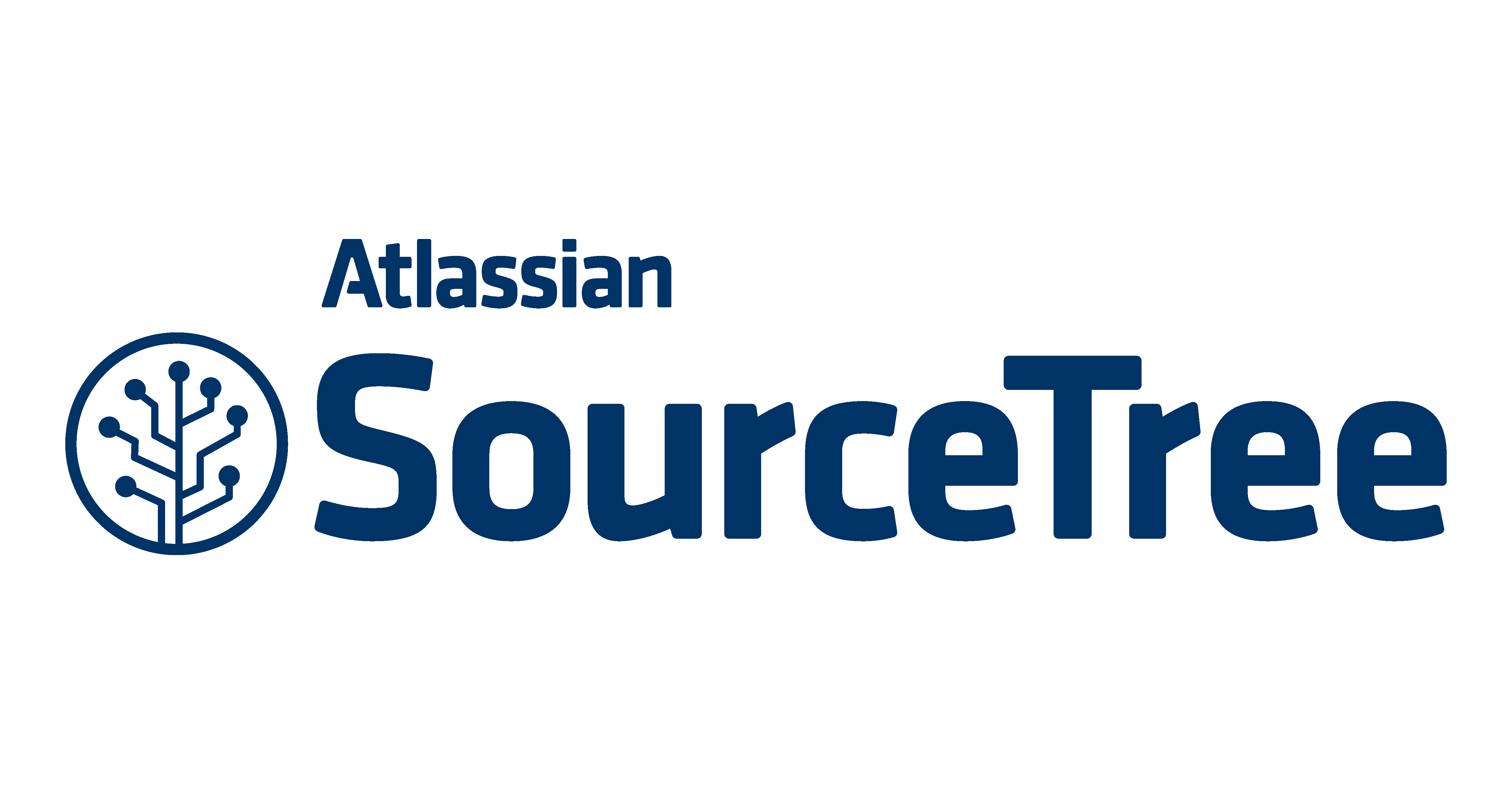
SourceTreeは誰でも無料で使用できます。まずはダウンロードしましょう。
Windowsの方は、「Download for Windows」をクリック。MACの方はその下のリンクをクリックして下さい。
今回はWindows版のインストール方法をガイドしています。
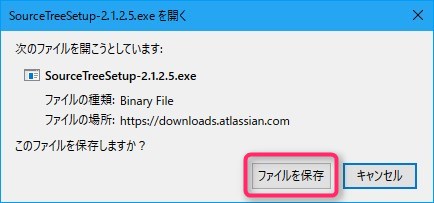
「ファイルを保存」をクリックして、PC内の任意の場所に保存しましょう。
この時背後のブラウザのページが「Bitbucketの登録を促す画面」に切り替わります。登録が必須なのかな?と一瞬思いますが、ローカル管理を目的とした今回のような場合はスルーして大丈夫です。
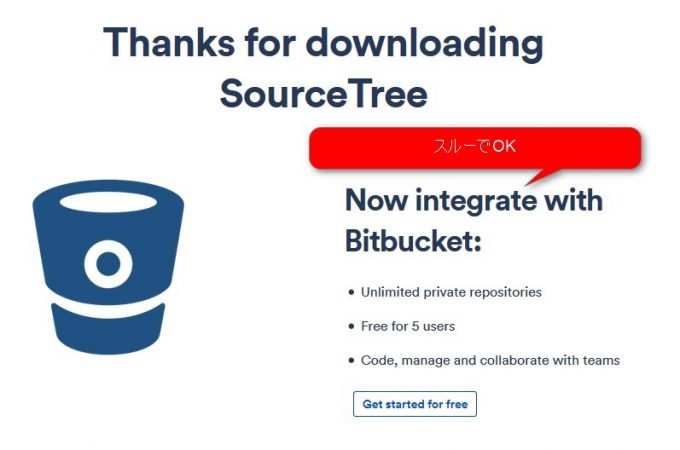
「Bitbucket」は「GitHub」と同様、Gitをネット上で管理・操作する際に利用する、登録制のサービスです。必要な場合は後から登録できます。
インストール開始
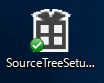
保存したファイルをダブルクリックして、インストール開始です。
しばらく待つとこのような画面がでてきます。
「ライセンスに同意」にチェックを入れ、右下の「続行」をクリック。
「ライセンスに同意」の下の「help improve SourceTree by sending」にはチェックを入れなくても大丈夫です。
Atlassianアカウントを作成・登録
「Atlassianアカウント」にログイン、という画面が出てきます。今回はアカウントを新規作成するものとして進めていきます。
「My Atlassianを開く」をクリックしてください。
※Atlassianアカウントをお持ちの方は「既存のアカウントを使用」に進んで下さい。
ブラウザで「Atlassianログイン画面」が開きます。
新規にアカウントを作成する場合は、赤枠で囲った「Sign Up.」をクリックして下さい。
・Googleのアカウントでログインする方、・すでにAtlassianのアカウントをお持ちの方は上部の枠からログインできます。
上から下準備で用意しておいた「メールアドレス」「名前」「任意のパスワード」と入力していきます。「Show password」はチェックを入れると、自分が入力したパスワードが表示されます(確認の為ですね!)。
そして「私はロボットではありません」にチェックを入れると…
ロボットスパムよけの質問が表示される場合があります。問題に従って画像を選び、「確認」をクリックしましょう。
問題がなければ、一番下の「Sign Up!」をクリックしてください。
ブラウザ画面は「メールをチェックしてね!」という内容に切り替わります。登録したメールアドレスを確認すると「Atlassian」からメールが届いているはずです。
メール本文中の青ボタン「Verify my email address」をクリックしましょう。
メールでの認証が完了し、ブラウザのページはAtlassianアカウント設定画面へ移動しますが…
こちらの設定画面は現時点では特に設定しなくて大丈夫です。
SourceTree側で開きっぱなしになっていたログイン画面に戻りましょう。 もし消えてしまっていたら、SourceTreeのアイコンをもう一度クリックしてやり直して下さい。
上段の枠に「Atlassianに登録したメールアドレス」、下段に「Atlassianに登録したパスワード」を入力し「Log in」をクリック。
Atlassian登録が完了しました!!! もうちょっと作業があります。頑張ってください。
そのまま、右下の「続行」をクリックしましょう。
SourceTreeをインストール
ネット上でGitを管理するための接続先を選ぶ画面が出ます。今回はローカル管理を目的にしていますので、左下の「スキップ」をクリック。
(後から登録できますよ!)
SSLキーを読み込みますか?と尋ねられます。こちらも「No」でスキップ。
使用するGitを選択する画面が出ます。一番上の「内蔵版Git」を選択しましょう。
ファイルのダウンロードが始まります。ダウンロードから解凍展開まで自動でしてくれるので、しばらく待ちましょう。
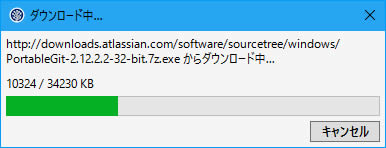
Mercurialのインストール
ダウンロード・解凍の進捗ウィンドウが消えると、また以下のような選択画面が出てきます。(うっかり消さないように注意!)
画面が元に戻って何も進展していないように錯覚しますが、よく見ると今度は「Mercurial」のインストール指示画面になっています。
先ほどと同様、一番上の「内蔵版Mercurial」を選択します。
ダウンロードと解凍が自動で完了すると、ソフト画面が出現します。
これでSourceTreeインストール完了です!お疲れ様でした!! SourceTreeのデスクトップアイコンはこちらになります。

次回予告
それでは次回からSourceTreeを使ったGit管理の方法を説明していきたいと思います。
チームやネット上で管理する場合の情報はすでに多くありますので、はじめはローカル作業に限定した、お一人様向けローカルGit・SourceTree操作入門になる予定です。題材は、シンプルなHTMLとCSSにしようと思います。
実はこちらのブログでは、すでに高橋さんがGitやSourceTreeについてプログラマとしての活用法をわかりやすく解説してくださっています。今すぐGitやSourceTreeについて理解を深めたい方は右上からテキスト検索されてみてください。
SourceTreeは最近、画面構成や操作法が変わりましたので、今回改めて、これからはじめてみようかな、というビギナーの方向けに記事を起こすことになりました。
SourceTree初心者のくろゆきが記事作成しますので、シンプルになる分、Gitへの理解をより深めやすいかと思います。どうぞ宜しくお願いします 。
【追記】 次回記事、「簡単Git入門!SourceTreeでローカルファイルをリポジトリに指定する」を公開しました!