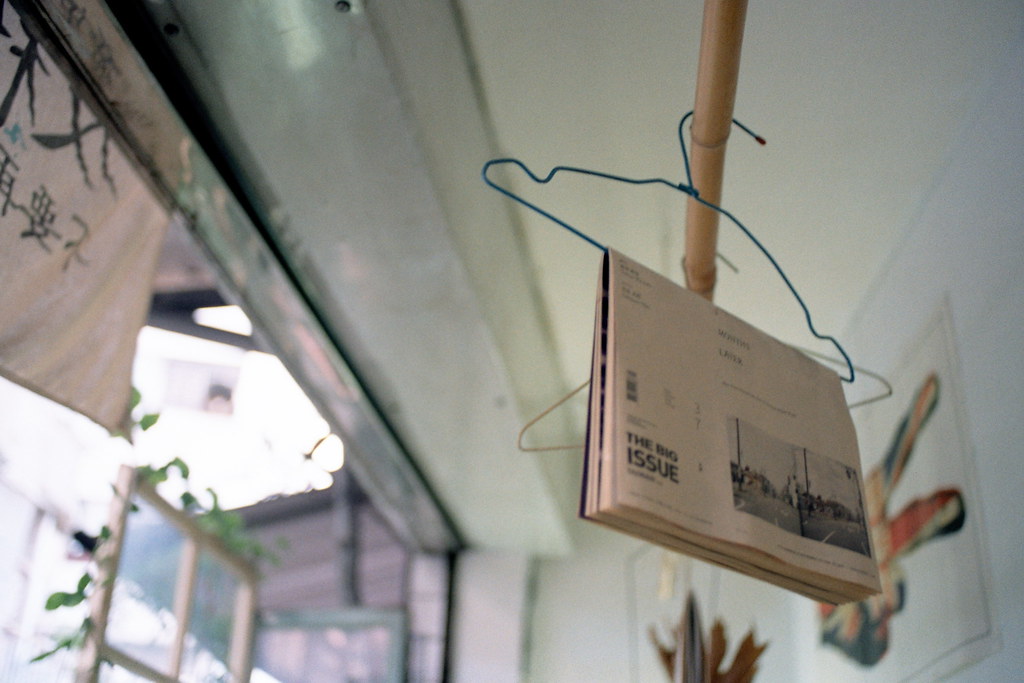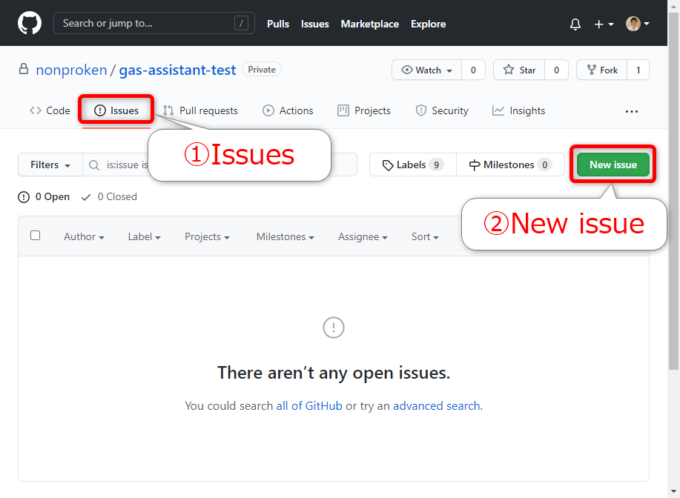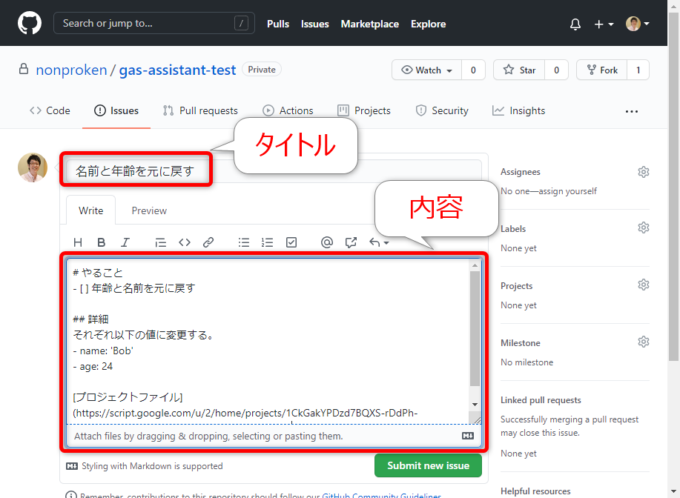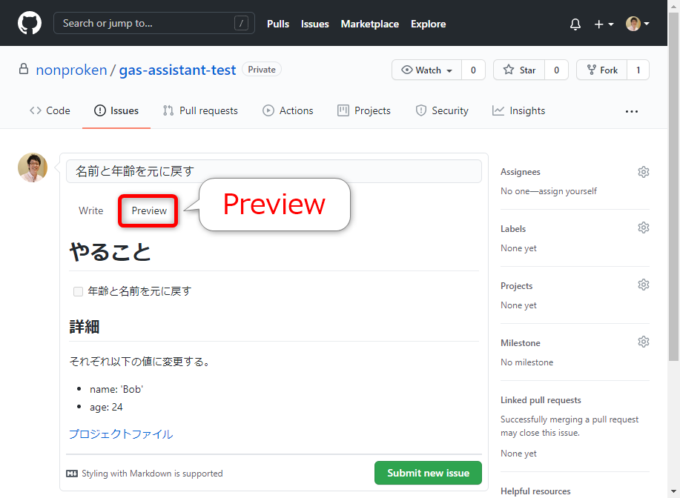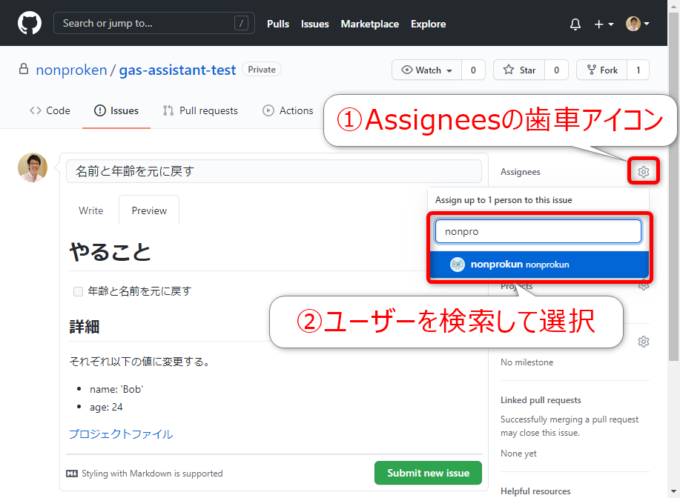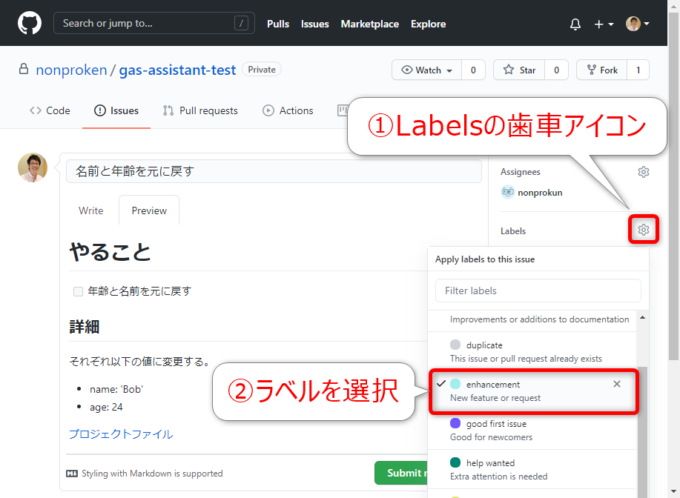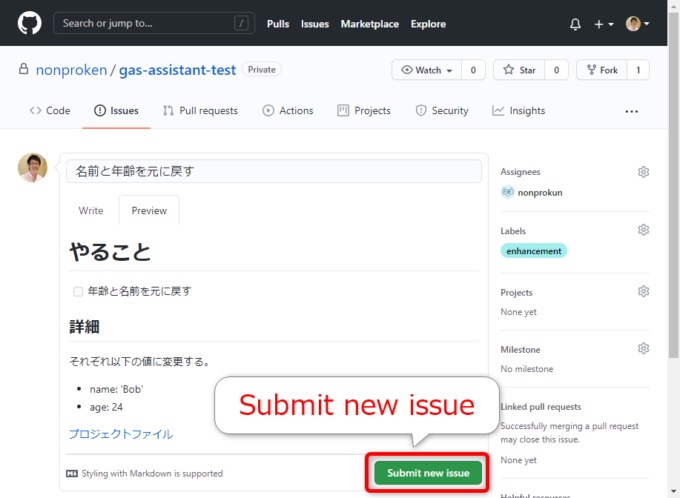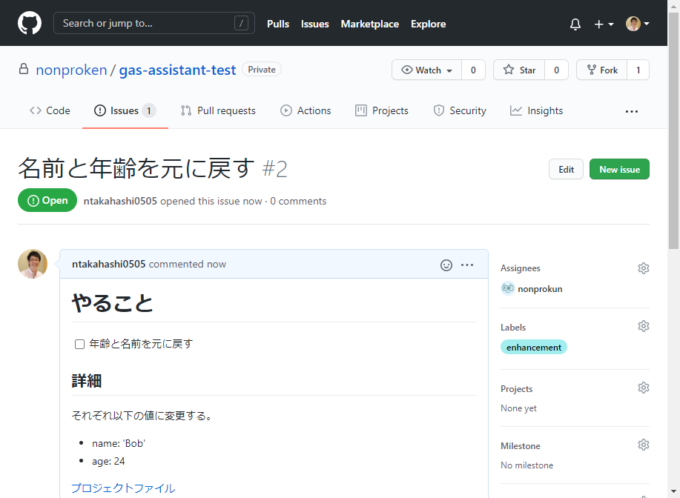みなさん、こんにちは!
タカハシ(@ntakahashi0505)です。
ノンプログラマー向けにGitHubを組織で活用する方法をシリーズでお伝えしています。
前回の記事はこちら。

フォークしたリポジトリの差分を埋めるために、リポジトリを削除してフォークし直す方法を紹介しました。
さて、今回からがらりと話題を変えて、プロジェクトの管理をするIssueという機能について紹介していきます。
まず今回は、GitHubで課題を管理する便利機能Issueとその作成方法についてお伝えします。
では、行ってみましょう!
Issueとは
プロジェクトを進めるにあたり、以下のような「課題」が出てきますよね?
- コードにバグを発見した
- 新たな機能を追加したい
- コードが古くなったのでリファクタリングしたい
そんなときに、何も言わずに作業をすすめると、共同作業をしているメンバーが混乱してしまうかも知れません。
そこで便利なのが、GitHub上でそれらの課題を見える化して管理する機能であるIssueです。
Issueの使用の手順
Issueの使用の手順は以下のとおりです。
- 課題が発生したときにはIssueを作成
- Issue内でコメントをして課題についてやり取りしながら、コードを修正
- 解決したらIssueを閉じる
課題が出てきたらIssueを作成して、それをすべてクローズすることを目指して、プロジェクトを推進していくというわけです。
Issueの持つ便利な機能
Issueには、以下のようにたいへん便利な機能が用意されています。
- Assignee機能で担当者を割り振る
- Labels機能で課題の種類を表すラベルを付与する
- プルリクエストやコメントにリンクを張って紐付ける
さらに、プロジェクト全体を管理するプロジェクトボードや、進捗を管理するマイルストーンなどといった機能とも紐付けることができます。
これらの機能について詳しくは、以下公式ドキュメントなどをご覧ください。


Issueを作成する
では、実際にIssueを作成する手順を見ていきましょう。
GitHubで、Issueを作成したいリポジトリにアクセスして「Issues」を、その後、右上の「New issue」をクリックします。
Issueのタイトルと内容を入力する
Issueを作成する画面になりますので、タイトルと内容を入力します。
内容はMarkdown形式で入力でき、チェックボックス、画像、リンクなども挿入可能です。
「Preview」のタブをクリックすると、プレビューを見ることができますのでチェックしましょう。
Issueに担当者を割り振る
もし、アサインしたい担当者が決まっている場合は、Assigneesの機能でIssueに担当者を割り振ることができます。
右側の「Assignees」の歯車アイコンをクリックし、ユーザー名を検索、アサインしたいユーザーを選択します。
Issueにラベルを付与する
また、ラベルを付与することで、Issueの種類を視覚的にわかりやすくすることができます。
右側の「Labels」の歯車アイコンをクリックし、対応するラベルを1つもしくは複数選択します。
ラベルの種類はデフォルトで以下が用意されていますが、必要に応じてオリジナルのラベルも追加できます。
| ラベル | 説明 |
|---|---|
| bug | バグ |
| documentation | ドキュメントに関するIssue |
| duplicate | 重複しているIssue |
| enhancement | 新しい機能や改善 |
| good first issue | 初心者向けのIssue |
| help wanted | 改善方法が見いだせていないIssue |
| invalid | 正しくないIssue |
| question | 質問 |
| wontfix | 対応をしないIssue |
Issueの作成を完了する
すべての設定がされたら、「Submit new issue」で、Issueが作成されます。
作成されたIssueはこちらです。
リポジトリの「Issues」をクリックすることで、作成されたIssueを一覧、または開くことができます。
これでリポジトリの閲覧ができるユーザーは、このIssueの内容と進捗について確認することができるようになりました。
まとめ
以上、GitHubで課題を管理する便利機能Issueとその作成方法についてお伝えしました。
次回は、実際にIssueを解決し、クローズするまでをお伝えします。

どうぞお楽しみに!