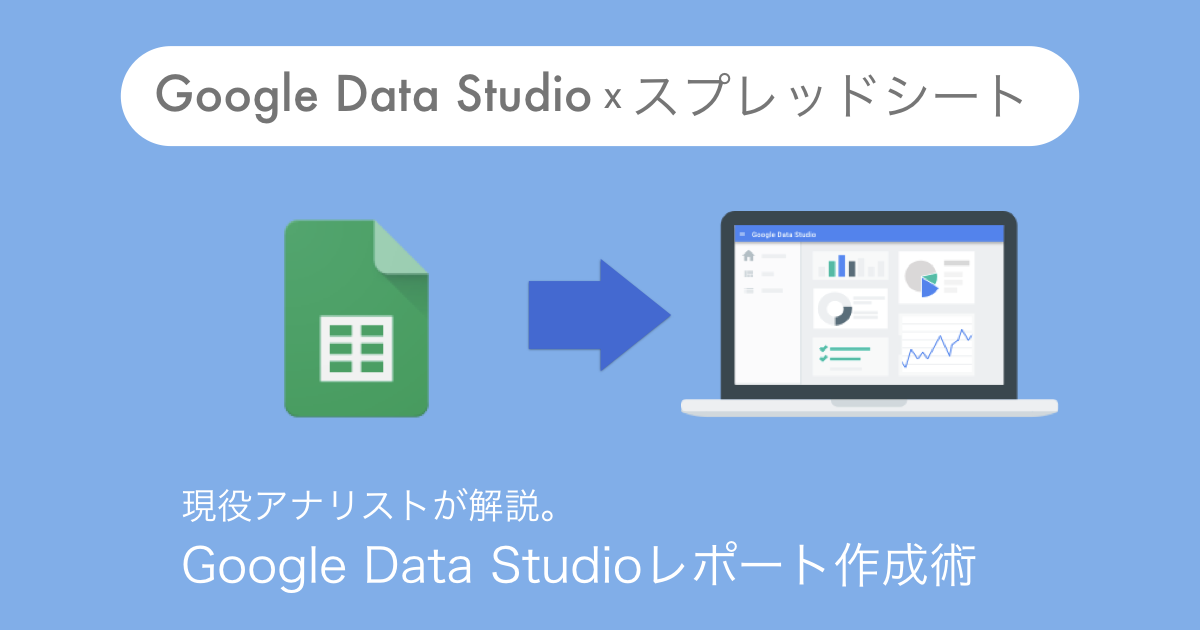
こんにちは!
タダケン(@tadaken3)です。
今回はスプレッドシートのデータを使って、Google Data Studioのレポートを作成する方法をお伝えします。スプレッドシートのIMPORTHTML関数やIMPORTXML関数を使えば、WEB上にあるデータも活用でき、多彩なレポートを作ることができます。
本記事では、具体例として、日本のGDP(国内総生産)のデータを取得して、レポートを作成する方法を解説します。
GoogleスプレッドシートでGDPのデータを取得する
GDPのデータはWikipediaから取得しましょう。国内総生産のページに日本のGDPの年別データが記載されています。ここのページからスプレッドシートのIMPORTHTML関数でデータを取得します。

IMPORTHTML関数の書き方は以下のとおりです。
IMPORTHTML関数については、こちらの記事にて詳しく解説していますのであわせてご覧ください。
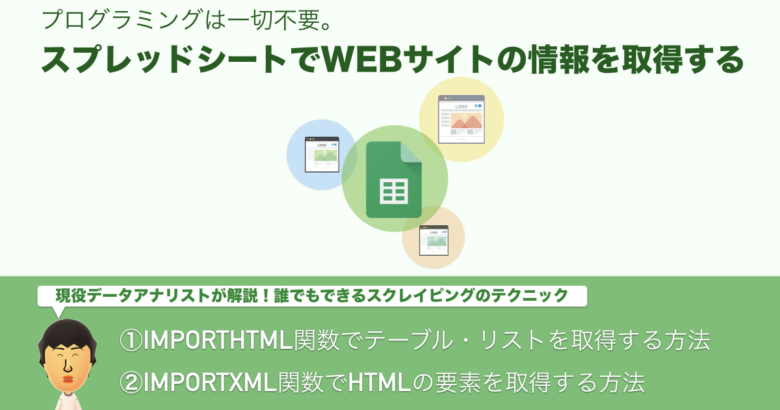
スプレッドシートのA1セルに以下を入力しましょう。今回はwikipediaのページから表形式のデータを取得するので、クエリはtableを指定します。
=IMPORTHTML(”https://ja.wikipedia.org/wiki/%E5%9B%BD%E5%86%85%E7%B7%8F%E7%94%9F%E7%94%A3”,"table",5)
すると、GDPのデータがこのように表示されます。
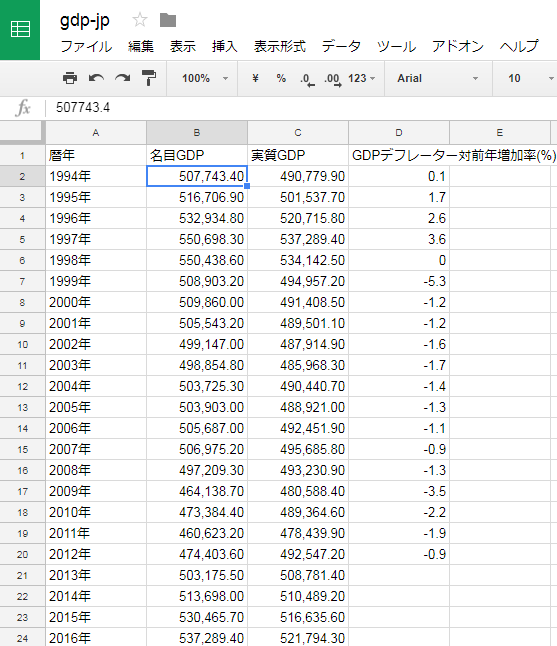
Google Data Studioで新規レポートを作成する
続いて、Google Data Studioでレポートを作成しましょう。
基本的なやり方は、Googleアナリティクスのデータを表示する方法と同じです。こちらの記事を参考に新しいレポートを作成してみましょう。

レポート作成後は[新しいデータソースを作成]を選択します。
次に、[コネクタ]から先程作成したGDPのデータがあるスプレッドシートを選びます。さらにデータがあるワークシートを選択していき、最後に「接続」を押します。

追加されるデータの項目が表示されます。

そのまま「レポートに追加」を押します。
スプレッドシートのデータを元にグラフを作成する
まずは棒グラフを作成
では、スプレッドシートのデータを元にレポートを作成します。まずは棒グラフを作成してみましょう。ディメンジョンに「暦年」、指標に「名目GDP」と「実質GDP」を追加してみましょう。
するとこんなグラフができたかと思います。
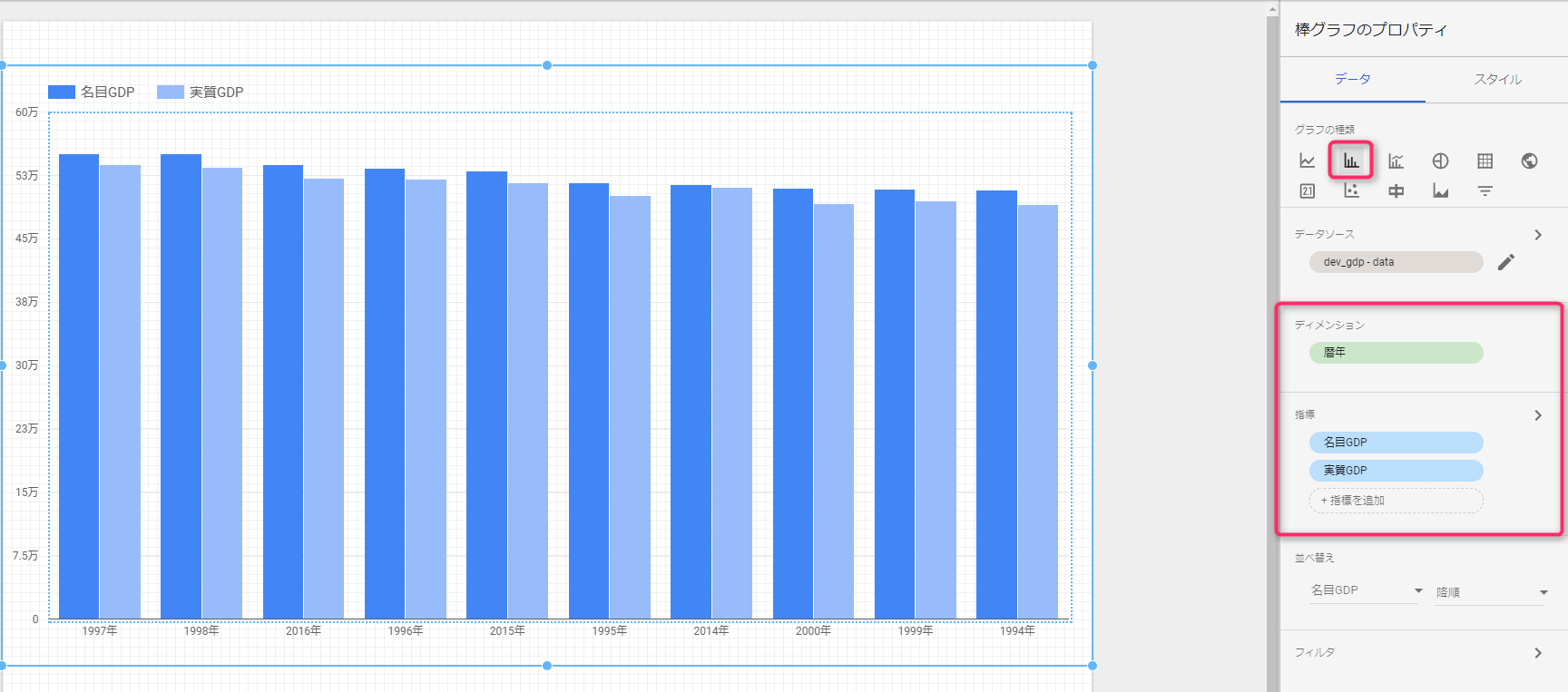
時系列データなので、折れ線グラフのほうがわかりやすいですね。右のカラムにある折れ線グラフを選択して、グラフを変更してみましょう。
あれれ、おかしいですね。うまくグラフが表示されません。ディメンジョンの箇所が「無効なディメンジョン」となっています。
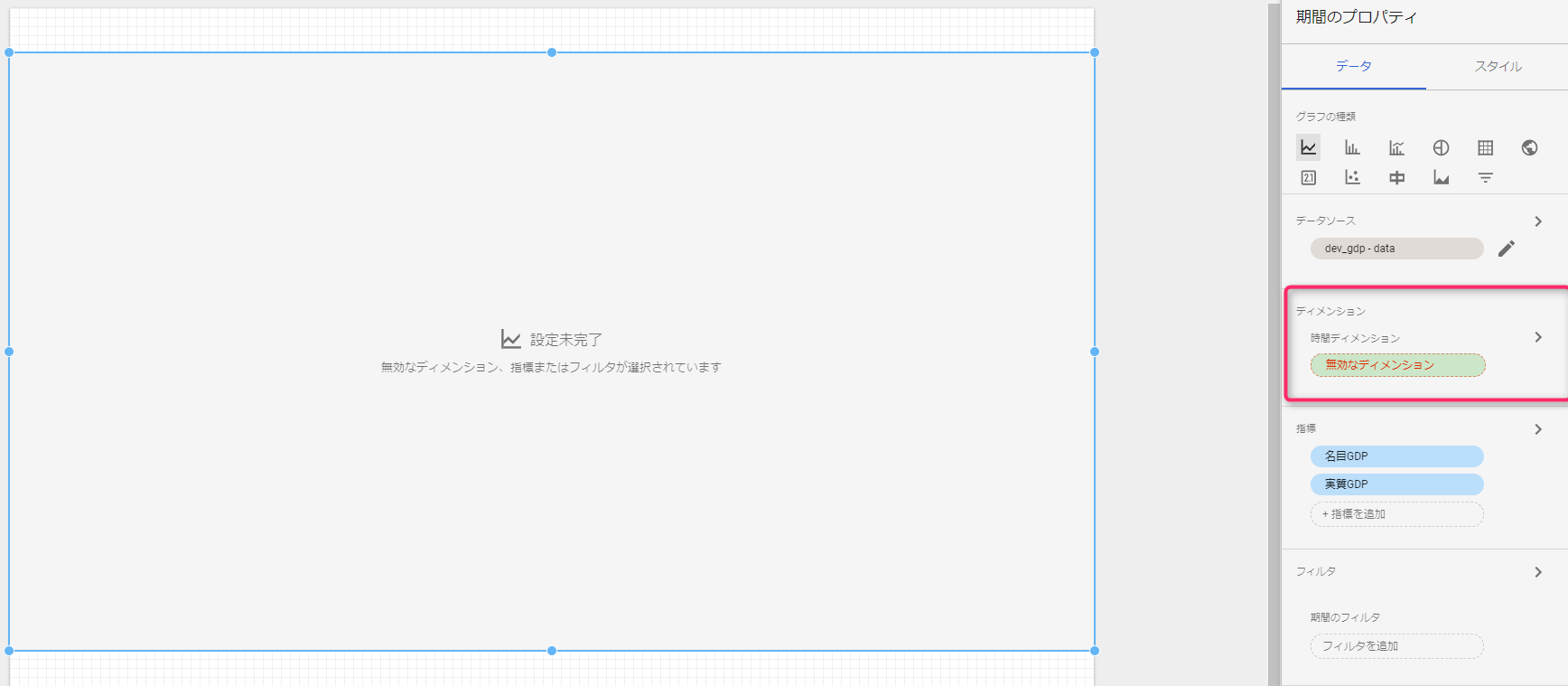
フィールドにはタイプがある
実は折れ線グラフを使うには、時間データを取り扱う「時間フィールド」が必要です。
フィールドはデータの中身によって、「数値」「テキスト」「時間」などタイプが存在します。タイプによって、グラフに使えるディメンジョンや指標が変わってきます。
「暦年」は時間じゃないのかと思われるかもしれませんが、暦年のデータをよくみると「2016年」という形式で保存されており、データのタイプは「テキスト」となります。
スプレッドシートに戻って、データを修正するという方法もあるのですが、簡易なデータ加工であれば、Google Data Studioでもおこなうことが可能です。
Google Data Studioで「暦年」から時間を表す「year」を作成します。
新しいフィールドを追加する
データソースの横にある鉛筆マークをクリックします。

するとデータフィールドの編集画面になります。ここで新しいフィールドを作成します。青い丸で囲まれたプラスボタンをクリックします。
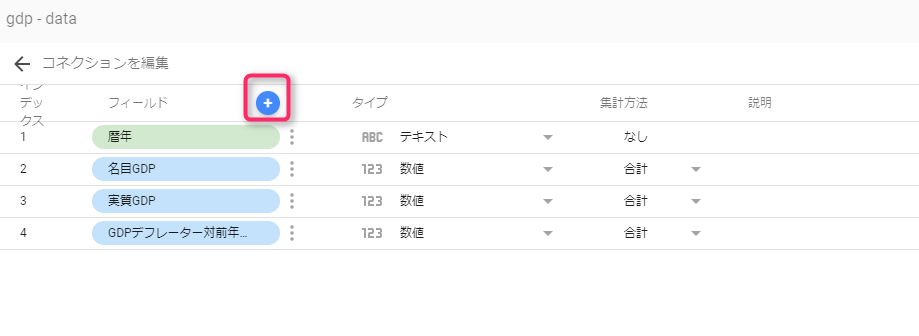
エクセルやスプレッドシートと同じように関数を使ってデータを加工します。使用できる関数はこちらです。
今回は暦年の「XXXX年」からSUBSTR関数で最初の4文字部分、つまり数値部分だけ取り出しましょう。
続いてデータタイプを変更します。作成した「year」フィールドを選択して、[タイプ]▷[日付と時刻]▷[年(YYYY)]と選択します。
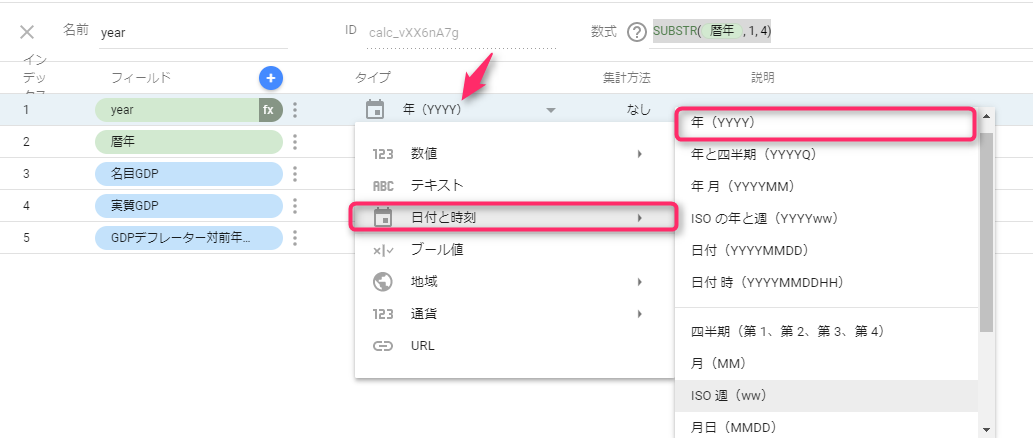
データタイプを「年(YYYY)」に変更できたらか完了ボタンをクリックします。
折れ線グラフに変更する
では、先程のレポート編集画面に戻って、時間ディメンジョンに「year」を追加してみてください。今度はきちんと折れ線グラフが表示されましたね。
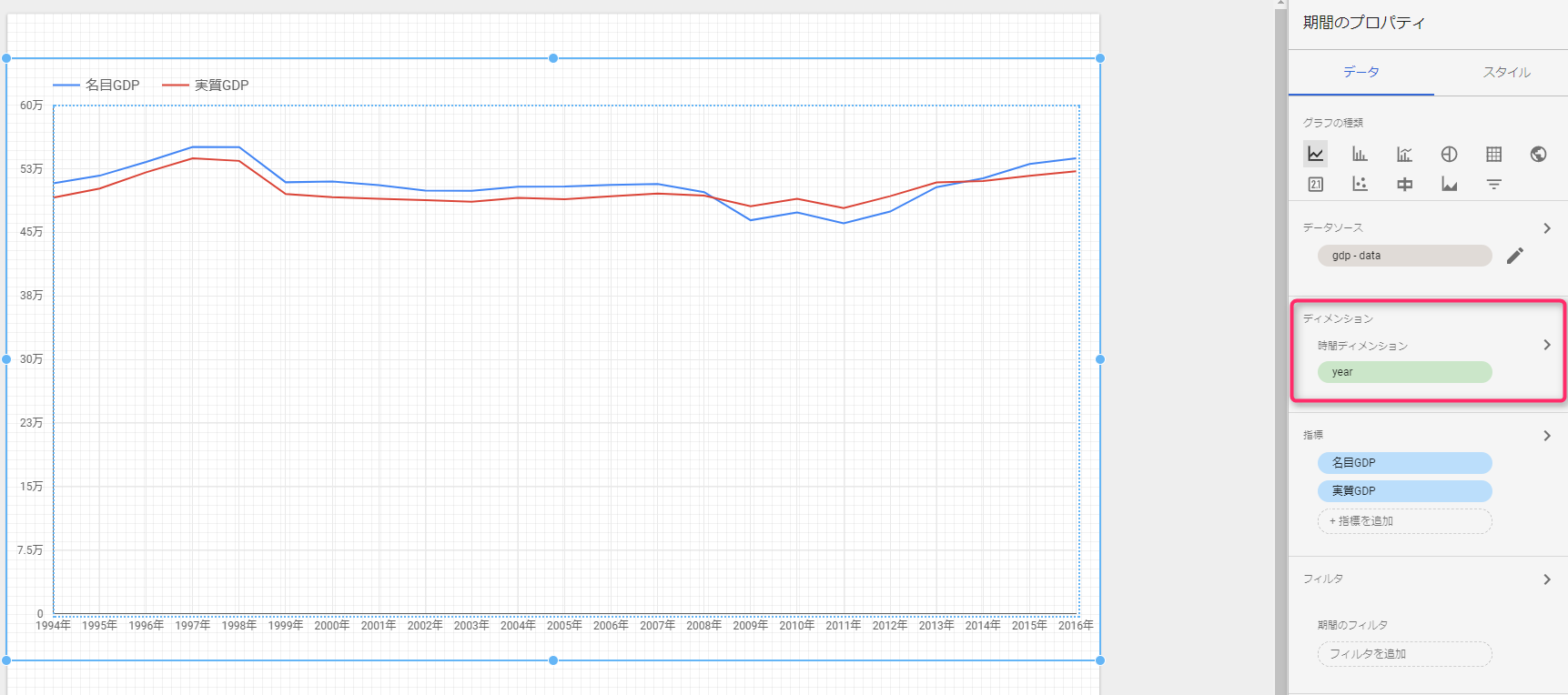
まとめ
今回はGoogle Data Studioで
- スプレッドシートのデータを連携する方法
- データのフィールドを加工する方法
をお伝えいたしました。スプレッドシートを経由することで、様々なデータをデータソースとして扱うことができます。データのタイプはきちんと設定するのを忘れないでくださいね。
次回もGoogle Data Studioのテクニックをご紹介しますね。
どうぞ、お楽しみに!
よろしければ、こちらからTwitterアカウントのフォローをお願い致します。

