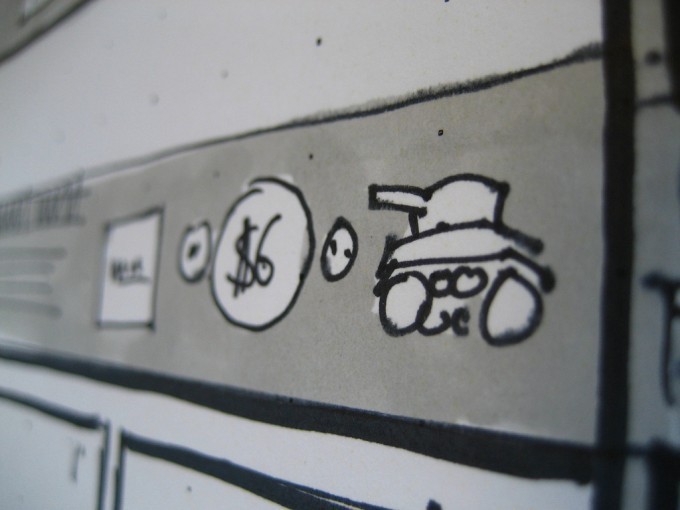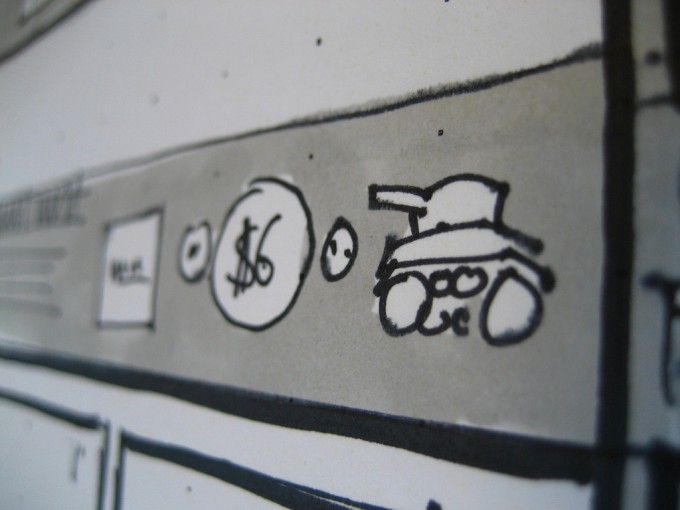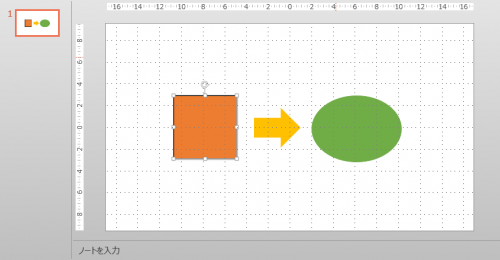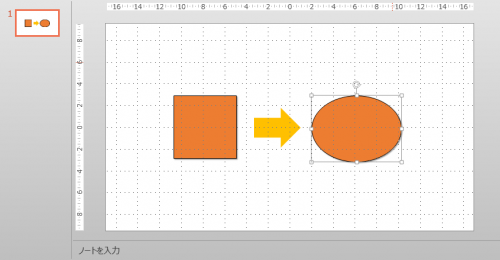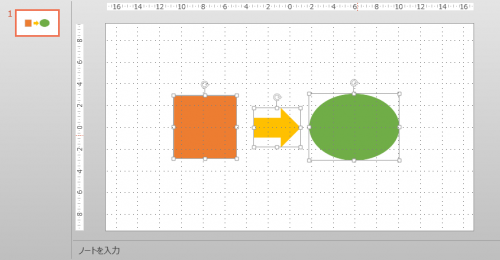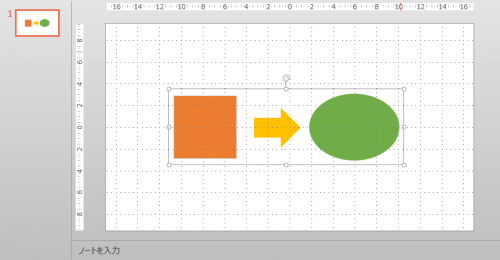みなさん、こんにちは!
久しぶりにこのところワイヤーフレーム作っているタカハシ(@ntakahashi0505)です。
本ブログ開設依頼のパワーポイントネタです。新領域突入です。
ワイヤーフレームとはWEBページを作成する際の下書きにあたるものになります。
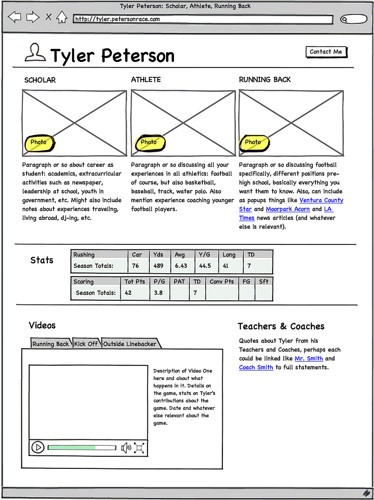
By: Joe Crawford
昔はとてもよーく作ってました。
最近はクラウド上でワイヤーフレーム作成するCacooがユーザー数150万人を超えたというニュースもありました。

非常に興味があるのですが、今回はパワーポイントのお話です。
そのパワーポイントですが、ショートカットはいくつご存知ですか?
あまりパワーポイントならではのショートカットって、みなさんご存知ない場合が多いような気もしています…が、かなり便利なやつがいくつかあるんですよ~。
今回は、ワイヤーフレームやプレゼン資料の作成などにも絶賛役に立つパワーポイントのショートカットをまとめてお伝えしたいと思います。
フォントサイズの変更
パワーポイントではフォントサイズの変更はかなり使いますよね。リボンのフォント大小のアイコンを何度かクリックして…というふうにされている方が多いと思うのですが
Ctrl + [:フォントサイズを小さくする
Ctrl + ]:フォントサイズを大きくする
これでフォントの大小もキーボード操作で自由自在ですよ。
書式の解除
テキストの書式設定を解除したいときにはこちらのショートカットです。
Ctrl + Space:テキストの書式設定を全て解除
フォントの種類、サイズ、色、装飾が全てクリアされます。
わけわからなくなったらバシっと使ってくださいw
書式のコピー&ペースト
フォントの種類や大きさ、色などの書式”だけ”をコピーしたいときはこちらのショートカットを使います。
Ctrl + Shift + C:対象オブジェクトの書式をコピー
Ctrl + Shift + V:コピーした書式をペースト
なぜ“対象オブジェクト”と書いたかというとですね、このショートカットはテキスト以外にも機能するんですよ。
この状態で四角のオブジェクトを選択して Ctrl + Shift + C をします。
このオブジェクトは、枠線が黒で、塗りつぶしがオレンジで、影の装飾がついていますね。
その後、楕円のオブジェクトを選択して Ctrl + Shift + V をしますと…
このように、図形の書式が全てペーストされました。
こいつはけっこう様々な局面で活躍してくれそうですよ。
テキストを揃える
これはワードなどでも使えるショートカットなのでご存知の方も多いかも知れませんね。
テキストを揃えるときには
Ctrl + L:テキストをオブジェクト内で左揃えにする
Ctrl + E:テキストをオブジェクト内で中央揃えにする
Ctrl + R:テキストをオブジェクト内で右揃えにする
です。LやRはLeft,Rightの頭文字だからわかりやすいですね。
Eは何なんでしょうか…?
…んー、よくわからないですけど、図形や吹き出しにテキスト入れたときはかなり使うので覚えちゃいましょ。
オブジェクトの複製
オブジェクトを複製したいとき、コピー&ペーストでも良いんですが、これも覚えておくと良いです。
Ctrl + D:オブジェクトの複製
DはDuplicate(複製)の頭文字ですね。エクセルの場合は、上のセルと同じ値をコピーするショートカットですね。
Ctrl + C , Ctrl + V よりも一手少ないので、たくさん複製したいときなどに便利です。
カーソル移動
言葉で表すと難しいですが、まず垂直または水平にカーソル移動をしたいときです。
ザクっとした表現をしますと通常よりもカクカク動かしたいときですね。
垂直や水平にまっすぐ線を引きたいときやオブジェクトを移動したいとき、真円を描きたいときなどに使えます。
Shift + ドラッグ:垂直・平行にカーソル移動
次は反対に滑らかにカーソルを移動したいときです。ほんの少しの微調整をしたいときなどはこちら。
Alt + ドラッグ:滑らかにカーソル移動
最初はややこしいですが、何度か使ってれば慣れますので、根気よく使ってあげて下さい。
グループ化
グループ化というのはご存知ですか?
ショートカットでいうと
Ctrl + G:グループ化
Ctrl + Shrft + G:グループ化を解除
になります。
まず複数のオブジェクトを選択します。
ここでグループ化 Ctrl + G をしますと
1つのオブジェクトのように取り扱うことができるようになります。
解除は Ctrl + Shift + G で可能です。
まとめて移動したり複製したりするときなどにグループ化しておくと効率が良いです。
まとめ
以上、パワーポイントについていくつかのショートカットキーをご紹介しました。
パワーポイントって直感的にマウスでいじってなんとなく操作ができてしまうので、あまりキーボードショートカットは覚えようという契機がないのかも知れませんね。
ただ今回紹介したように、かなり作業効率が上がるショートカットもありますので、ぜひマスターして使いこなしてみてくださいね。