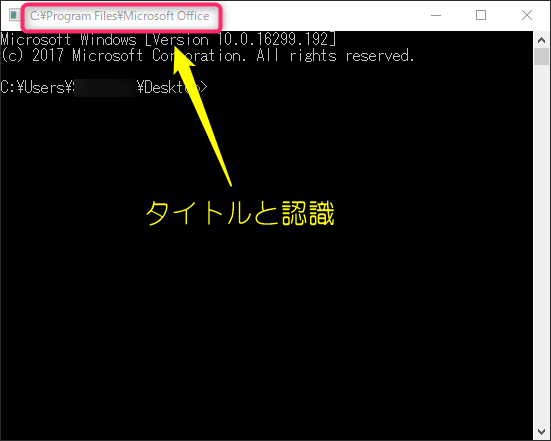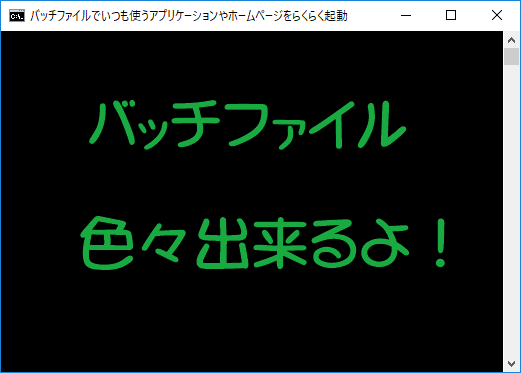
みなさんはじめまして。うえはら(@tifoso_str)と申します。
今回より執筆させて頂きます。宜しくお願いします。
以前、タダケンさんがコマンドプロンプトを使用してフォルダを移動したり、バッチファイルの作成方法を紹介されていましたが、今回はバッチファイルを使用してアプリケーションを開いたりホームページを表示させて見たいと思います。

バッチファイル作成
バッチファイルではSTARTコマンドでアプリケーションなどを起動できます。
書き方は以下のとおりです。
[アプリケーション名]のところにアプリケーション名やフォルダのパスを記述することで、指定のアプリケーションを開いたり、フォルダを開いたりすることができます。
オプションは指定しなくても問題ないので、まずはオプション無しで解説します。
プログラムの行頭の@echo ofは以前の記事を御覧下さい。

アプリケーションを起動する
まずは、電卓を起動してみます。
メモ帳などのテキストエディタを開いて、下記コードを入力します。
バッチファイルなので、拡張子を[.bat]に変更することに注意して保存してください。
@echo off START C:\Windows\system32\calc.exe
早速、できたバッチファイルをダブルクリックしてみてください。
電卓が起動しましたか?
下記のように追加すると、電卓とメモ帳が起動します。
@echo off START C:\Windows\system32\calc.exe START C:\Windows\system32\notepad.exe
バッチファイルを編集するときはファイルを右クリックして、メニューの「編集」を選択することでメモ帳で編集することができます。
フォルダを開く
次にフォルダを開いてみます。
@echo off START C:\Windows\system32\
このように、フォルダ名を指定すると、フォルダが開きます。簡単ですね!
URLやファイルを指定したとき
アプリケーション名にURLやファイルを指定した場合、そのファイルの規定のプログラムで開くことができます。
@echo off START https://tonari-it.com/
URLであれば規定のブラウザーが立ち上がり、指定のホームページを開いてくれます。
@echo off START C:\Users\****\Desktop\test.txt
拡張子が「.txt」のファイルであれば通常はメモ帳が立ち上がります。
そのほか、エクセルやワードのファイルも開くことができます。
オプションについて
指定できるオプションはいくつかありますが、下記だけで十分だと思います。
| オプション名 | 説明 |
|---|---|
| “タイトル” | ウィンドウのタイトルバーに表示するタイトル |
| /max | アプリケーション、フォルダを最大化する |
| /min | アプリケーション、フォルダを最小化する |
オプションはスペースで区切って指定します。下記のように変更すると
@echo off START /max C:\Windows\system32\notepad.exe START /min C:\Windows
メモ帳を最大化した状態で起動して、フォルダを最小化して開きます。
注意点
Windowsではフォルダー名に空白が使われていることがあります。「Program Files」など。
その場合、オプションの区切りと混同しないように、下記のようにダブルクォテーションで囲みます。
START "C:\Program Files\Microsoft Office"
しかしこれだけだと、下記のようにオプションのタイトルと見なされてしまいます。
そのため、下記のようにオプションでタイトルを空で指定することで空白のあるフォルダ名でも使用することができます。
START "" "C:\Program Files\Microsoft Office"
Windowsはフォルダ名にスペースがあることが多いので、オプションのタイトルで「””」を常に追加しておけば間違いないですね。
まとめ
下記は今回の内容をまとめたバッチファイルです。
@echo off START "" /max "C:\Windows\system32\notepad.exe" START "" /min "C:\Program Files\Microsoft Office" START "" "https://tonari-it.com/"
- フォルダ名にスペースがある場合があるので、アプリケーション名をダブルクォテーションで囲む。
- オプションでタイトルを空で指定する。
- オプションは複数指定できる。
以上に注意すれば、毎朝の同じ作業をバッチファイルがやってくれます。
私の場合、職場で複数台のパソコンを管理しているのですが、使用する業務アプリケーションが変更されることがあります。
それぞれのパソコンにバッチファイルを置いていると、変更があった場合に全てのバッチファイルを変更するのは面倒です。
その為、サーバにバッチファイルを置き、そのショートカットを各パソコンに置くことにしています。
変更があれば、サーバのバッチファイルを変更するだけです。
ひとりひとりがクリックする時間はわずかですが、人数が増えるとそれだけ効率化できますね。
今後も業務に役立つ効率化をお伝えできたらと思います。