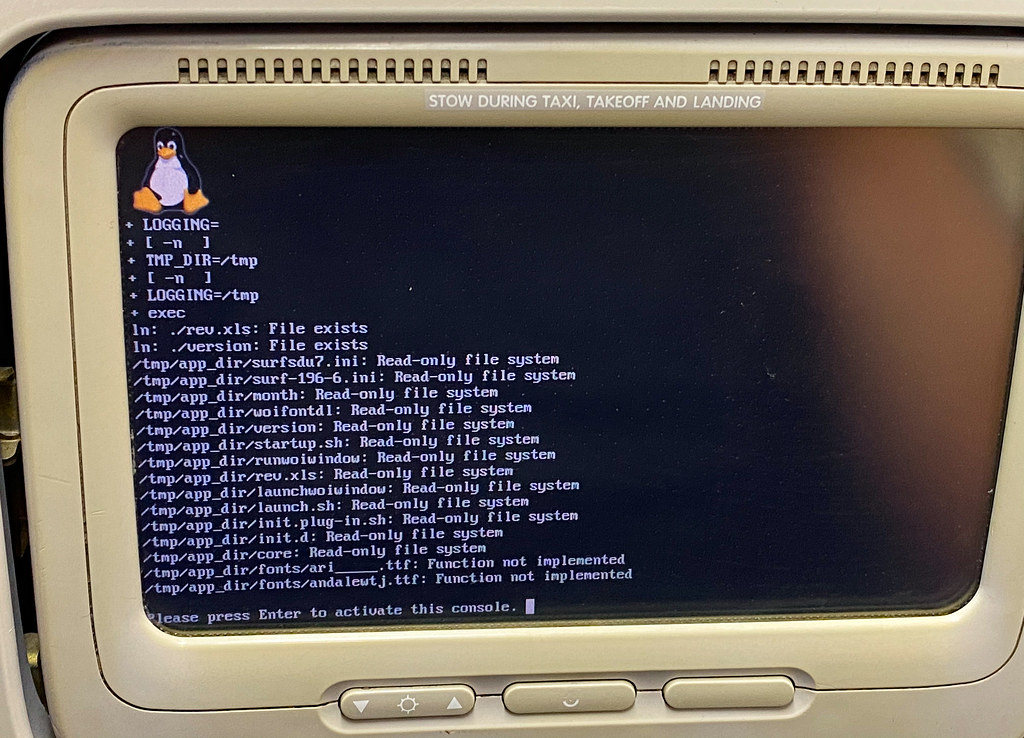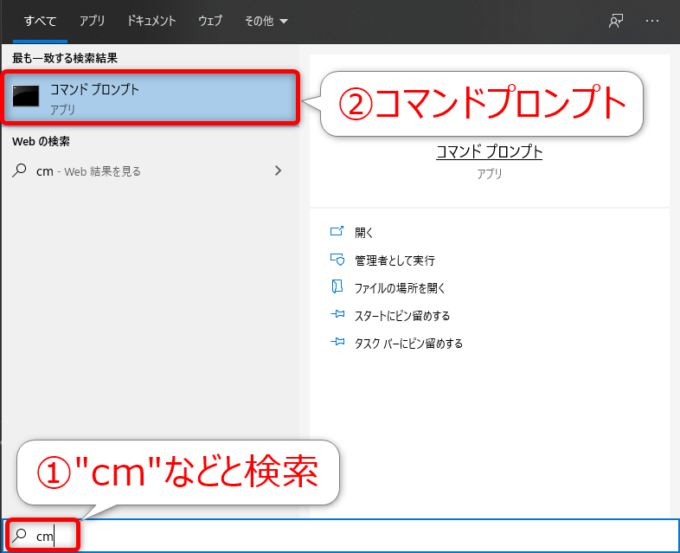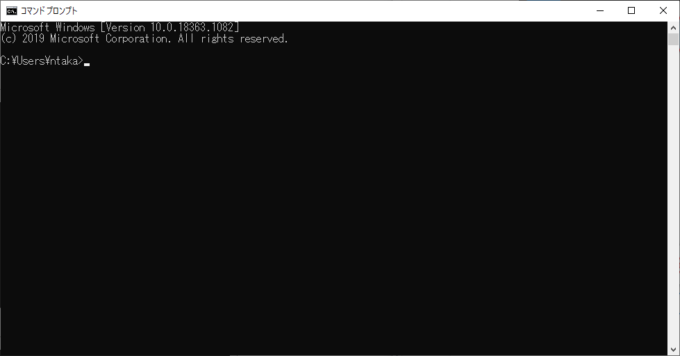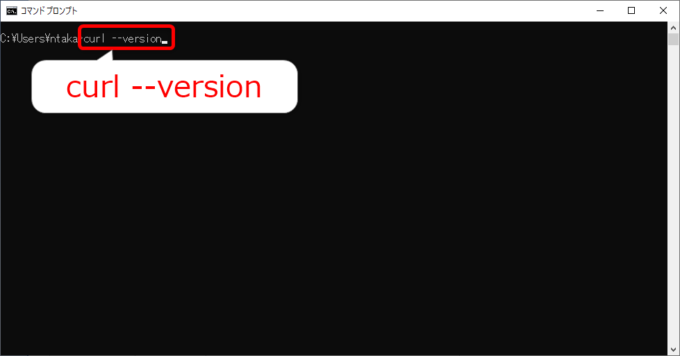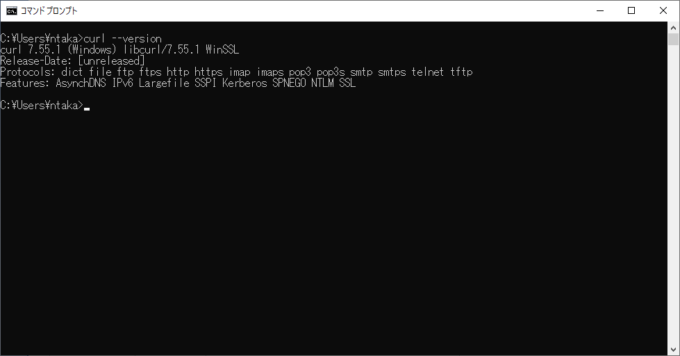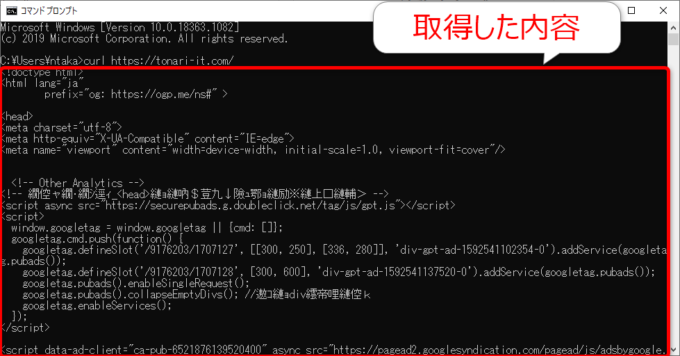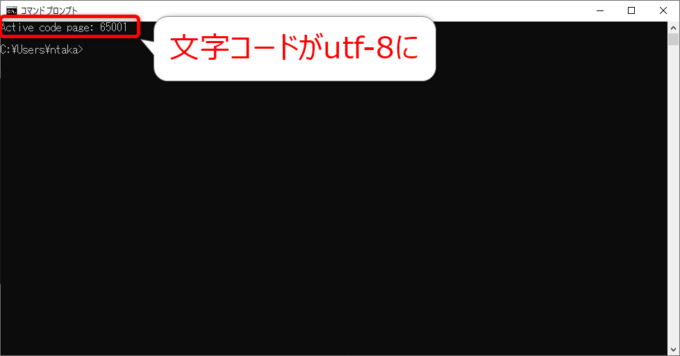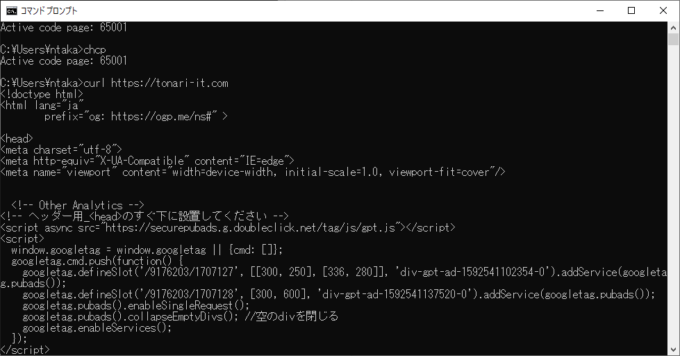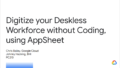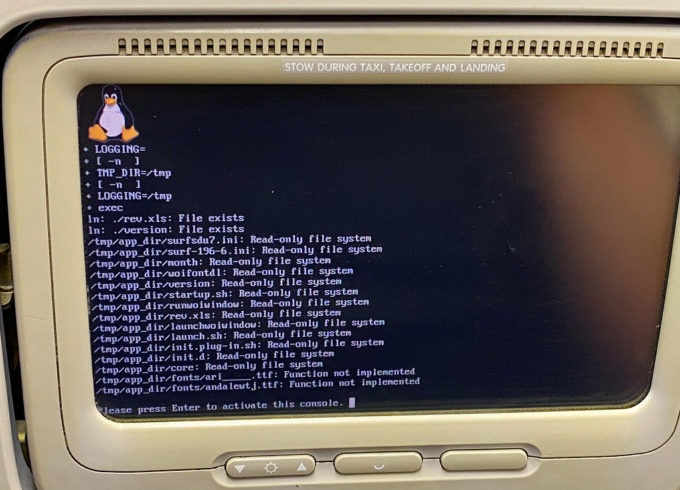
photo credit: Tony Webster Linux on a Plane via photopin (license)
みなさん、こんにちは!
タカハシ(@ntakahashi0505)です。
Google Apps Scriptでは、UrlFetchサービスを使うことで、さまざまなAPIにリクエストをして操作をすることができます。
ただ、都度スクリプトエディタでリクエストの結果をconsole.logして動作を確認するの…面倒ですよね。
それをサクッと確認したいときに便利なのが、curlコマンドです。
今回は、Windowsユーザー&ノンプログラマー向けcurlコマンドの使い方をお伝えします!
では、行ってみましょう!
curlコマンドとは
curlコマンドは何か…ちょっと調べてみます。
curl(client for URL)はコマンドラインツールの一種で、シェルなどから “curl” というコマンドに続けてダウンロードしたいURLやオプションなどを記述して実行することで、その場所からファイルを取得して表示したり、ファイルとして保存することができる。URLで指定した場所にファイルをアップロードすることもできる。
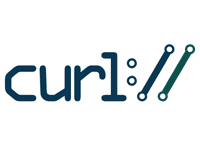
はい、ちょっとよくわかりませんね…汗。
えと、まず「コマンドラインツール」とありますが、Windows10の場合は、標準でコマンドプロンプトから使用することができます。
それで、何をすることができるかということ、コマンド形式でURLにリクエストを送ることができます。
例えば、以下のようなコマンドです。
これを実行すると、「https://tonari-it.com」へのGETリクエストをしてくれまして、以下のように本ブログのトップページのHTMLデータを取得してきてくれます。
GASでリクエストとその結果を確認するのは少し面倒ですが、curlを使えばコマンド実行してさっとそのレスポンスを確認できるというわけです。
コマンドプロンプトを立ち上げる
前述の通り、Windows10であれば標準でコマンドプロンプトから使用することができます。
まず、コマンドプロンプトの立ち上げ方法をお伝えします。
コマンドプロンプトを起動するには、Win キーでWindowsメニューを開いて、「cm」などで検索すると、「コマンドプロンプト」が表示されます。
クリックすると、以下のようにコマンドプロンプトが立ち上がります。
curlのインストールを確認する
では、実際にcurlコマンドが使えるかどうかを確認してみましょう。
コマンドプロンプトで、以下コマンドを入力して Enter してみましょう。
すると、以下のように何やら表示されます。
curl 7.5..1. (Windows) libcurl/7.55.1 WinSSL
…
このコマンドはインストールされているcurlのバージョンを確認するためのコマンドです。
ちゃんと、インストールされているみたいっすね。
curlコマンドの使い方
では、curlコマンドの使い方を見ていきましょう。
curlコマンドの使い方は以下のとおりです。
オプションとURLとを指定するかたちですね。
GETリクエストをする場合は、オプションなしでURLのみでOKなので、先ほど紹介した以下コマンドですが、「https://tonari-it.com」へのGETリクエストということですね。
実行結果はこちらです。
ただ、日本語が一部文字化けしていますね…
文字化け問題に対処する
Windowsのcurlコマンドで取得した日本語は標準では文字化けしてしまいます。
それを解消するために、chcpコマンド(CHange CodePage)を使います。
これは、表示する文字コードを変更するコマンドです。
多くの場合、APIから取得してきた文字コードは「utf-8」で、その番号は「65001」なので、curlコマンドの前に以下を実行すればOKです。
実行すると、以下のように表示されます。
Active code page: 65001
これは、今後コマンドプロンプトで表示される文字コードがutf-8になったことを表します(コマンドプロンプトを再起動した場合はリセットされます)。
再度、以下コマンドを実行してみましょう。
すると、以下のように文字化けせずに日本語が表示されるはずです。
まとめ
以上、Windowsユーザー&ノンプログラマー向けcurlコマンドの使い方をお伝えしました。
HTTPリクエストをさっと確認したいときに便利ですので、APIを試すときなどにぜひご活用ください。
今回は、オプションなどは詳しくお伝えしていませんが、以降必要に応じて紹介しますね。
どうぞお楽しみに!