
RyanMcGuire / Pixabay
みなさん、こんにちは!
タカハシ(@ntakahashi0505)です。
以前に書いたこちらの記事…力強くVBAのススメについて書き殴っていますが、具体的な話はこれっぽっちも書いてなかったですね。

でもご安心ください、具体的な記事もアップしていきますよ!
さて、今回はその手始めの記事となります。
エクセルVBAを勉強したいのだけど最初に何をしたら良いかもわからない…!
という声をよく耳にします。そんな声に応えまして
VBAプログラミングをいざ書き始める直前の状態にまで持っていくことを目標に、エクセルVBAの最低限のセッティングの仕方についてお伝えします。
余計なことはあまり気にせずにやってみてください。スムーズにいけば10分でできます。
以下YouTube動画と連携していますので、合わせてご覧ください!
ではよろしくお願いします!
開発タブをリボンに表示
インストールしたままの状態のエクセルではVBAプログラミングのための開発タブが隠されています。リボンに開発タブ表示しましょう。
ファイルタブ→オプションでExcelのオプションウィンドウを開きまして
リボンのユーザー設定→メインタブの開発にチェックを入れます。これでOK。
詳しいやり方やエクセル2007をお使いの方はこちらの記事をご覧ください。
VBEを起動する
VBAプログラミングはVBE(Visual Basic Editor)という専用のアプリケーションを使って編集をしていきます。
先ほど追加した開発タブからVisual Basicを選択してください。VBEが立ち上がります。
ショートカットキー Alt + F11 でもVBEを呼び出せます。
はい、味も素っ気もない画面が出ました。
でもこれでオッケーです。特に気にせず先に行きましょう。
変数宣言を強制にする
デフォルトのVBAでは変数を宣言しなくても使えるという状態です。後々良くないので、変数は宣言しないとダメよ!という設定に変更をしておきます。
今のところは手順だけ追っていただければOKです。
まずツールタブからオプションを選びます。
するとオプションウィンドウが開きますので、変数の宣言を強制するにチェックを入れてOKをして下さい。
これで完了です。変数の宣言について、またその他のオススメ設定について詳しく知りたい方はこちらの記事をご覧ください。

標準モジュールを挿入してコードウィンドウを開く
相変わらず素っ気ない画面なので、まず実際にプログラムを記述していくコードウィンドウを開きます。
挿入タブから標準モジュールを選択します。
これでコードウィンドウが開きます。
イミディエイトウィンドウを開く
次にプログラムの実行確認などに使うデバッグ用のイミディエイトウィンドウを開きます。
ショートカットキーで Ctrl + G をプッシュ!
画面下部にイミディエイトウィンドウが開きます。この時点の画面はこちらです。
コードウィンドウが閉じているときは、画面左側のプロジェクトウィンドウからMobule1をダブルクリックすると開きます。
以上でVBAプログラムをするための準備は完了です。
VBAプログラムを保存する
今回は何のプログラムも書いていませんが、一度保存をしてみましょう。
書いたVBAプログラムはエクセルファイルの中に一緒に保存される形になります。
VBAプログラムを含むエクセルファイルの場合は、ファイルの種類をマクロ有効ブックに変更して保存をする必要があります。
VBEからでもエクセルと同じくショートカットキー Ctrl + S で保存できます。
まとめ
これでエクセルVBAを始めるための準備は完了です。
おさらいしますと
- 開発タブをリボンに表示
- VBEを起動する
- 変数宣言を強制にする
- 標準モジュールを挿入してコードウィンドウを開く
- イミディエイトウィンドウを開く
- VBAプログラムを保存する
という手順を実行しました。
あとはVBAをガツガツ勉強してバシバシ活用していくだけですね。
こちらの記事は実際にプログラムを書いて実行するまでをレクチャーしていますので次に読む記事としてオススメです。
今後も実際のお仕事に活用できるような題材で記事を書いていきたいと思いますので、ぜひお楽しみに!
連載目次:エクセルVBAを始める前の準備をしよう
- 1,200万人の事務員たちよ、VBAという武器を手に戦いに出よ!
- エクセルVBA超入門!たった10分でスタート地点に立つための方法
- エクセルVBA超入門!プログラミングと変数の基礎中の基礎
連載目次:データ一覧から請求書を自動で作る
お仕事において特定のデータ一覧から必要な情報を抽出するということは頻繁にありうると思います。ここではデータ一覧から請求書を作るということを目標に、実務で使えるスキルをまっすぐに身に着けることを目的としています。- 【初心者向けエクセルVBA】データ一覧から請求書を自動で作る
- 【初心者向けエクセルVBA】ワークシートをオブジェクト名で取り扱う方法
- 【初心者向けエクセルVBA】For~Next文で簡潔にプログラムを書く
- 【初心者向けエクセルVBA】行の数をカウントする&不要な行を隠す
- 【初心者向けエクセルVBA】文字列の連結&Format関数での書式変更
- 【初心者向けエクセルVBA】セル範囲を一気にまとめてコピーする方法
- 【初心者向けエクセルVBA】ワークシートのデータのある範囲だけをピッタリ取得する方法
- 【初心者向けエクセルVBA】セル範囲の平行移動をする方法・リサイズをする方法
- 【初心者向けエクセルVBA】日付データから年・月・日を取り出す
- 【初心者向けエクセルVBA】If~Thenを使った条件分岐の超入門
- 【初心者向けエクセルVBA】For~Next文でセル範囲を一行ずつ移動させる
- 【初心者向けエクセルVBA】セル範囲のクリア~ClearContentsメソッドとClearメソッド
- 【初心者向けエクセルVBA】ワークシート・セルを選択する方法の色々について
- 【初心者向けエクセルVBA】入力ダイアログを表示するInputBoxメソッドの使い方
- 【初心者向けエクセルVBA】日付データから月末日と翌月末日を自動算出する
- 【初心者向けエクセルVBA】ワークシートをコピーする方法とそのシート名を変更する方法
- 【初心者向けエクセルVBA】オブジェクトを変数にセットして取り扱う方法
- 【初心者向けエクセルVBA】Openメソッドで新たなブックを開く方法
- 【初心者向けエクセルVBA】現在マクロを書いているブックのフォルダパスを取得する
- 【初心者向けエクセルVBA】開いたブックとそのワークシートをオブジェクト変数にセットする
- 【初心者向けエクセルVBA】ワークブックを別名で保存して閉じる方法
- 【初心者向けエクセルVBA】取引先別に請求書を作成するマクロを作る

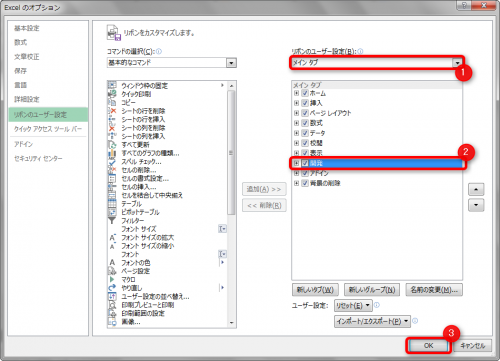
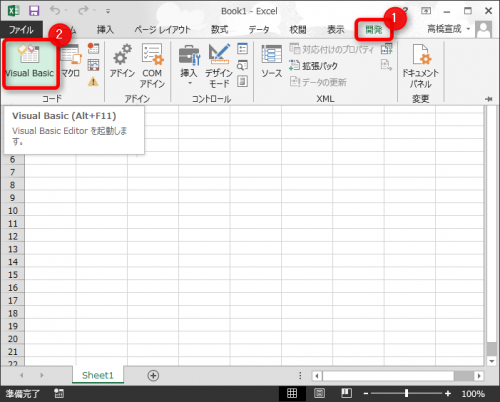
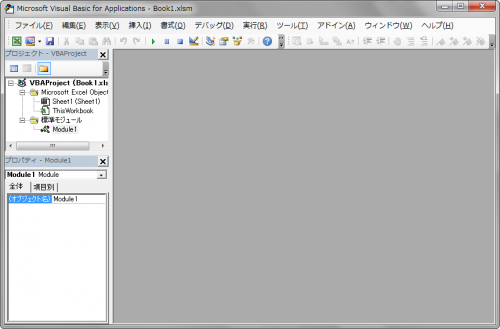
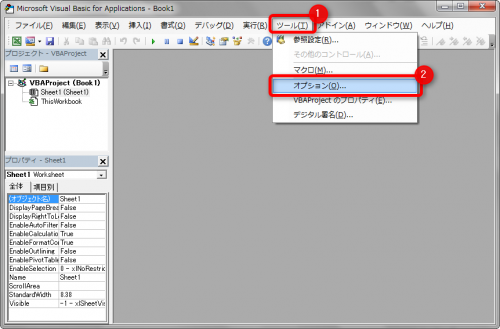

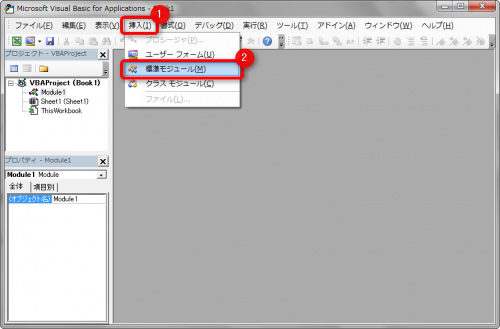
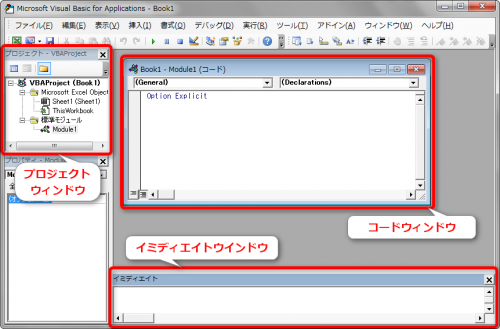
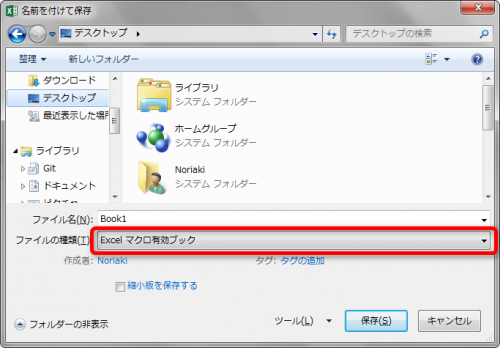


コメント
初めまして。
勉強させていただきます!
師子乃さん
コメントありがとうございます!
ご活用くださいませ!
すごく良かった。
ありがとうございます!