
みなさん、こんにちは!
タカハシ(@ntakahashi0505)です。
Windows10ですが、無償アップグレードはされましたでしょうか?
以下の記事でWindows10でまとめて覚えてしまいたいショートカットキーについてお伝えしました。
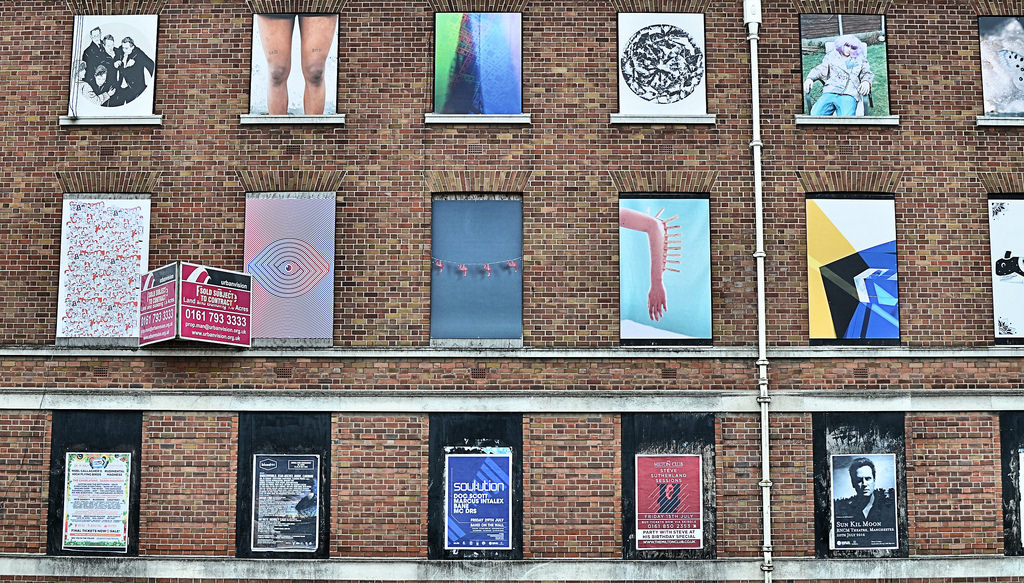
同じく、このタイミングで合わせて覚えてしまいたい、エクスプローラーのショートカットキーについてズババンと紹介したいと思います。
Windowsでのフォルダやファイルの操作がメチャメチャ快適になりますよ!
では、行ってみましょう。
エクスプローラーを開く
まずエクスプローラーを開くショートカットキーですが基本はこちらです。
Win + E:エクスプローラーを開く
これでエクスプローラーがズバっと開きます。
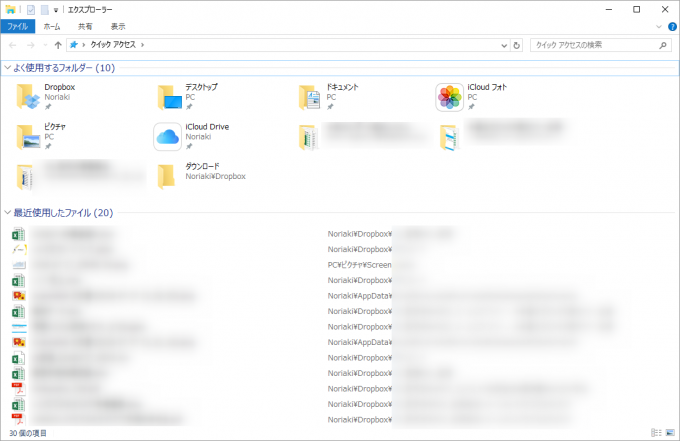
また、タスクバーにエクスプローラーがピン留めされているのであれば、冒頭の記事で紹介した通り Win + 数字 でもエクスプローラーを開くことができます。
私のWindowsの場合は
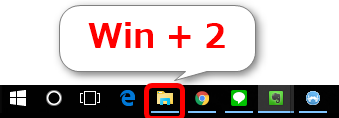
このように並んでいますので、スタート、コルタナ、デスクトップの次から数えて2番目ですから Win + 2 でエクスプローラーが起動します。
どちらかお好みのほうをお使い下さい。
デフォルトで開くフォルダを変更したい
このショートカットキーではデフォルトではクイックアクセスというフォルダが開きます。
実はこのクイックアクセス。Windows10からの新機能で
- よく使用するフォルダー
- 最近使用したファイル
を表示してくれる便利機能。
ただ、エクスプローラー起動時のフォルダを「PC」にしたいときありますよね。
そういう場合は、エクスプローラーのメニューから「表示」→「オプション」を選択
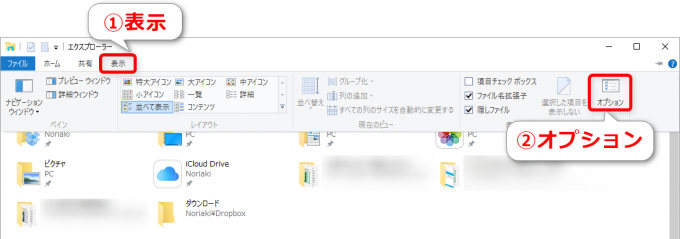
「フォルダーオプション」のウィンドウが開きますので、「エクスプローラーで開く:」のリストを「PC」に変更をして「OK」。

これで次から開くエクスプロ―ラーは「PC」フォルダになります。
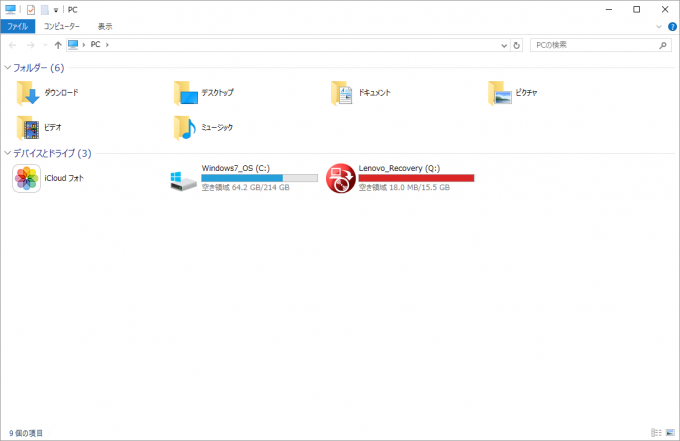
フォルダ移動に便利なショートカットキー
よくアクセスする場所
エクスプローラーを開いたら今度は目的のフォルダにたどり着く必要があります。
よく使うフォルダーは前述のクイックアクセスを使う方法もありますし、ランチャーアプリにフォルダを登録しておくという方法もありますが、こちらのファイルメニューを開くショートカットキーからが断然オススメです。
ファイルメニューを開く: Alt + F
これでファイルメニューが開きますが、このように「よくアクセスする場所」がリストされています。
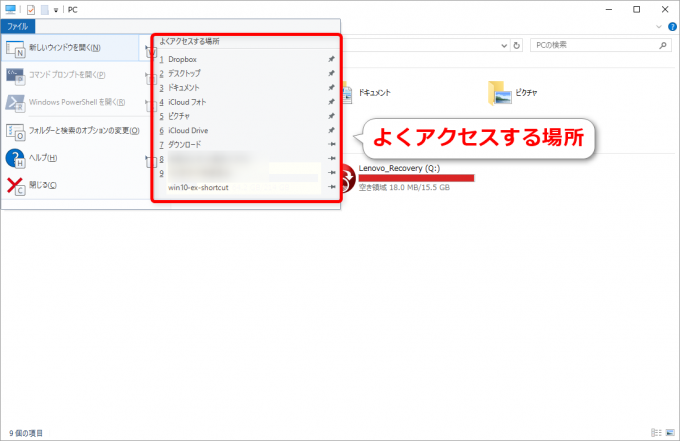
数字が続くショートカットキーに対応をしています。
ですから、例えば Alt + F → 1 とすればDropboxフォルダに瞬時に移動できるわけです。
なかなか便利です。
フォルダの移動
フォルダの移動については、以下の記事をご覧頂ければと思います。

フォルダ名を上手につけておけば、キーボードだけでサクサクフォルダを掘っていくことができます。
一方で、戻りたいときはどうしましょう?マウスに手をやると操作が遅くなっていまいます。
その場合は、こちらのフォルダ移動に関するショートカットキーをお使いください。
Alt + ↑:1つ上の階層のフォルダを表示
Alt + ←:前のフォルダを表示(履歴を1つ戻る)
Alt + →:次のフォルダを表示(履歴を1つ進める)
これで戻ったり進んだりもキーボードだけで快適に行えるようになりますよ。
その他とても良く使うショートカットキーベスト3
新規フォルダを作成
新規フォルダの作成…まさかマウスの右クリックとか使っていませんよね…?
ショートカットキーのほうが断然速いですよ。
Ctrl + Shift + N:新しいフォルダを作る
新しいフォルダーを作った際には、そのフォルダ名の編集モードになっていますので、キーボードでそのままフォルダ名を入力できます。
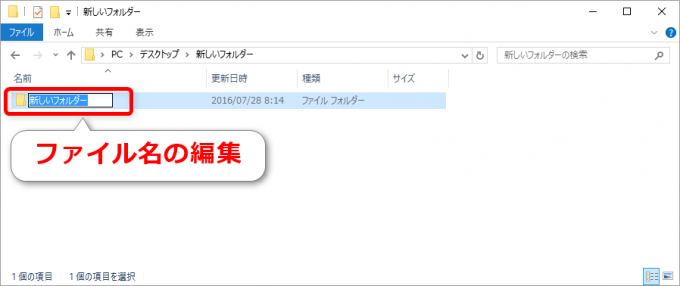
アドレスバーにフォーカスを当てる
アドレスバーに直接フォルダパスを入力したり、または逆に現在のフォルダパスをコピーしたいときなどありますよね。
その場合はアドレスバーにフォーカスを当てるショートカットキーです。
Alt + D:アドレスバーにフォーカス
これでアドレスバーにフォーカスを当てると
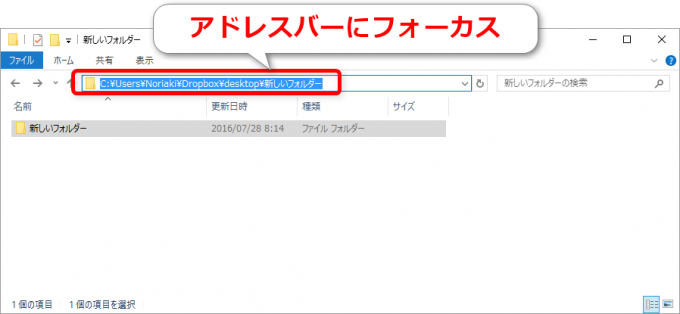
このようにフォルダパスが既に選択されている状態になりますので、コピーをするにもペーストで上書きするにも便利です。
フォルダ・ファイルのプロパティ
フォルダやファイルの容量、フォルダ内のファイル数などを知りたいときはどうしますか?
フォルダ、ファイルにマウスカーソルをしばらく当てておくと表示されますが、そんなのんびりはしてられません。
その場合には「プロパティ」を開くと思いますが、これまたマウスだと右クリックでだるいですよね。
そんなフォルダ・ファイルのプロパティを開くショートカットキーはこちらです。
Alt + Enter:フォルダ・ファイルのプロパティ
これでサクサク内容を確認できますよ。
まとめ
覚えておくと便利なWindowsエクスプローラーのショートカットキーを紹介しました。
エクスプローラーを開くには Win + E またはタスクバー内にあれば Win + 数字 で開きます。
またフォルダを移動していく場合、よくアクセスする場所の表示はファイルメニュー Alt + F で、上の階層のフォルダを表示するには Alt + ↑、フォルダの表示履歴を前後する場合は Alt + ← / Alt + → が便利です。
さらにオススメショートカットキーとして3つお伝えしました。
- Ctrl + Shift + N:新しいフォルダを作る
- Alt + D:アドレスバーにフォーカス
- Alt + Enter:フォルダ・ファイルのプロパティ
どれも便利ですので、ぜひマスターしちゃってくださいね。


