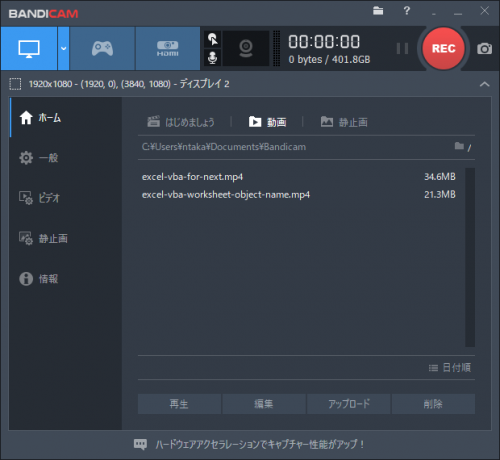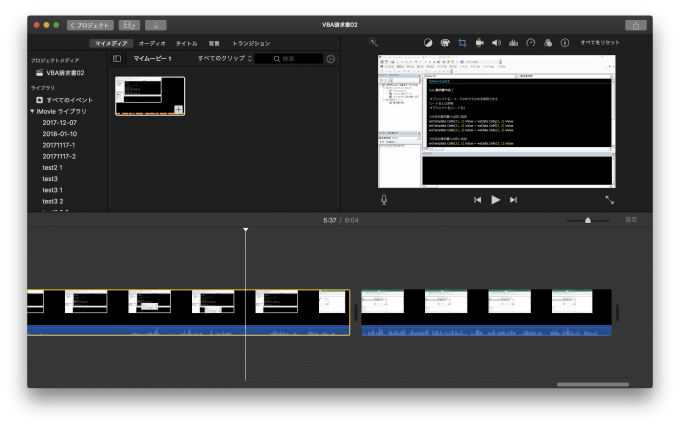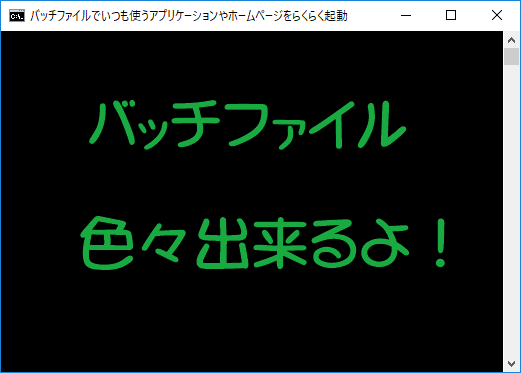photo credit: Sergey Galyonkin Shure MV5 portable microphone via photopin (license)
みなさん、こんにちは!
タカハシ(@ntakahashi0505)です。
既にお伝えしている通り、YouTubeチャンネル「いつも隣にIT のお仕事」に、ブログの人気記事と連動した解説動画の配信を始めました。
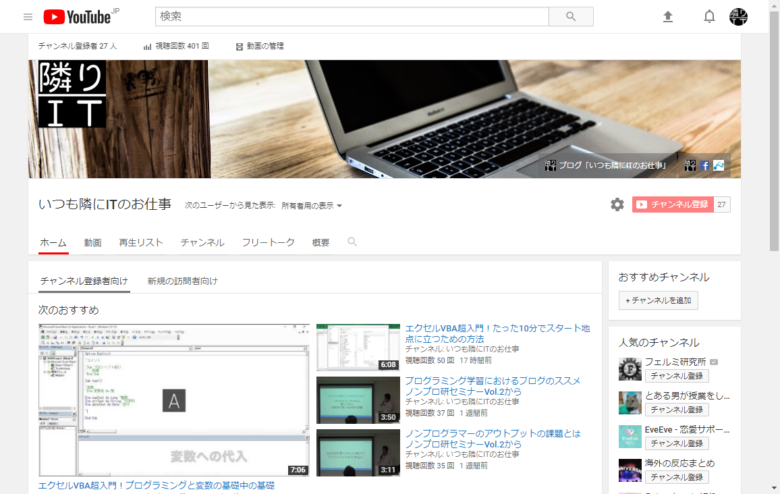
それで今回は、解説動画の作り方についてこんな感じというのをお伝えしておきます。いや~今は楽になりましたね(昔をあまり知りませんが)。
手順としては
- BANDICAMで素材となる動画の収録
- iMovieで動画の編集
- YouTubeにアップロードして公開・告知
という手順になります。
今回は、YouTube配信用の解説動画についての収録と編集の手順をお伝えできればと思います。
まだ、素人なので細かい説明は省きますが、素人でもこんな感じに解説動画の収録と編集ができるんだというのをご覧いただければと思います。
使用するヘッドホンマイクについて
作業の説明の前に、機材についてお伝えしていきます。
収録には、ヘッドホンマイクを活用していまして、こちらのものを使用しています。
ゲーミングヘッドセットなので、結構ごついのですが、何人かのYouTuberさんが、紹介してくださっていた中から、一番音声が聞きやすいものを選びました。
BANDICAMで素材動画の収録
さて、動画の作業ですが、まず素材となる動画素材をこしらえる必要があります。
BANDICAMという動画キャプチャー用のアプリケーションがありまして無料でも使えるのですが、動画内に「BANDICAM」というロゴが入ってしまいます。
有料でも税込み4320円なので、買っちゃったほうが良いかなと思います。

BANDICAMの画面イメージはこんな感じです。
撮影領域とファイルフォーマットについて
撮影する領域については、指定した領域とフルスクリーンとが選択できます。
私はデュアルディスプレイにしてまして、ノートPCのフルスクリーンをキャプチャしています。
ちなみに、画像解像度について推奨の1920×1080のままだと、文字が小さくて見づらいので、1280×720に落とした状態でキャプチャしています。
またファイルフォーマットはAVIかMP4かを選択できます。
私は編集をMacのiMovieを使っていますので、Macでそのまま取り込めるMP4(AVIはMacでは開けないので)で収録をしています。
収録のコツ
解説動画はブログ記事と連動してますので、その記事を原稿代わりにして撮影おすすめています。
なので、原稿を用意する必要はなしです。
話し方の今さ云々はあると思いますが、効率の観点で言うと、間違えたり、パニくっても止めてやり直しをせず、少し間を開けたり、一時停止をして一息ついたりしてから、続けて言い直しをしちゃうほうが効率が良さそうです。
なぜなら、後の編集作業でトリミングであれば簡単にできちゃうからです。
注意点としては、画面の操作も同時にしていると、うまく動画が繋がらなくなってしまいますので、画面の操作と発言をなるべく同時にしないようにするとよさそうです。
iMovieで動画編集
素材となる動画が完成したら、動画の編集作業になります。
MacのiMovieでの作業となります。
iMovieはMacにデフォルトで用意されている動画編集用のアプリケーションで無料で使用することができます。
まさか、自分が動画編集をやることになろうとは…。
Drive File Streamを使っていますので、そのままMacを開けば作業を開始できます。便利…!
編集の作業内容
iMovieでは本当に最低限のことしかやっていなくて、 以下の作業をしています。
- 言い直しをしたところ、間が開きすぎているところのトリミング
- 動画タイトルと、途中の見出しのテロップの追加
トリミングはクリップ動画をバシバシ分割していって、不要なところを削除していきます。音量波形がありますので、無音のところもわかりやすくて良いです。
結構なれるとサクサク作業が進むので楽しいです。
テロップはiMovieですでにいくつか用意されているパターンから選んで、テキストを変更する作業になります。
編集が終了したら、YouTubeにアップロードする用のファイルに書き出します。
それで、あとはYouTubeにアップロードして、色々設定して公開、告知するという流れになりますが、その辺はまた後日お伝えします。
まとめ
以上が、YouTubeチャンネル「いつも隣にITのお仕事」で配信している解説動画の作り方、収録から編集までとなります。
作業時間はモノにもよりますが
- 収録:20~40分
- 編集:30~40分
というところで、早ければ1本1時間以内、長いものやうまく進まなかったものは1時間半といったところです。
あと、正直YouTubeでやるべき設定などがまだできていないので、その辺りは学びつつ取り入れてきたいと思います。
引き続きブログとともに動画もご活用いただければ嬉しく思います!