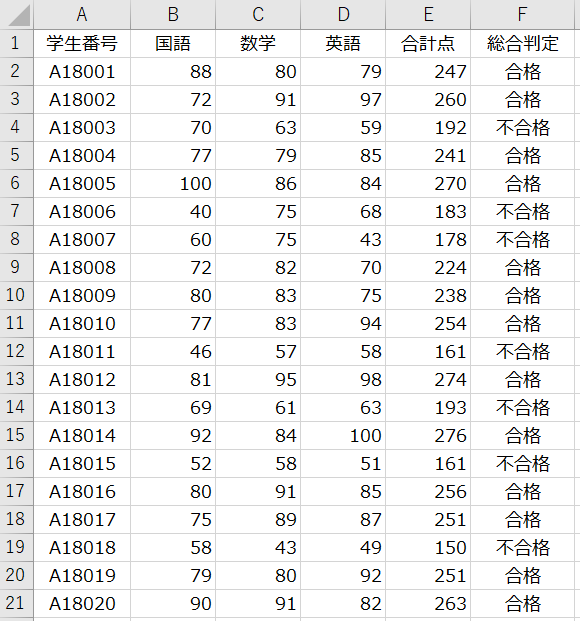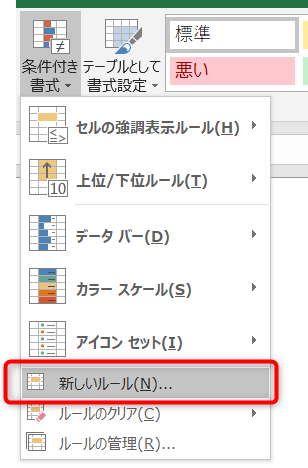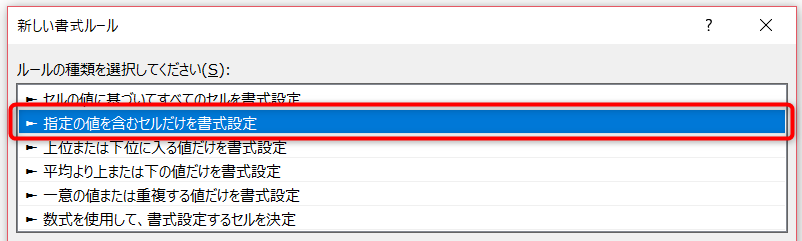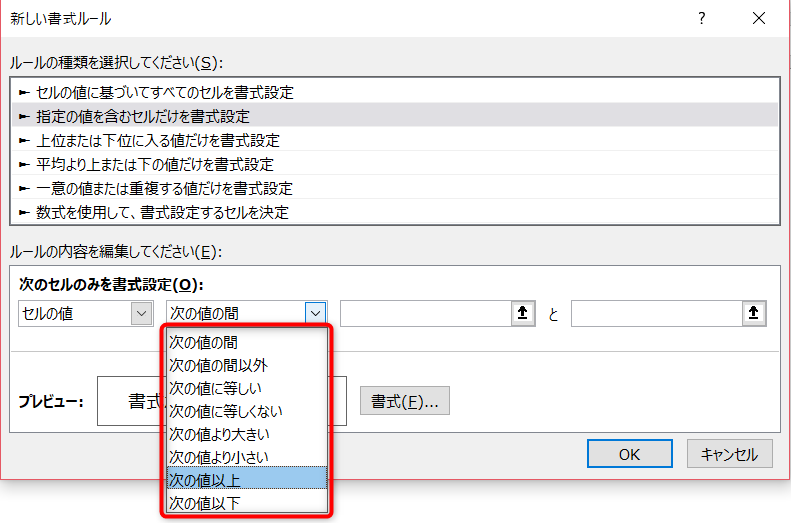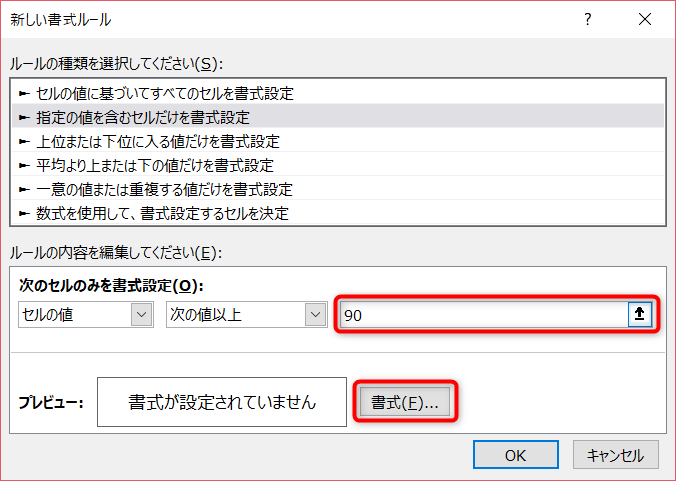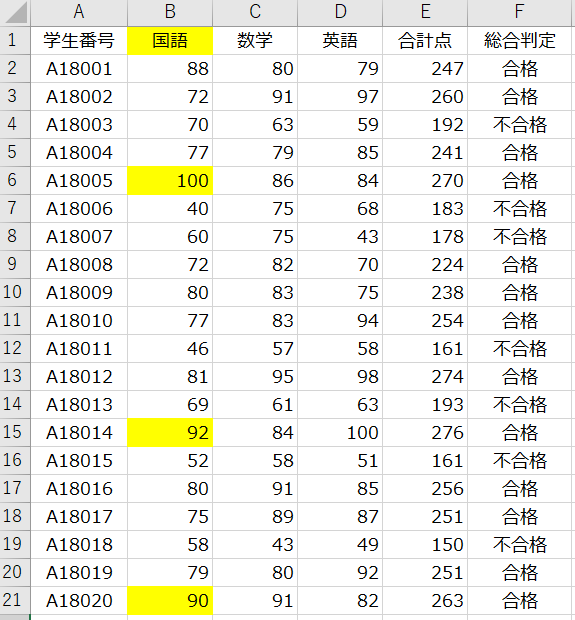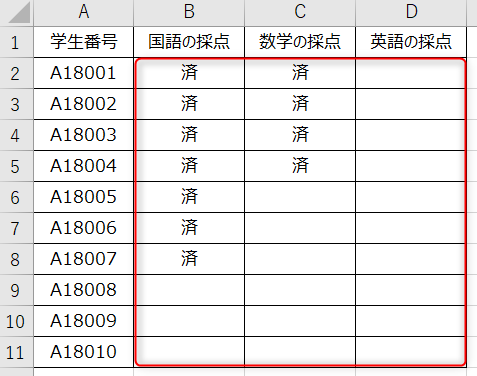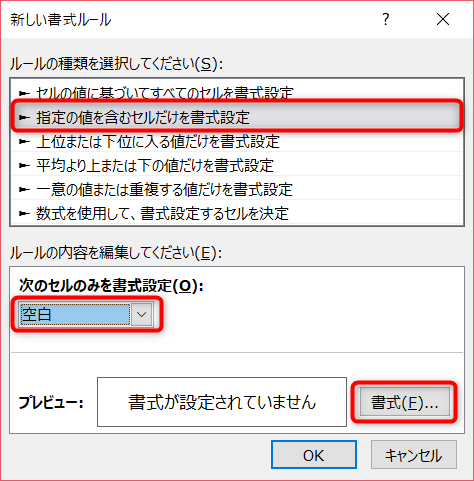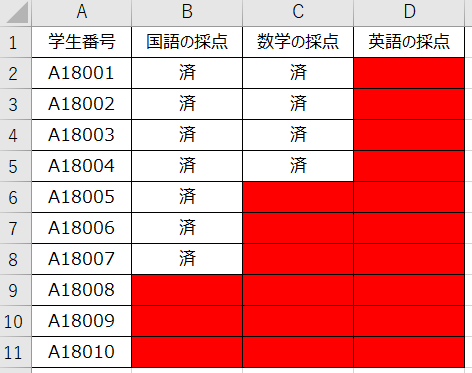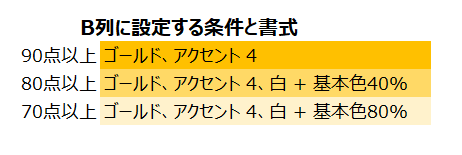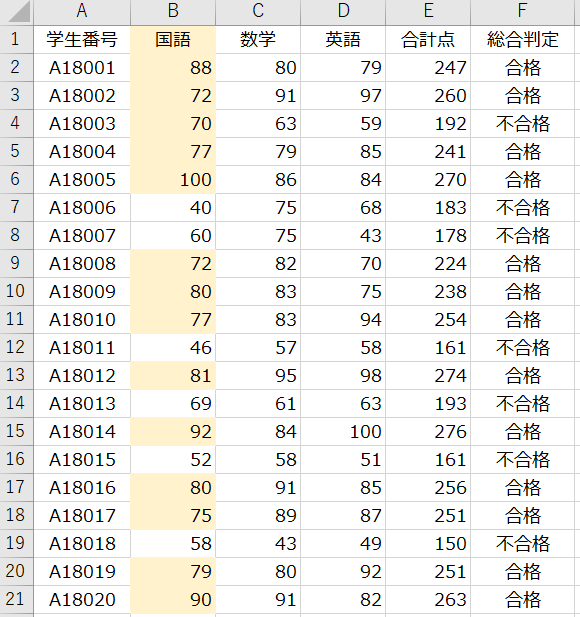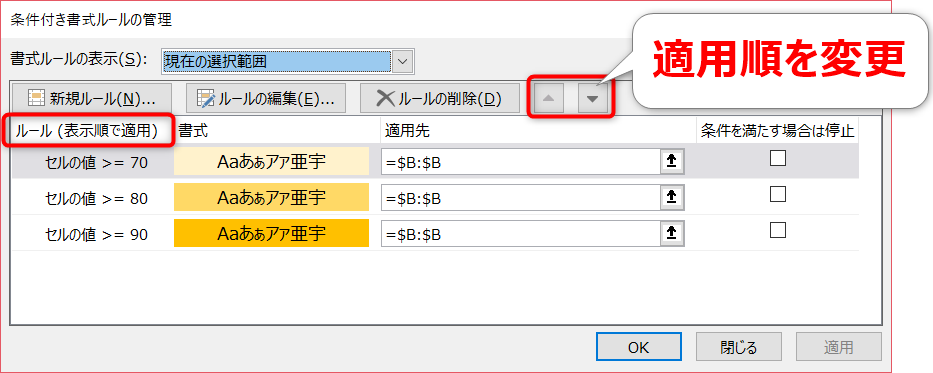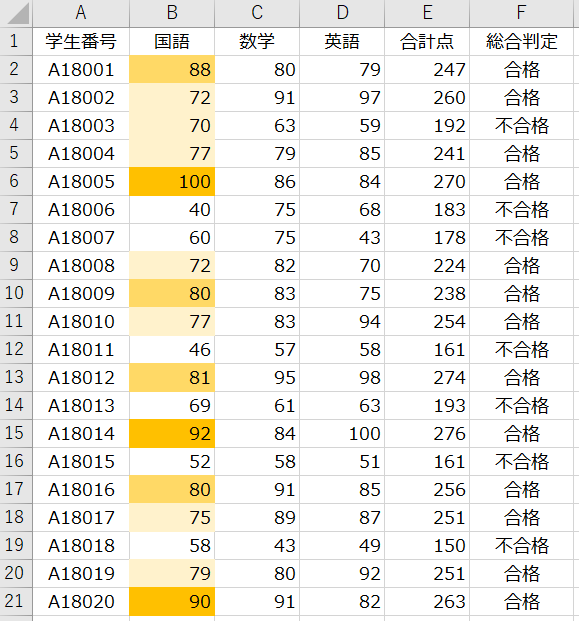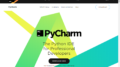こんにちは!ITライターのもり(@moripro3)です!
「エクセルの条件付き書式を活用しよう」をシリーズでお届けしています。
前回の記事では、基本のルール一覧と、書式の設定方法を紹介しました。
これで条件付き書式の基本操作をマスターして、色々な設定ができるようになったかと思います。

今回の記事では、この2点を紹介します。
- 「基本のルール」以外の「新しいルール」の設定方法
- 1セルに複数ルールを設定する場合の適用順位
ここまでマスターすれば、実務でも十分に使いこなせるレベルになります。
さぁみていきましょう!
「新しいルール」でルールを設定する
これまでの記事では「セルの強調表示一覧」にある7つのルールを紹介しましたね。
でも、「ルールって7つだけ?もっとバリエーションないの?」って思いますよね。大丈夫です、ありますよ!
「ホーム」タブ→「条件付き書式」→「新しいルール」をクリックします。
この「新しいルール」を使用することで、実にたくさんのルール設定ができます。
すべては紹介しきれないので、この記事では「新しいルール」の中から厳選した2つのルールを紹介します。
セルの値に関する条件を使いこなす
これまで紹介してきた「基本のルール一覧」の中に指定の数値と比較して書式をつけるルールがありましたね。この2つです。
- ~より大きい
- ~より小さい
簡単に表にしてみます。
| 符号で表すと | 意味 | 90を |
|---|---|---|
| x > 90 | 90 より大きい | 含まない |
| x < 90 | 90 より小さい | 含まない |
| x >= 90 | 90 以上 | 含む |
| x <= 90 | 90 以下 | 含む |
ここでは、実務でよく使う「~以上」の設定方法を紹介します。
点数表のB列国語が90点以上のセルに書式を付けます。
「セルの強調表示一覧」には無かった多くのルール設定ができるんですよ。
「90点以上」という条件でルール設定するので、「次の値以上」を選択します。
つづいて、条件の欄に90と入力して「書式」を押します。
書式の設定方法はこれまでの記事と同じです。フォントやセルの色などを設定できます。セルの色を黄色にしてみます。
エクセルの仕様で文字列にも書式設定がされてしまうので、ここはルールをクリアしておきましょう。
対象のセル(B1セル”国語”)を選択して、「ルールのクリア」→「選択したセルからルールをクリア」です。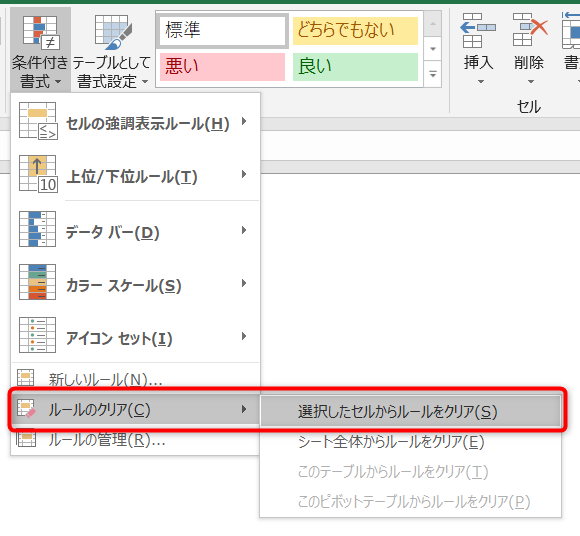
ぜひ、他のたくさんのルールも試してみてくださいね。
空白セルに書式を付与する
エクセルでデータ管理をしていて困るのが、「セルへのデータ入力漏れ」ですよね。入力すべきセルが空白の場合に色が付いていれば、入力漏れを防ぐことができますね。
テストの採点状況を管理するチェック表です。採点が終了した科目に「済」と入力して進捗を管理しています。
ここで、「空白セル」が目立つようにルールを設定してみます。ルールを設定するB2セル~D11セルを選択します。
「条件付き書式」→「新しい書式ルール」を選択したら、下記のとおり選択します。
「書式」でセルを赤色にしてみます。
B2~D11の空白セルが赤色になりました。
「ここ入力が必要だよ!完了したらちゃんと入力してね!」と言わんばかりに警告してくれています。ありがたいですね。
実際にお手元のエクセルで設定をすると、この2つの動作がわかるかと思います。ぜひためしてみてくださいね。
- セルにデータを入力すると赤色が消える
- セルのデータをクリアして空白になると再度赤色になる
ルールが適用される順位を理解する
これまで紹介してきたルールは、「1つのセルにつき1つのルール」のみでした。
実務では、1つのセルに対して複数のルールを設定する場面がありますよね。
この成績表を使って紹介します。国語の点数に応じて色をわけてみます。
- 90点以上の場合
- 80点以上の場合
- 70点以上の場合
B列の国語の点数に対して、このように3つのルールを設定します。
3つのルールを設定した結果ですが、すべて70点以上のルールが付いてしまってますね。
ここで重要なのが、1つのセルに複数ルールを設定した場合、適用順位があることです。
「ルールの管理」で確認してみましょう。
”ルール(表示順で適用)”と書いてある通り、上から順番にルールが適用される仕組みになっています。
つまり、「セルの値>=70」のルールが最も優先されるため、すべてのセルにこのルールが適用されています。
上下の矢印を使用して適用順を変更します。上から90→80→70の並びにしてOKをクリック。
これで想定どおりのルール設定ができました。
まとめ
今回の記事では、この2点を紹介しました。
- 「新しいルール」を使用してより多くのルール設定をする方法
- 1つのセルに複数ルールを設定した場合の適用順位を理解する
ここまで習得すれば、条件付き書式はほぼマスターできました!
いや、まだまだ物足りないですよね?
次回は、数式を使用したオリジナルルールの設定方法を紹介していきますよ。

連載目次:エクセル条件付き書式を活用しよう
エクセルの条件付き書式を使いこなせると資料の作成・管理がとても便利になります。指定の数字に等しいセルに色を付ける、重複データに色を付ける、そんな作業が自動でできる優秀な機能を一から紹介しています。