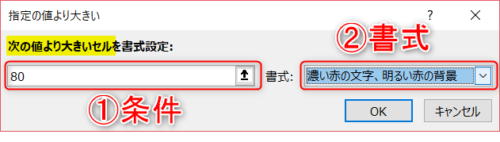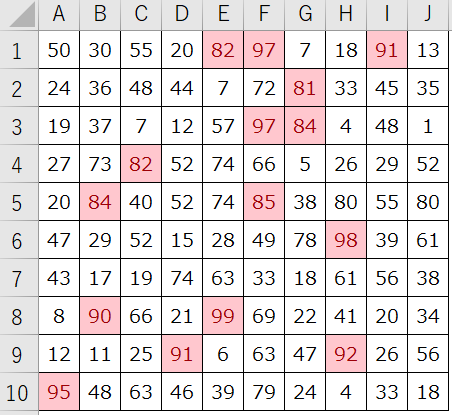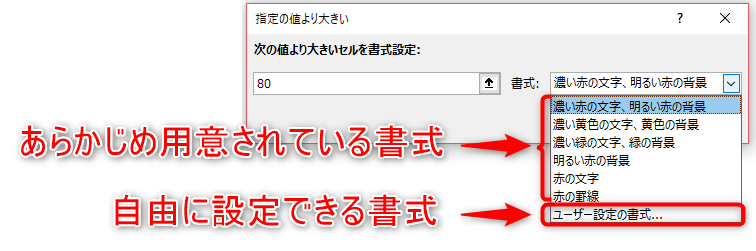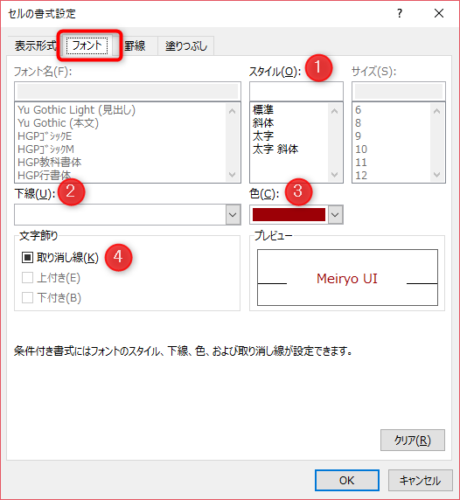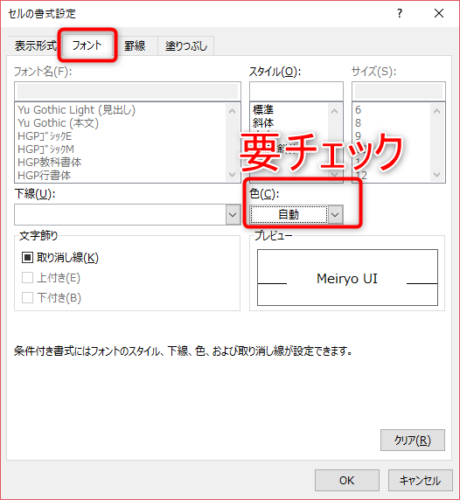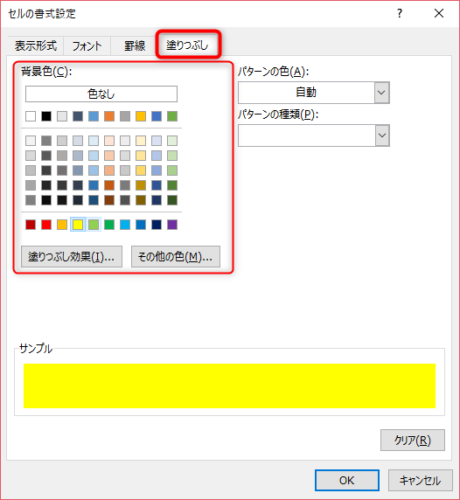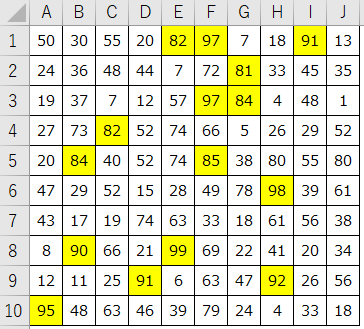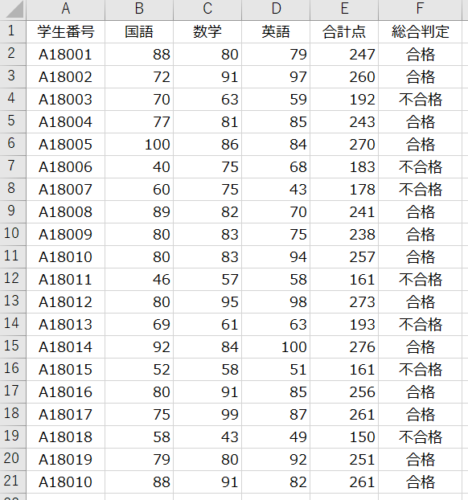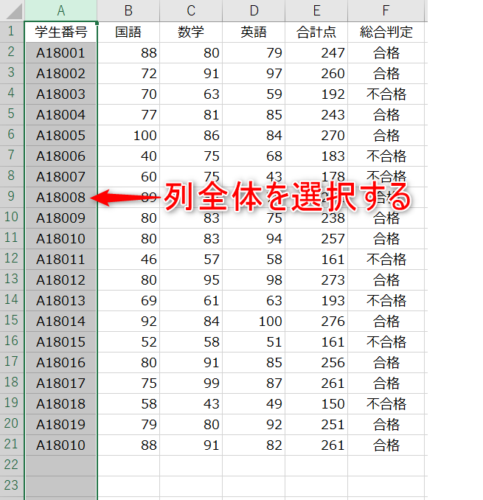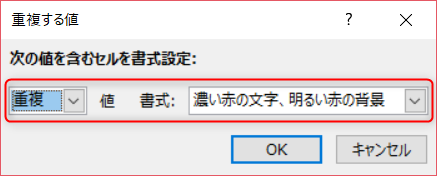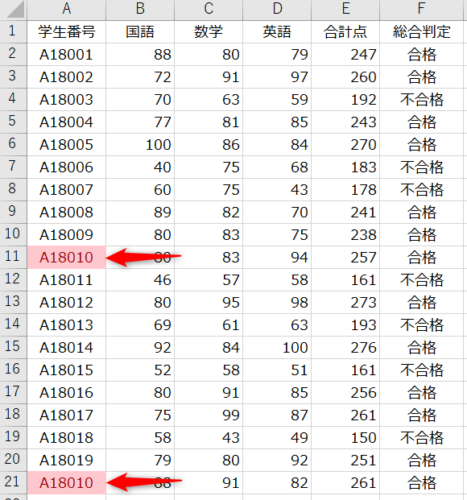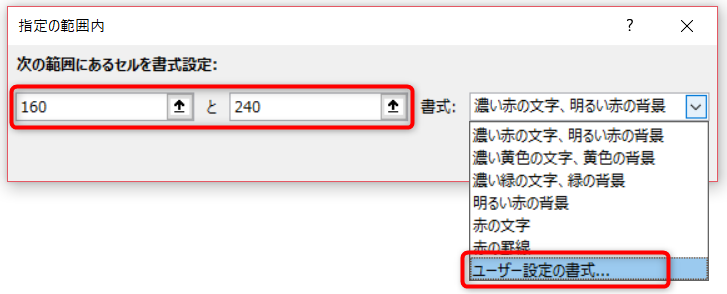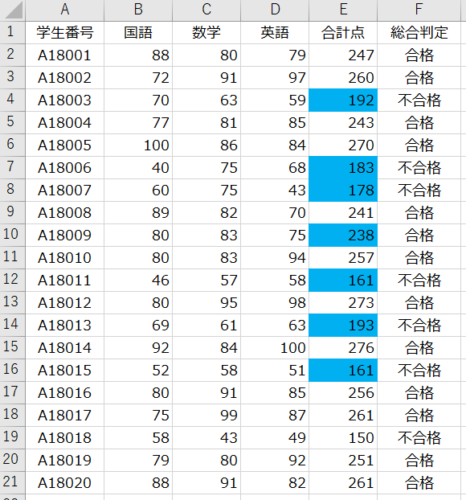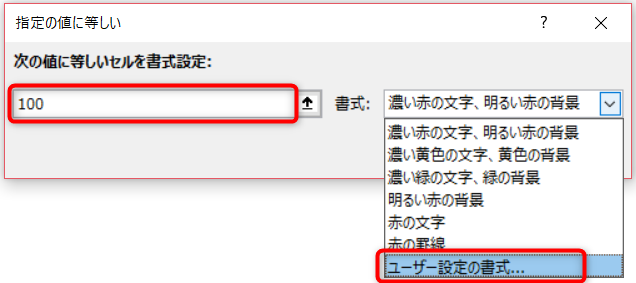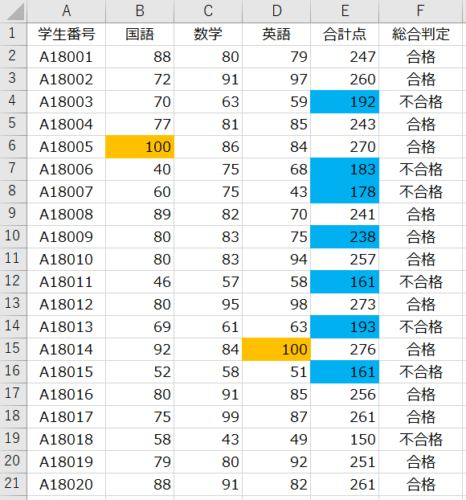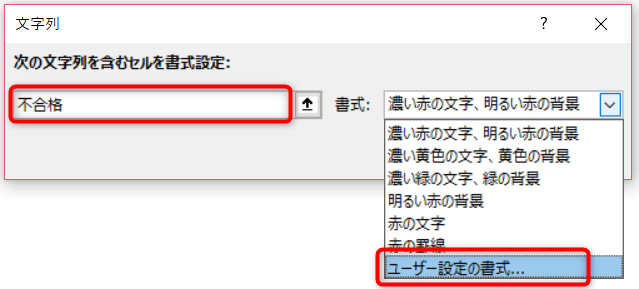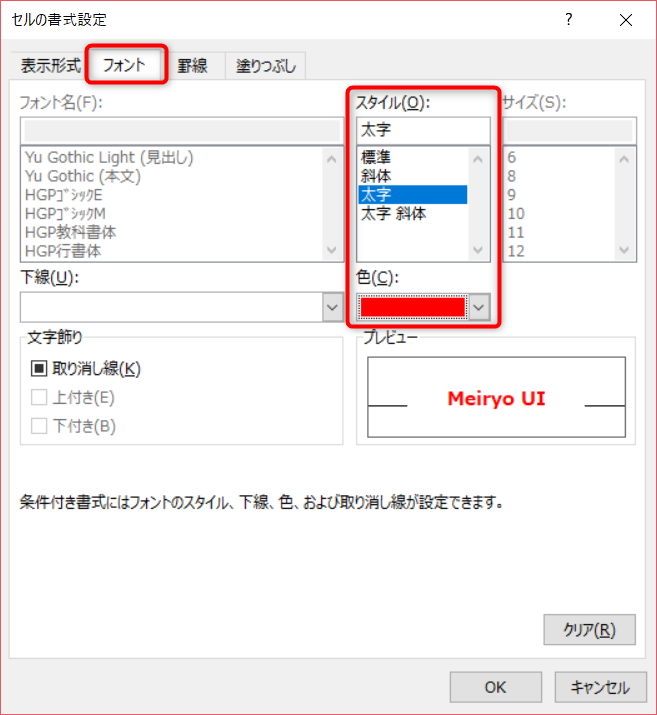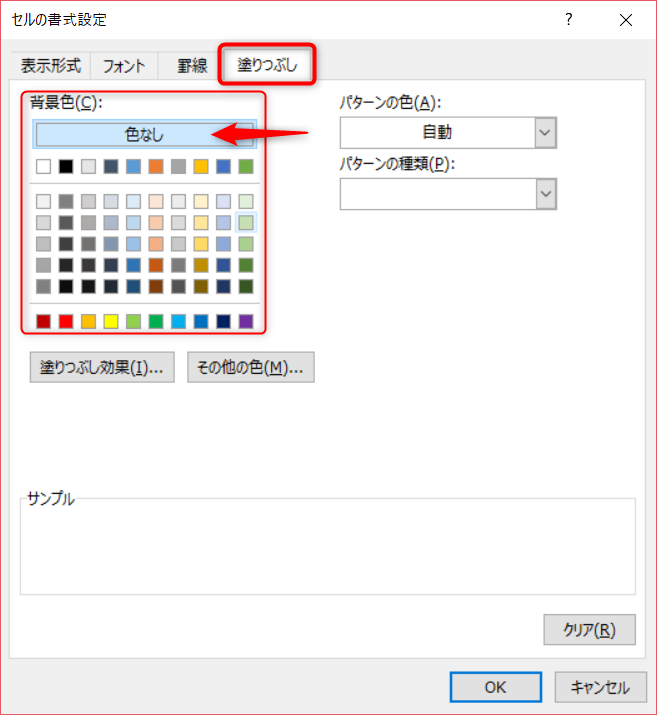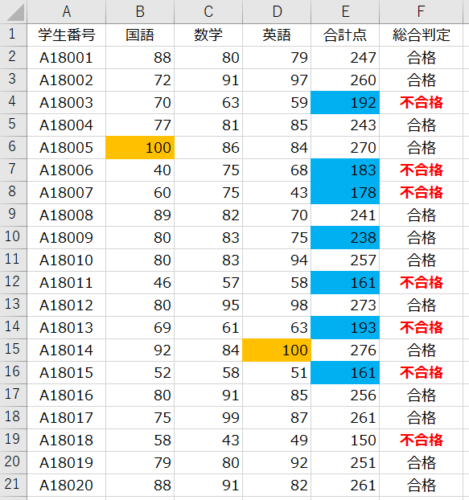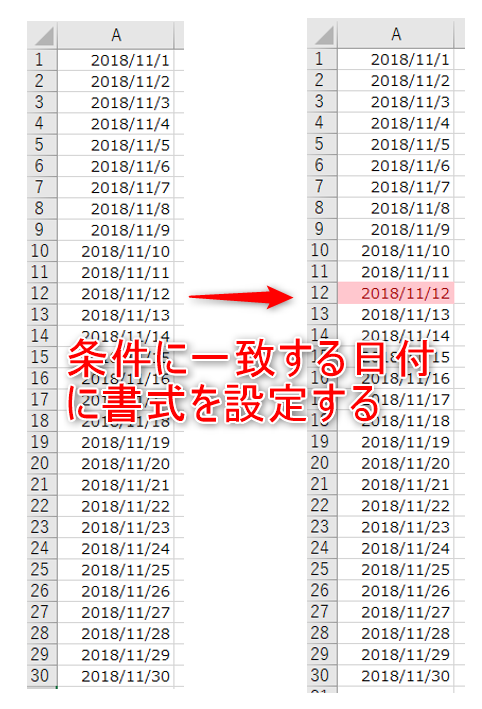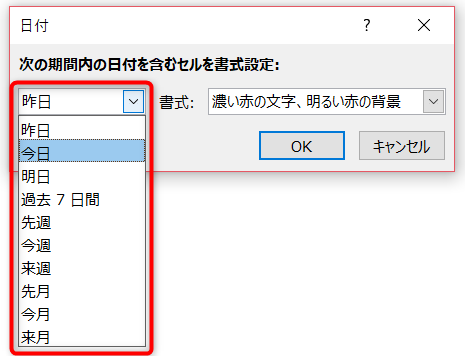こんにちは!ITライターのもり(@moripro3)です!
「エクセルの条件付き書式を活用しよう」をシリーズでお届けしています。
前回の記事では、条件付き書式とは何か?ルールの設定方法・確認・編集方法などの基本的な操作をお伝えしました。

今回の記事では、「書式」を自由に設定する方法と、さまざまな「条件」の使い方を一つずつ紹介していきます。
これで、基本のルール一覧を全てマスターして、書式の設定も自由自在にできるようになります!
前回のおさらい:基本のルールを呼び出す方法
条件付き書式の呼び出し方がこちらです。
エクセルの「ホーム」タブ→「条件付き書式」→「セルの強調表示ルール」の順番に選択して、右側に出てくる一覧が、まず知っておきたい基本のルールです。
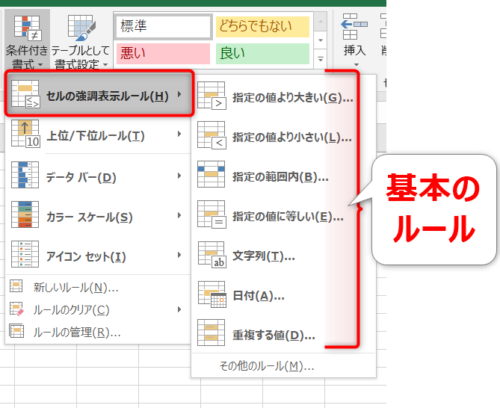
前回は「条件付き書式とは?」を紹介するために機能をざっくりと紹介しました。
「指定の値より大きい」を選択して、「条件」と「書式」を設定。
たったのこれだけで、「80より大きいセル」に自動で書式設定ができました!
目視での確認は一切不要で、指定のセルにサクッと色付けできる優秀な機能なのです。
書式を自由に設定する方法
前回の記事では、あらかじめ用意されている書式一覧から選択しました。
エクセルが「この中から使うと便利だよ」とデフォルトで用意してくれているものです。
ただ、この一覧では種類が限られているので、もっと自由に書式を設定したいですよね。
「ユーザー設定の書式」を利用すると、いろいろな書式設定が可能になります。
「ユーザー設定の書式」を利用して、こちらの数字一覧に「書式」設定をしてみます。
- 条件 → 80より大きい
- 書式 → セルを黄色にする
フォントの書式設定
「フォント」タブを選択します。
フォントについて、この4つの書式を設定することが可能です。
- ①スタイル(斜体・太文字)
- ②下線の有無
- ③色
- ④取り消し線の有無
「セルの強調表示ルール」で条件付き書式を設定する場合、元のフォントの色に関わらず、エクセルの仕様で濃い赤色が選択された状態になってしまいます。ここは必ず自分で色を設定しましょう。
(元々のフォントの色が黒の場合でも「濃い赤色」が選択されてしまうので、「黒」と設定しましょう)
セルの色(塗りつぶし)の書式設定
続いて、「塗りつぶし」タブを選択します。
「背景色」で自由に色を選択することができます。選択したらOKをクリックします。
設定結果がこちらです。「セルの色を黄色にする」というオリジナルの書式設定ができましたね。
基本の条件を使いこなす
ここからは、「セルの強調表示」の基本のルール一覧をひとつずつ紹介していきます。
いろいろな条件をマスターしていきましょう。
重複する値に色を付ける
指定の範囲内に重複データがある場合に、書式を設定します。
実務でも、シート上のコードやキーに重複データが含まれていないかチェックが必要な場面がありますよね。
まず、A列全体を選択します。
「条件付き書式」→「セルの強調表示ルール」→「重複する値」を選択します。
- 条件 → 重複
- 書式 → 濃い赤の文字、明るい赤の背景
重複データに書式が設定されました。
おっとうっかり、A18010が2件ありましたね。
重複データを関数でチェックする方法もありますが、条件付き書式での確認の方が圧倒的に早いので、読者の皆さんにぜひ使ってほしい機能です!
「指定の範囲内」のセルに書式設定
「条件付き書式」→「セルの強調表示ルール」→「指定の範囲内」を選択します。
E列合計点が「160~240」の数字に書式設定をします。
ここで「ユーザー設定の書式」を使用してみます。
設定方法は「書式を自由に設定する方法」の項目で紹介したとおりです。
ここでは、セルの色を「水色」にしてみます。
160~240の間にある数字に自動で書式設定ができました。
「指定の値」にセルに書式設定
「条件付き書式」→「セルの強調表示ルール」→「指定の値に等しい」を選択します。
ここでは、B列~D列で100点のセルに色をつけてみます。
このサンプルくらいのデータ量であれば目視でも確認できますが、もっとデータ量が多い場合は大変ですよね。条件付き書式を活用していきましょう。
オレンジ色に設定してみました。
「指定の文字列」のセルに書式設定
「条件付き書式」→「セルの強調表示ルール」→「文字列」を選択します。
数字だけでなく、文字列を条件として書式設定することも可能です。
ここでは”不合格”の文字列に書式をつけてみます。
「フォント」タブを選択して、「太字・赤色」に設定してみます。
「塗りつぶし」タブを選択し、「背景色」色なしを選択します。
もちろん、背景色も付けたい場合は好きな色を選択しましょう。
設定結果がこちらです。
“不合格”の文字列が赤い太文字になりました。
「指定の日付」のセルに書式設定
数字・文字列のほかに、特定の条件に一致する日付に書式設定することも可能です。
たとえば、日付一覧のなかから「今日の日付」に書式をつけてみます。
「条件付き書式」→「セルの強調表示ルール」→「日付」を選択します。
「次の期間内の日付を含むセルを書式設定」のリストから、書式を設定したい項目を選択します。
この記事を書いているのは2018年11月12日ですので、条件で「今日」を指定すると2018/11/12に書式設定がされます。
もちろん、このエクセルファイルを翌日に開けば、2018/11/13に書式設定がされていますよ。
ルールを一度設定すれば、条件に合致する日付をエクセルが自動で判定して書式設定をしてくれるのが便利ですね!
まとめ
今回の記事では、「書式」を自由に設定する方法と、さまざまな「条件」の使い方を紹介しました。
これをマスターすれば、自分で自由に操れるようになります。
条件に一致するセルを目視で探して色をつけていた・・・という方は、ぜひ、今日から使ってみてくださいね。
「条件付き書式」のパワーはまだまだこれからです。
「セルの強調表示一覧」にあるルール以外にも、たくさんの種類のルールを設定することができます。
次回はより踏み込んだ設定方法を紹介していきますよ!お楽しみに!

連載目次:エクセル条件付き書式を活用しよう
エクセルの条件付き書式を使いこなせると資料の作成・管理がとても便利になります。指定の数字に等しいセルに色を付ける、重複データに色を付ける、そんな作業が自動でできる優秀な機能を一から紹介しています。