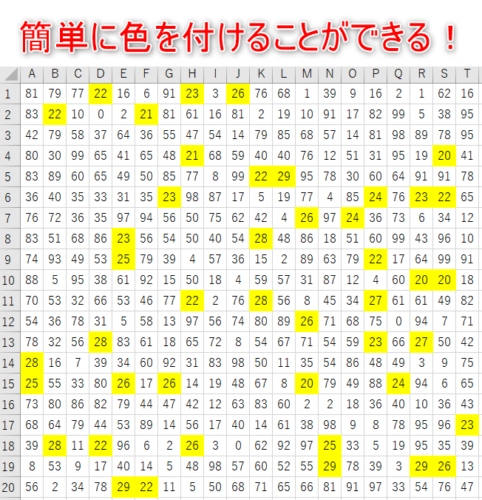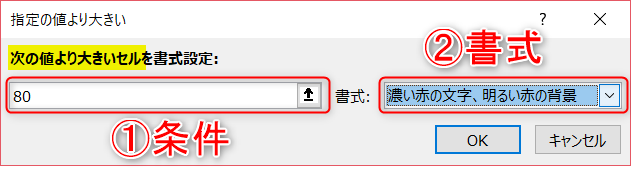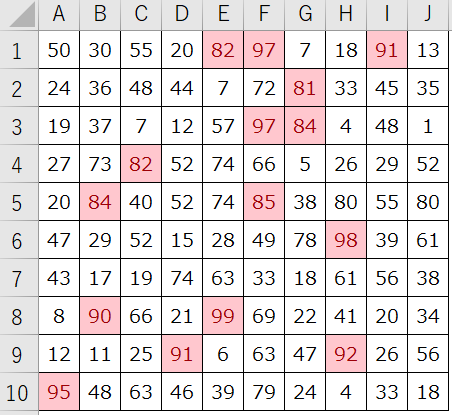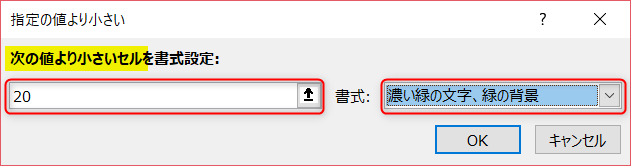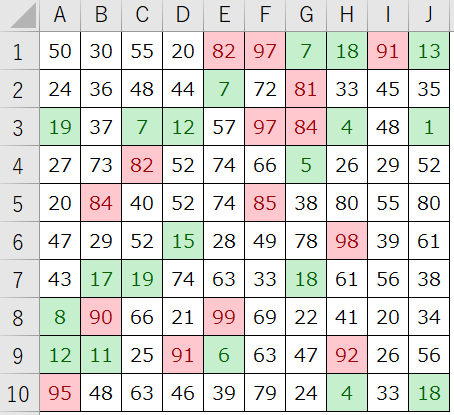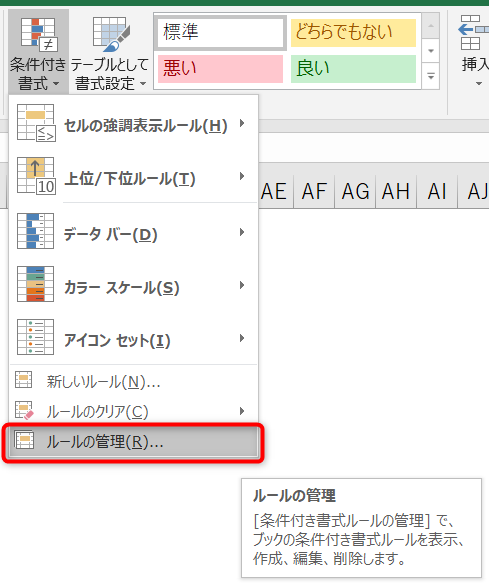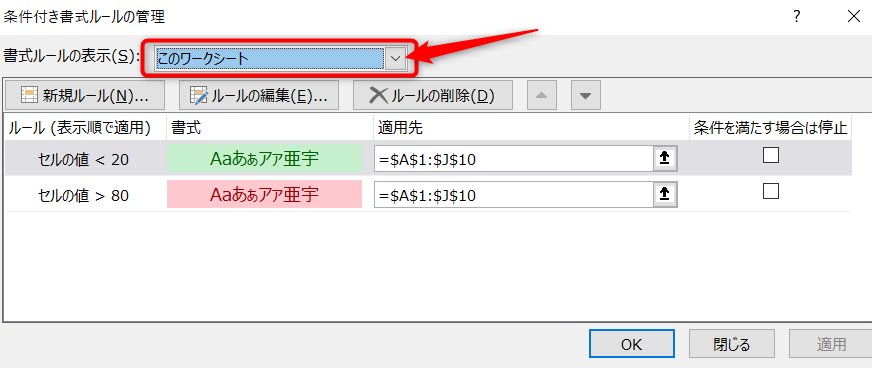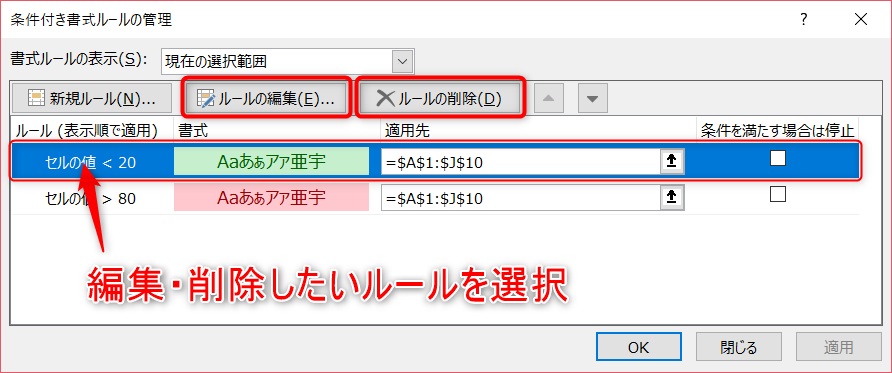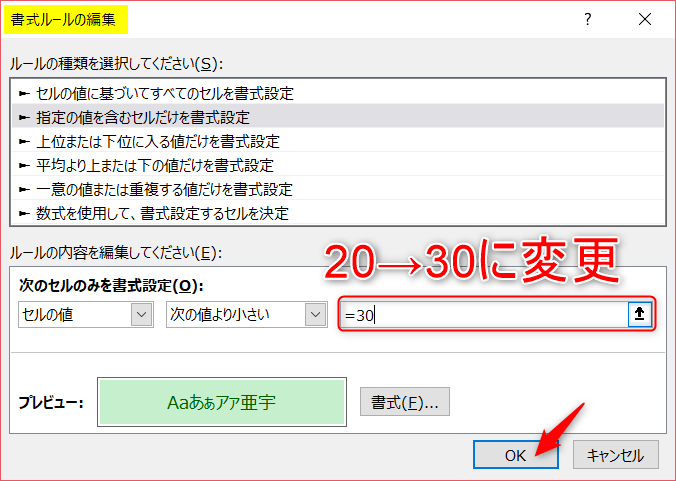こんにちは!ITライターのもり(@moripro3)です!
エクセルのデータ管理・集計作業では、シート上の情報を見やすくするために、特定のセルに色を付けたり、太文字で強調しますよね。
- 売上が先月比-XX%の場合は警告色を付けたい
- 特定の文字列を含むセルに色を付けたい
- 重複データがある場合はセルに色をつけたい
このような場面で便利な、資料作成・データ管理の強い味方である「条件付き書式」をシリーズでお届けしていきます。
シリーズ初回の当記事では、
- エクセルの条件付き書式とは何か?
- 基本的な設定方法など
をお伝えしていきます。
さぁ、この記事で最初の一歩を踏み出しましょう!
最初の一歩!エクセルの条件付き書式とは?
条件付き書式とは「セルの入力値や状態が”指定の条件”に合致する場合、”指定の書式”を自動で付与する」機能です。
文章での説明はやや難しいので、「条件付き書式とはいったい何なのか?何が便利なのか?」を、実際のデータ例でご紹介します。
突然の依頼にもサクッと対応!20番台の数字に色を付ける
「20列×20行のマス目に、0~99のランダム数字が並んでいるExcelファイル」を上司から渡されました。
そして、上司の依頼はこうです。
「20番台(20~29)の数字のセルを黄色にして!大至急よろしく!」
さて、どうしますか?目視チェックはツラいけど、数字400個くらいならなんとか頑張れるかも・・・
20~29の数字のセルを黄色にする・・・
そう、こんな時に便利なのが「条件付き書式」です。
操作に慣れてしまえば、ほんの10秒ほどでサクッと色付けできちゃうスゴイ機能なのです!
「条件」と「書式」の二つに分けて考える
「条件付き書式」は「条件」と「書式」に分けて考えると理解しやすいです。
「指定のセルが〇〇の条件のとき、〇〇の書式を設定する」と考えます。
上の例題の場合はそれぞれこのようになりますね。
- 条件 → 20~29の数字
- 書式 → セルを黄色にする
それでは、次の項から実際の設定方法を紹介していきます!
条件付き書式のルールを設定してみよう
まずは基本的なルールの設定方法から紹介します。
ここからは、「条件」と「書式」を組み合わせたものを「ルール」と呼びます。
10行×10列に0~99のランダムな数字が並んでいます。
「ルールを設定したい範囲」を選択します。ここでは、A1セルからJ10セルを選択しています。
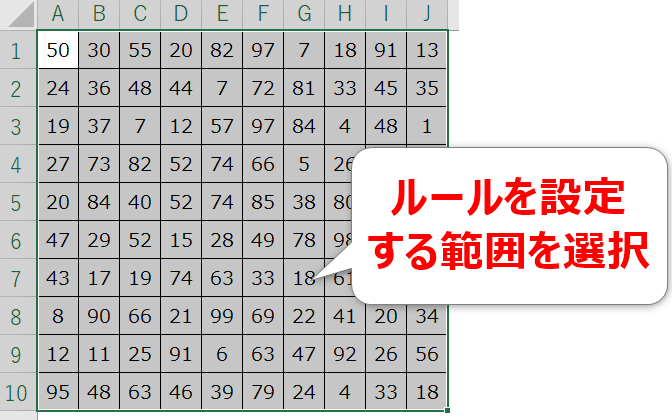
ルールを設定したいセル範囲を選択した状態で、エクセルの「ホーム」タブ→「条件付き書式」をクリックします。
「セルの強調表示ルール」を選択して、右側に出てくる一覧が、まず知っておきたい基本のルールです。
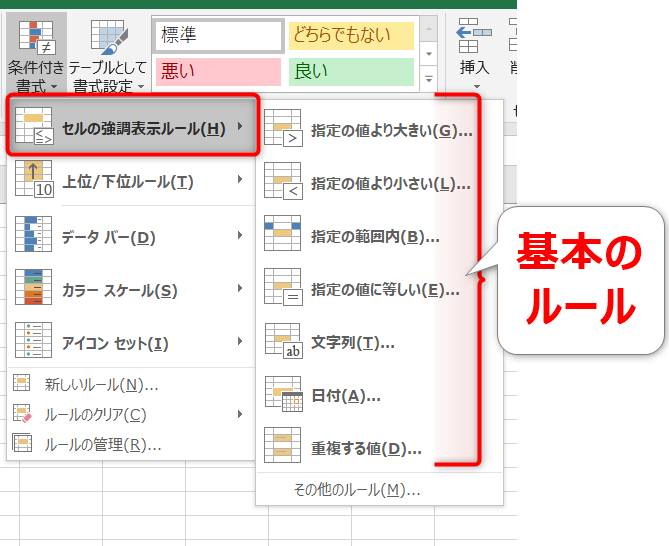
今回の記事ではこの基本ルールの中から2つを紹介します。
指定の値より大きい数字に色を付ける
基本のルール一覧から「指定の値より大きい」を選択します。
この条件・書式で設定してみます。
- ①条件 → 80より大きい
- ②書式 → 濃い赤の文字、明るい赤の背景
※ここでは、デフォルトで用意されているリストから書式を選択して使用します。
①②を設定して「OK」をクリックします。
設定はたったのこれだけです。
ルールの設定結果です。80より大きい数字のセルが赤くなりました!
ちなみに、80以上ではなく、80より大きいという条件なので、80は書式設定の対象外となっています。
条件の指定・書式は自分で自由に設定ができるので、シリーズを通していろいろなバリエーションを紹介していきますね。
指定の値より小さい数字に色を付ける
つづいて、20より小さい値のセルに書式を設定してみます。
「セルの強調表示ルール」から「指定の値より小さい」を選択します。
条件と書式はこのように設定してみます。
- ①条件 → 20より小さい
- ②書式 → 濃い緑の文字、緑の背景
これで、全体の中の小さい数字・大きい数字に色をつけることができました。
最初の真っ白な状態と比べると、全体像がとてもわかりやすくなりましたね。
条件付き書式の設定ルールを確認する方法
既存のエクセルブックに設定されているルールを確認する方法を紹介します。
自分で設定したルールは把握できていますが、前任者からの引継ぎなどで渡されたブックだと、どこのセルにどのような条件でルールが設定されているか、見た目ではわかりません。
「条件付き書式」→「ルールの管理」を選択します。
ここで登場するダイアログで、ルールの一覧を確認することができます。
「現在の選択範囲」に設定されているルールが確認できます。
「書式ルールの表示」で「このワークシート」を選択すると、現在アクティブになっているシートに設定されているすべてのルールを確認することができます。
設定ルールを編集・削除する方法
設定されているルールを編集・削除したい場合は、対象のルールを選択して、「ルールの編集」または「ルールの削除」をクリックします。
さきほど設定した条件を編集してみます。「ルールの編集」をクリックします。
設定内容を変更したら「OK」をクリックします。
ルールを削除したい場合は、対象のルールを選択して「ルールの削除」→「OK」をクリックします。
まとめ
今回の記事では「条件付き書式」の最初の一歩として、
- エクセルの条件付き書式とは何か
- 基本的なルールの設定方法
- 設定ルールを確認する方法
- ルールを編集・削除する方法
をお伝えしました。
データを集計・分析するときは、セルに色を付けることでパッと資料が見やすくなりますね。
次回からは、実務で使える色々な条件設定を紹介していきます。
どうぞお楽しみに!
連載目次:エクセル条件付き書式を活用しよう
エクセルの条件付き書式を使いこなせると資料の作成・管理がとても便利になります。指定の数字に等しいセルに色を付ける、重複データに色を付ける、そんな作業が自動でできる優秀な機能を一から紹介しています。