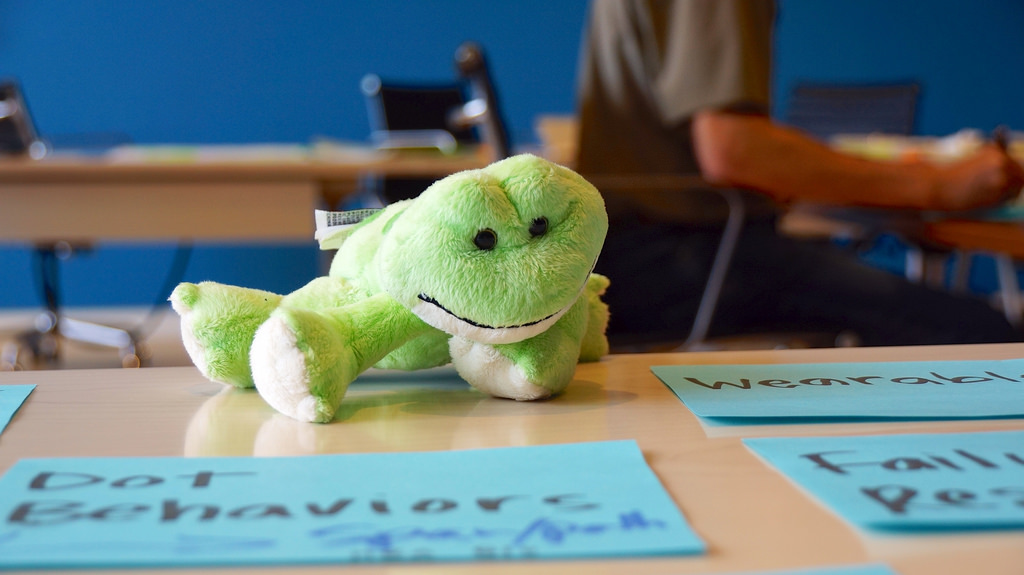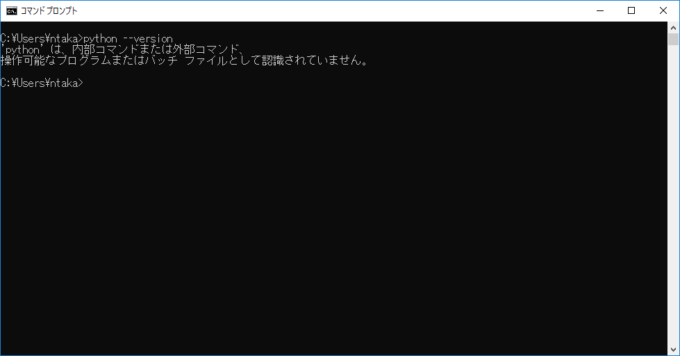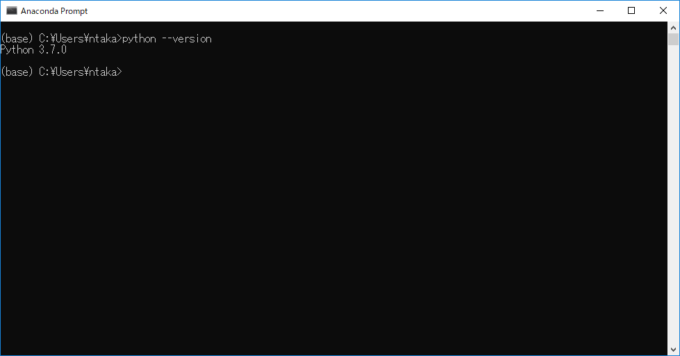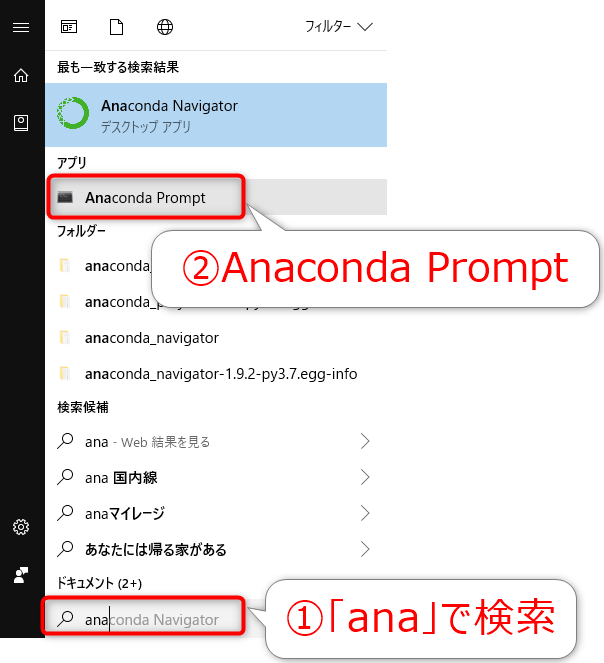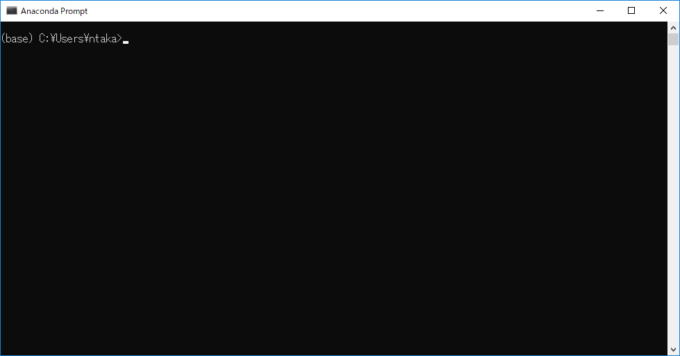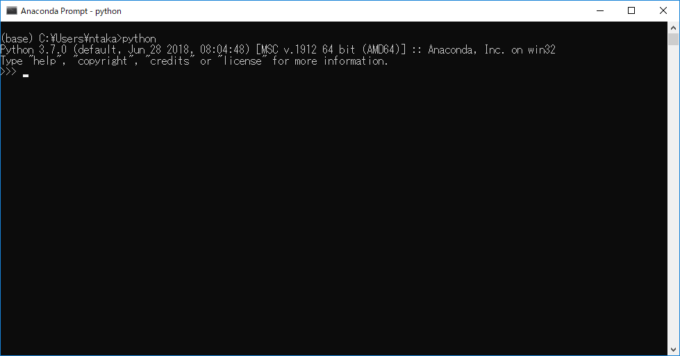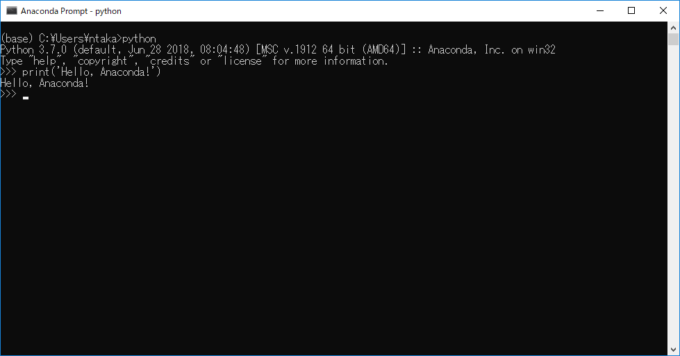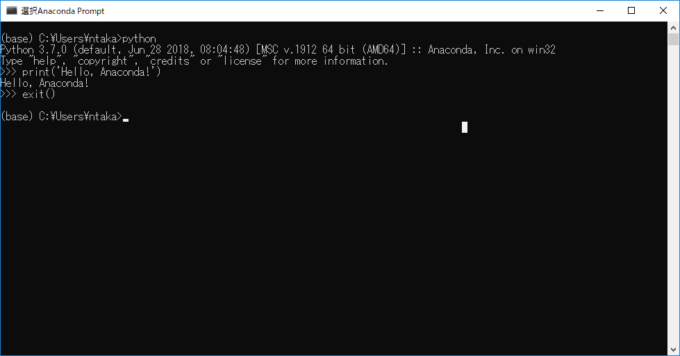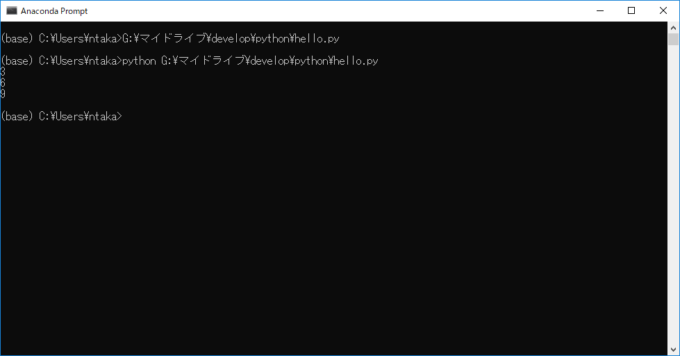photo credit: tedeytan BJ Fogg Masterclass Center for Total Health 24479 via photopin (license)
みなさん、こんにちは!
タカハシ(@ntakahashi0505)です。
非エンジニアのWindowsユーザー向け、AnacondaとPyCharmで開発環境を作るシリーズをお送りしています。
前回の記事はこちら。

Anacondaをインストールする方法をお伝えしました。
今回は、Anacondaのインストールで同梱されていAnaconda Promptについて、またその超基本の使い方についてお伝えしますよ。
では、行ってみましょう!
Anaconda Promptとは
Pythonの対話モードを使用したり、Pythonのスクリプトが記述されたpyファイルを解釈するには、コマンドラインから「python」コマンドを使います。
Windowsでコマンドラインを実行するコンソールとしてはコマンドプロンプトとかPowerShellとか色々と方法はあります。
ただ、前回記事でAnacondaのインストール時に「PATHを通さなかった」ので、コマンドプロンプトで
python --version
と、pythonのバージョンを確認してみようとしても…
‘python’ は、内部コマンドまたは外部コマンド、操作可能なプログラムまたはバッチ ファイルとして認識されていません。
なるほど。ダメですね。
そんなときに使うのが、Anaconda Prompt。
Anaconda PromptはAnacondaに同梱されている、いわゆるAnaconda版のコマンドプロンプトです。
Anacondaインストール時にPATHを通さなくても、Anaconda Promptで先程のコマンドを実行すると…
Python 3.7.0
バッチリ!
ということで、Anacondaをインストールした場合のコンソールとしては、Anaconda Promptを使ってあげれば安心ということですね。
Anaconda Promptで対話モードを起動する
少し話を戻して、Anaconda PromptでPythonの対話モードを起動してみましょう。
Anaconda Promptを起動する
Windows キーのWindowsメニューで「ana」などと検索して、表示されたら「Anaconda Prompt」を選択します。
これで、Anaconda Promptを起動することができます。
Pythonの対話モードに入る
ここで
(base) C:\Users\ユーザー名>
などと表示されています。これがいわゆるプロンプト。入力の受け付け状態となっていますので、コマンドを入力してあげましょう。
Python
これで、Pythonの対話モードに入ることができます。
入力して Enter すると、プロンプトの表記が「>>>」になります。つまり、Pythonの対話モードに入ったのです。
対話モードでPythonコードを実行する
Pythonの対話モードでは、Pythonのコードを1行ずつ実行することができます。
例として、以下のコードを入力して、Enter キーで実行してみましょう。
print('Hello, Anaconda!')
すると、Anaconda Promptには
Hello, Anaconda!
と表示されます。
対話モードを終了する
Pythonの対話モードを終了するには
exit()
と入力して Enter 、または Ctrl + Z で Enter です。
pyファイルを実行する
Anaconda Promptで、既に作成してあるpyファイルを実行するには、以下のようにします。
python ファイルパス
例えば、3の倍数を表示する「hello.py」を実行してみましょう。
ちなみに、ファイルパスは、エクスプローラーからAnaconda Promptにファイルをドラッグすれば入力できます。
バッチリです!
Anaconda Promptの画面をクリアする
色々とコマンドを実行すると、ちょっと画面がいっぱいいっぱいになります。
そんなときには、クリア!
Anaconda Promptをクリアするには
cls
として、 Enter です。
まとめ
以上、Anaconda Promptとは何か、またその超基本の使い方について解説しました。
pythonコマンドや、pyファイルの実行などに使うことができますので、覚えておきましょうね。
Anacondaインストール時には、Anaconda Promptを使えばコマンドプロンプトを使う必要はないですよ。
次回は、PyCharmのインストールについてお伝えします。
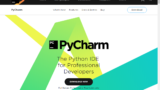
どうぞお楽しみに!
連載目次:ノンプロPython~Anaconda&PyCharm環境作り
非エンジニア&Windowsユーザー向けのPython環境つくり。ゆくゆくはワンランク上のことにチャレンジしたい…!という方であれば、早めの段階で環境を作っておいてしまうという手もありますね。このシリーズでは、Anaconda&PyCharmでPythonの環境を作る手順についてシリーズでお伝えします。- 【Python】非エンジニアWindowユーザー向けのAnacondaインストールの手順
- 【ノンプログラマー向けPython】Anaconda Promptとは何か、またその超基本の使い方
- 【ノンプログラマー向けPython】統合開発環境「PyCharm」のインストールと初期設定
- 【ノンプログラマー向けPython】PyCharmではじめてのスクリプトを作成して実行する方法
- 【ノンプログラマー向けPython】まず最初に覚えたいPyCharmのショートカットキーまとめ
- 【ノンプログラマー向けPython】PyCharmのコードを点検&補正する機能がすごい!
- 【ノンプログラマー向けPython】PyCharmでデバッグをする基本中の基本
- 【ノンプログラマー向けPython】PyCharmでパッケージをインストールする方法
- 【ノンプログラマー向けPython】Anacondaでpyファイルをダブルクリックで実行できるように設定する