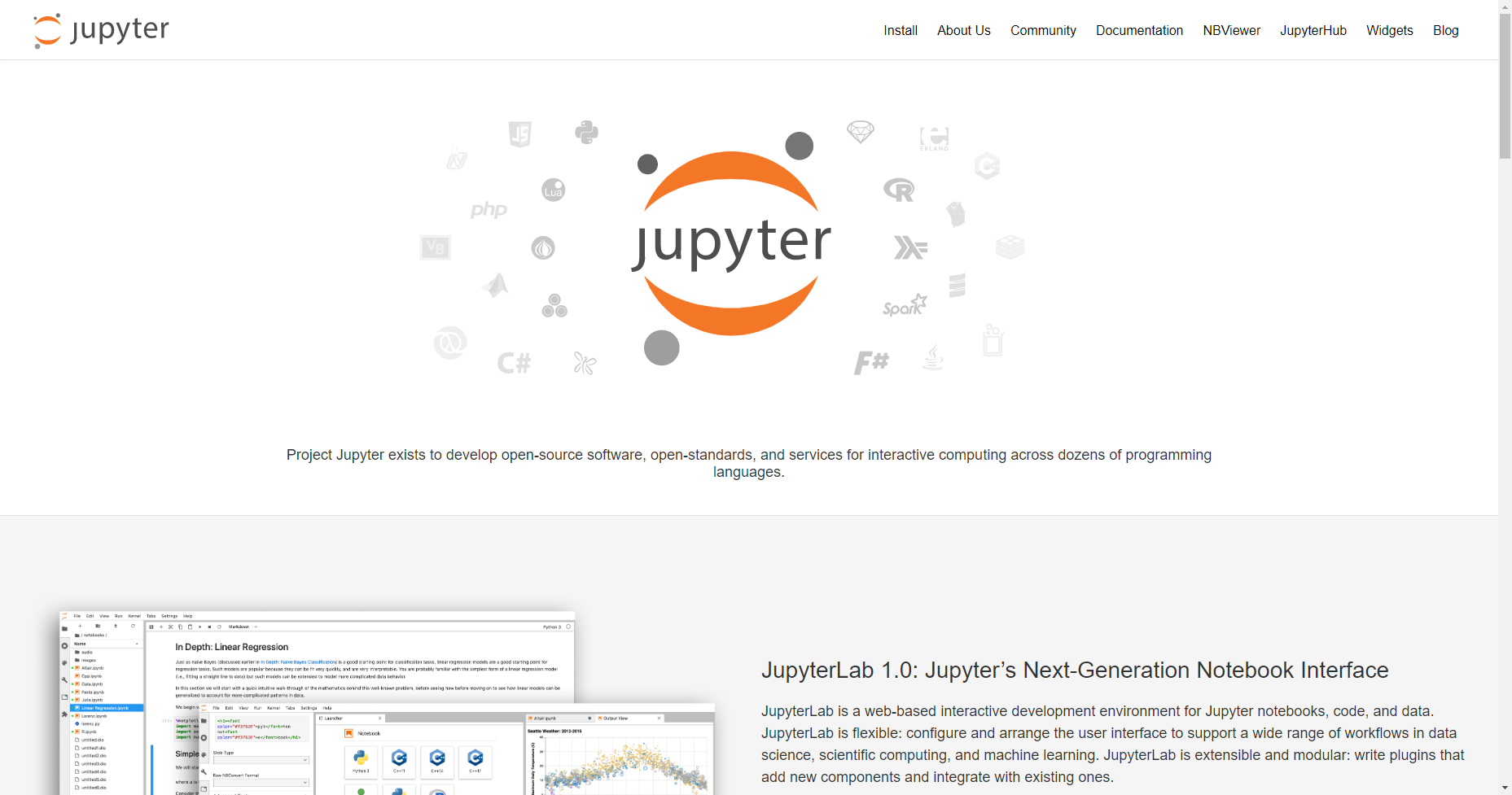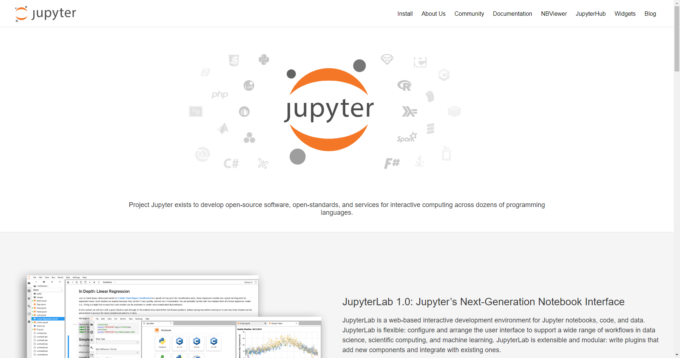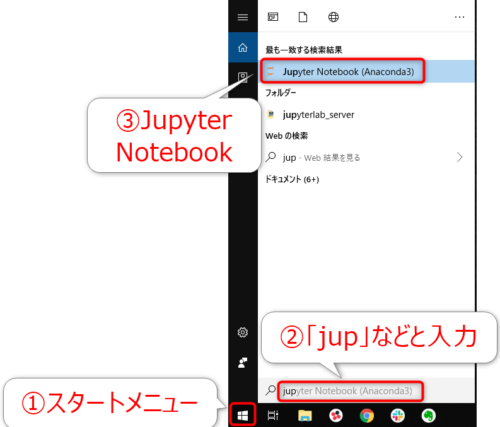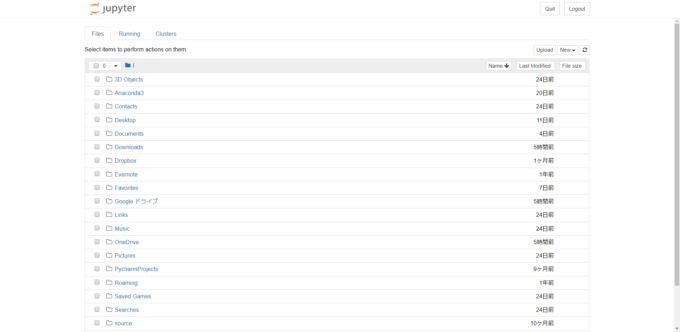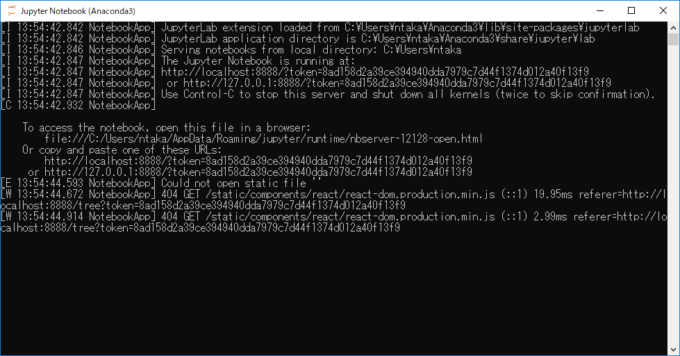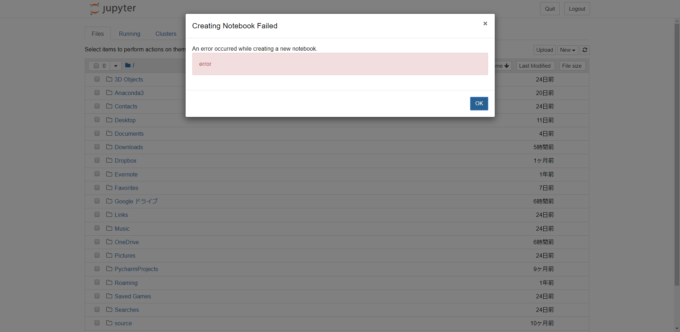みなさん、こんにちは!
タカハシ(@ntakahashi0505)です。
Python初心者のWindowsユーザー向けにAnacondaをベースにした開発環境についてお伝えしています。
Anacondaのインストールについては以下の記事で紹介しています。

弊ブログではエディタとして、PyCharmやVS Codeを紹介していたりします。
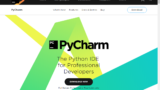

ですが、もうひとつ別のアプローチとしてJupyter Notebookを紹介したいと思います。
上記のエディタとはまた別の得意分野、作業体験ができるもので…
ぜひ、お好みのものをチョイスしていただければと!
ということで、今回はPython初心者&Windowsユーザー向けJupyter Notebookとそのはじめかたについてお伝えします。
では、行ってみましょう!
Jupyter Notebookとは
Jupyter Notebookとは、ひとことで言うとプログラムを実行・記録することができる対話型ブラウザ実行環境です。
読み方は「ジュピターノートブック」です。
「Project Jupyter」という非営利団体が管理している、オープンソースプロジェクトで開発されています。

かつては、Python専用の「IPython Notebook」という名称でしたが、そこから分離されて多数のプログラミング言語をサポートするようになりました。
それで、その主なプログラミング言語である「Julia」「Python」「R」を組み合わせて「Jupyter」と命名されたそうです。
Jupyter Notebookの画面とノートブック
Jupyter Notebookの画面のイメージはこんな様子です。
この画面で編集したPythonのスクリプト+実行結果+Markdownなどで記述したメモをまとめたものが「ノートブック」となります。
…なんか、今までのやつとだいぶ違いますね。
まあ、このシリーズでじっくり丁寧に紹介しますので、お付き合いくださいませ。
「セル」単位で編集・実行
最も特徴的なのが、「セル」と呼ばれる単位でPythonのコードの編集・実行をするということです。
VS CodeやPyCharmなどのエディタでは、スクリプトを実行しますが、その際には基本的にファイルの最初から最後までを一気に実行します。
しかし、Jupyter Notebookでは、「セル」というブロック単位で、少しずつ編集・実行をしていきます。
つまり、ブロックずつ編集して実行→結果に応じて修正→修正したところを実行→…といったように、小さい単位でコーディングと動作確認を重ねて作業を進められるのです。
開発環境兼レポート作成ツール
Jupyter Notebookはコードを編集して実行するだけでなく、コードと、その結果・経過、メモをまとめてノートブックとして保存、共有ができます。
結果や経過の表示は表やグラフも含めて美しく出力する機能が充実していますし、Markdown形式による文書作成も可能。
つまり、実行した結果をスクリプト+レポートとしてそのままレポートとして提出・共有することができます。
よく実験などで、プログラムの計算結果を表やグラフ化して、文書に埋め込み…という作業が発生するのをイメージしていただければと思いますが、そのすべてをJupyter Notebookで実行できるということですね。
主にデータ分析用ツールとして紹介されていますが、ノンプログラマーにも新たな開発体験を味わわせてくれます。
Jupyter Notebookのはじめかた
では、Jupyter Notebookをはじめていきましょう!
Anacondaをインストールしたのであれば、Jupyter Notebookは同時にインストールされていますので、新たにインストールする必要はありません。
インストールしていない場合は、前回の記事を頼りにどうぞ。
Windows キーでスタートメニューを立ち上げて、「jup」などと入力すると絞られて表示されるので「Jupyter Notebook(Anaconda3)」を選択して起動します。
すると、ブラウザの新しいタブに以下のような画面が開きます。
これがJupyter Notebookのダッシュボードです。
ブラウザに表示されていますが、この画面にはローカルの「C:\Users[ユーザー名]」のフォルダの内容が表示されていることに注目してください。
ちなみに、URLは「http://localhost:8888/tree」となっていますね。
あと、以下のような黒いウィンドウも表示されます。
この黒いウィンドウはJupyter Notebookを使用している間は消しちゃダメです。
邪魔だからといって消してしまうと、例えば以下のように動作しなくなっちゃいますのでご注意を。
先ほどのダッシュボードから、ノートブックを作成していくわけですが、それについては次回以降でお伝えしていきますね。
まとめ
以上、Python初心者&Windowsユーザー向けJupyter Notebookとそのはじめかた
についてお伝えしました。
次回、Jupyter Notebookを使ってPythonを実行していきます。

どうぞお楽しみに!