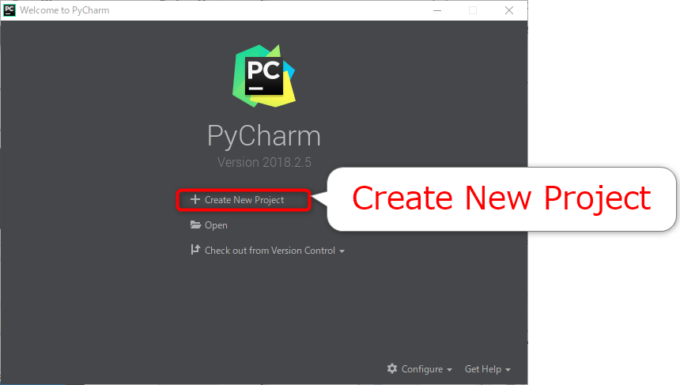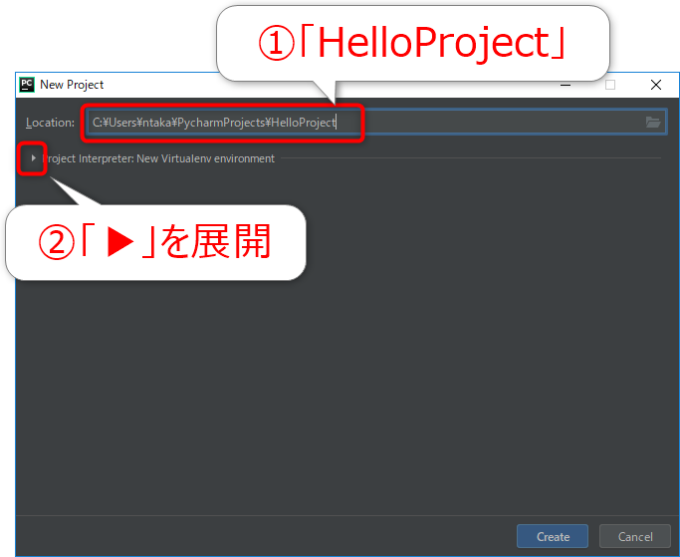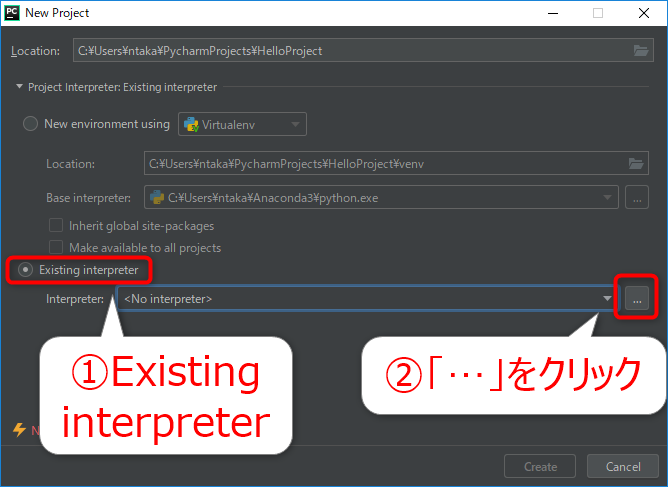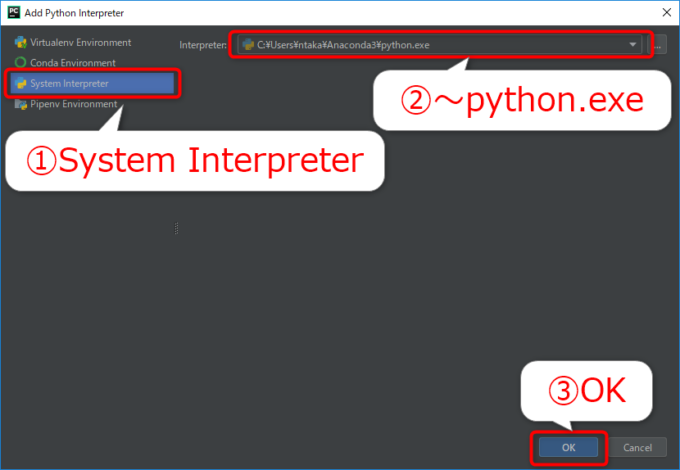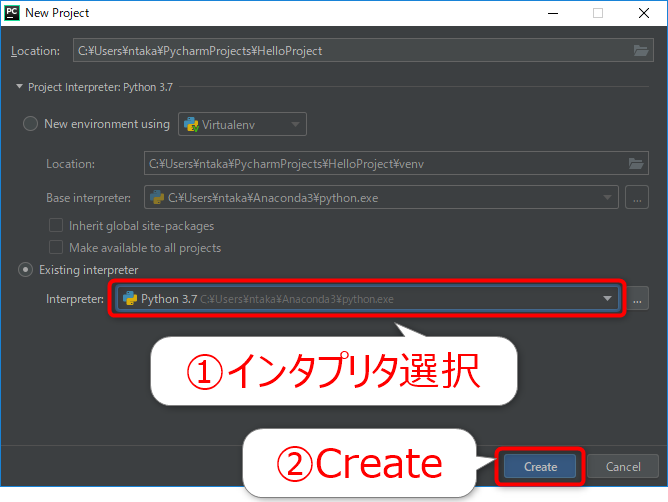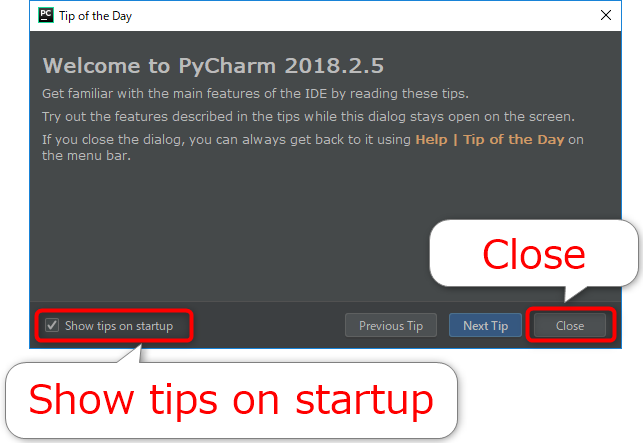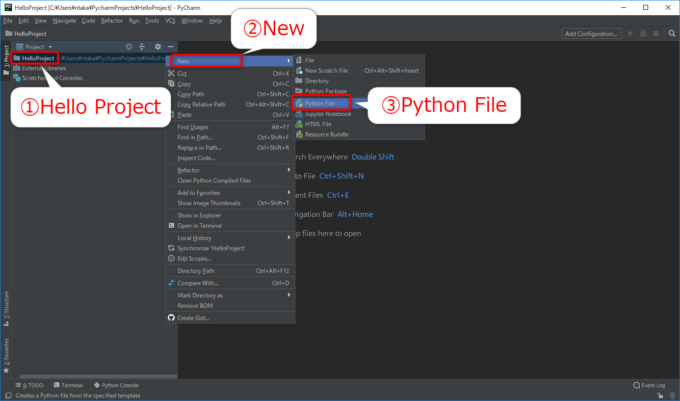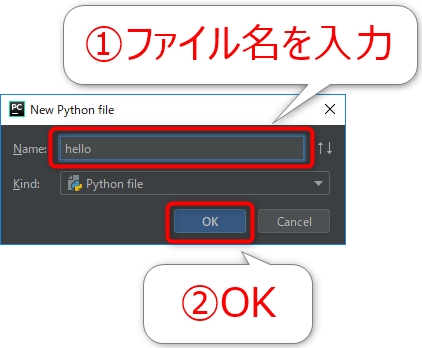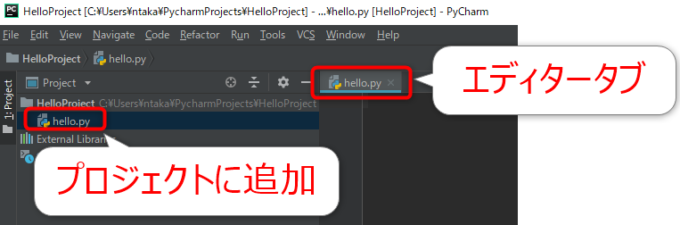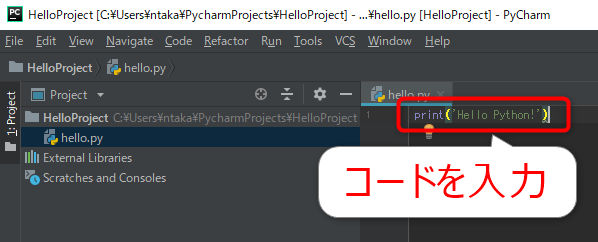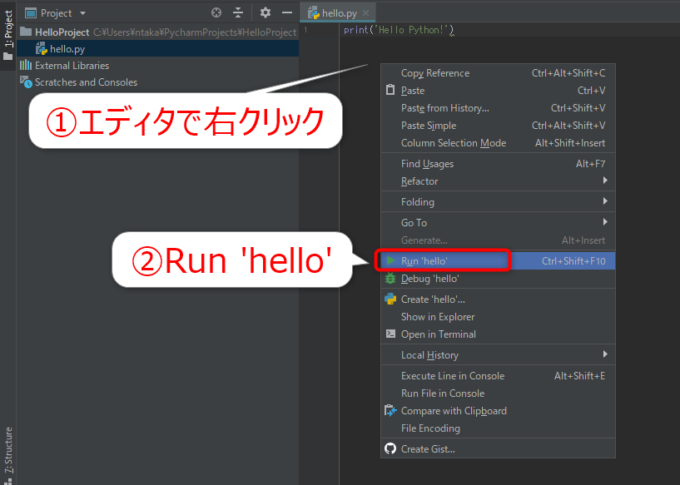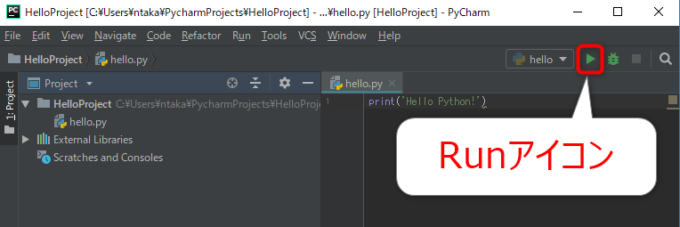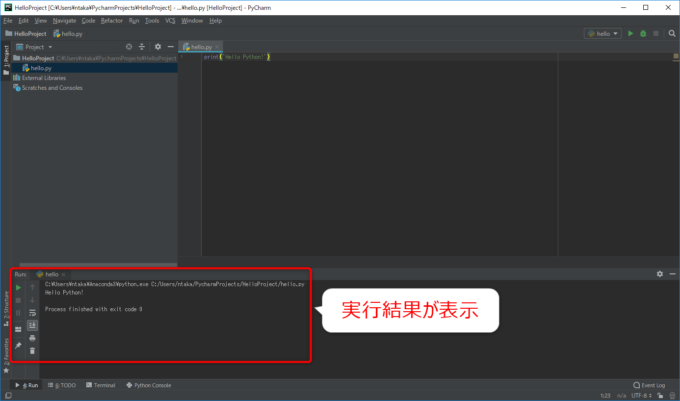みなさん、こんにちは!
タカハシ(@ntakahashi0505)です。
非エンジニア向けにWindowsでAnacondaとPyCharmでPythonの作業環境を作る方法をお伝えしています。
前回の記事はこちら。
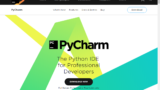
PyCharmをインストールして初期設定するところまでお伝えしました。
今回はその続きで、PyCharmでプロジェクトを作成して実行するまでの一連の流れを確認していきます。
では、行ってみましょう!
プロジェクトを作成する
前回は、PyCharmをインストールして起動をする方法までお伝えしました。
今回は続きを進めていきますよ。
まずは、プロジェクトを作成する手順です。
プロジェクトとは
まず、起動をすると以下の画面になりますので、「Create New Project」を選択しましょう。
PyCharmでは「プロジェクト」という単位でコードを管理していきます。プロジェクトごとにディレクトリが作成され、その配下に複数のファイルを配置することができます。
IDLEでは「プロジェクト」というのはあまり意識することがなかったと思いますが、少し規模感のあるプログラムを作成するときには、関連するファイルをひとまとまりで管理できたほうが便利ですもんね。
ディレクトリ名=プロジェクト名を決める
次に「New Project」という画面になり、「Locations」の欄が
などとなっています。
「PycharmProjects」配下に、プロジェクトごとにディレクトリを作って開発を進めるわけですね。
つまり、この「untitled」の代わりに指定するディレクトリ名が、すなわちプロジェクト名になるっちゅーわけですね。
今回は「HelloProject」などとしておきましょう。
入力したら、「▶」をクリックして展開をしてください。
プロジェクトのインタプリタを選択する
「▶」をクリックすると、「Project Interpreter」とかいうやつが展開されます。
これは、プロジェクトのインタプリタを選択する設定です。
インタプリタとは、Pythonのコードを解釈するソフトウェアのことで、具体的にはAnaconda Promptでもお世話になった「python.exe」のことです。(Interpreterは英語で「通訳」という意味ですよね。)
さて、まずラジオボタンの選択ですが「New environment using Virtualenv」というのは仮想環境を作成する場合の選択肢です。
今回は、その必要はないので「Existing interpreter」つまり、既にあるものをそのまま使うほうを選択します。
そして、既にインタプリタを指定するために「…」をクリックします。
すると「Add Python Interpreter」という画面に切り替わります。
「System Interpreter」を選択すると、Anacondaでインストールした際に既定で使用するとした、Anaconda配下のインタプリタ「python.exe」が表示されるはずですので、それで「OK」とします。
プロジェクトの作成
元の画面に戻りますので、「Interpreter」に選択したものが入っていることを確認して「Create」とします。
これで、新しいプロジェクト「HelloProject」が開きます。
Tip of the Dayを活用する
プロジェクトを開くと「Tip of the Day」というダイアログが表示されます。
「Tip of the Day」は、毎回のPyCharmの立ち上げ時に何らかのTipsを教えてくれるダイアログです。
「Close」をすることで閉じることができます。毎回起動時の表示が不要の場合は「Show tips on startup」のチェックを外してから「Close」すればOKです。
なお、「Tip of the Day」はPyCharmのメニューの「Help」→「Tip of the Day」から開くこともできます。
PyCharmではじめてのHello
これでPythonのプロジェクトを作成し、開くことができました。
続いて、pyファイルを作成してPythonスクリプトを入力、実行していきましょう。
pyファイルを作成する
まず、左側のエリアは「プロジェクト・ビュー」といい、プロジェクトのファイルが一覧されるエリアです。
pyファイルを作成するには、プロジェクト・ビュー内で「Hello Project」を選択した状態で右クリック→「New」→「Python File」とたどります。
または「Hello Project」を選択した状態で Alt + Insert で、作成するファイル種類を選択するメニューを表示できます。
続いて「New Python file」のダイアログで、Name欄にファイル名を入力して「OK」。今回はhelloという名前にします。
これで「hello.py」がプロジェクト「HelloProject」に追加されます。
Pythonコードを入力する
これで、PyCharmの右側の大きなエリアで「hello.py」の編集をすることができるようになります。
このエリアが「エディタ」です。
では、エディタにPythonのコードを入力していきましょう。入力しながら電球マークとか色々と出てきますが、気にせずどうぞ。
print('Hello Python!')
pyファイルを実行する
では、作成したpyファイルのスクリプトを実行してみましょう。
エディタ内で右クリックして表示されたメニューから「Run ‘hello’」とします。
または、メニューの下の右側にある「▶」アイコンでも実行が可能です。このアイコンがあるバーを、「ナビゲーション・バー」といいます。
すると、画面下部にウィンドウが登場し
C:/Users/ntaka/PycharmProjects/HelloProject/hello.py
Hello Python!Process finished with exit code 0
などと出力されるはずです。
この下部のウィンドウは「ツール・ウィンドウ」といい、結果の出力以外にも色々な役割を果たします。
まとめ
以上、PyCharmではじめてのPythonコードを作成して実行する方法をお伝えしました。
PyCharmの機能のほんのごく一部しか紹介してきていませんが、各画面構成の名前と役割については、頭に入れておくと良いですね。
また、毎回表示される「Tip of the Day」も、読んでから作業をはじめると良いかも知れません。
次回は、PyCharmで最初に覚えておきたいショートカットキーについてお伝えしていますよ!

どうぞお楽しみに!
連載目次:ノンプロPython~Anaconda&PyCharm環境作り
非エンジニア&Windowsユーザー向けのPython環境つくり。ゆくゆくはワンランク上のことにチャレンジしたい…!という方であれば、早めの段階で環境を作っておいてしまうという手もありますね。このシリーズでは、Anaconda&PyCharmでPythonの環境を作る手順についてシリーズでお伝えします。- 【Python】非エンジニアWindowユーザー向けのAnacondaインストールの手順
- 【ノンプログラマー向けPython】Anaconda Promptとは何か、またその超基本の使い方
- 【ノンプログラマー向けPython】統合開発環境「PyCharm」のインストールと初期設定
- 【ノンプログラマー向けPython】PyCharmではじめてのスクリプトを作成して実行する方法
- 【ノンプログラマー向けPython】まず最初に覚えたいPyCharmのショートカットキーまとめ
- 【ノンプログラマー向けPython】PyCharmのコードを点検&補正する機能がすごい!
- 【ノンプログラマー向けPython】PyCharmでデバッグをする基本中の基本
- 【ノンプログラマー向けPython】PyCharmでパッケージをインストールする方法
- 【ノンプログラマー向けPython】Anacondaでpyファイルをダブルクリックで実行できるように設定する