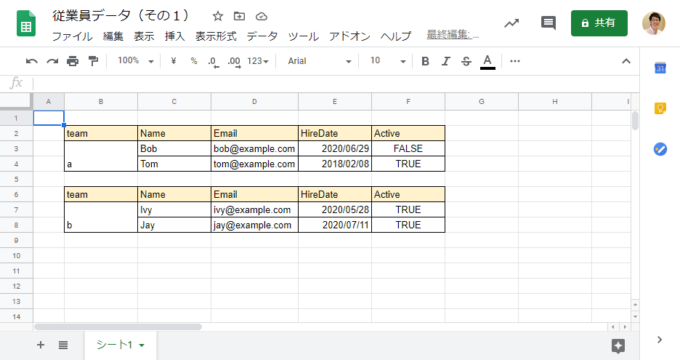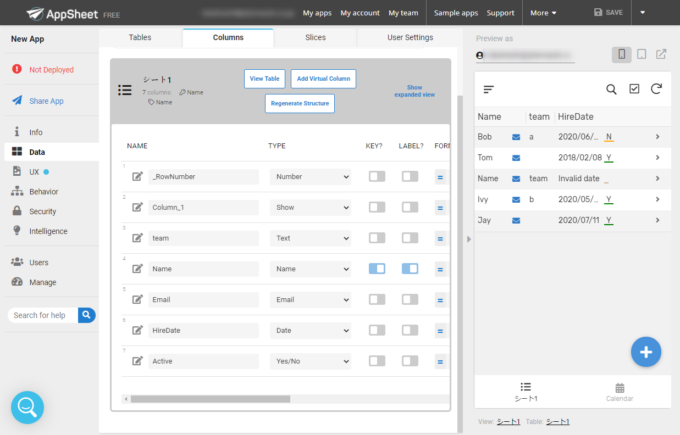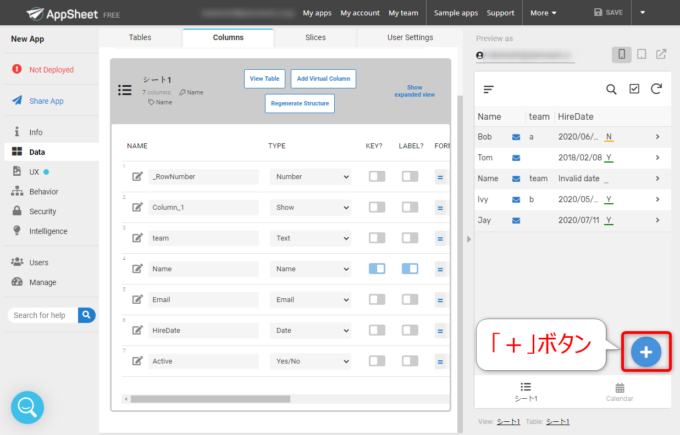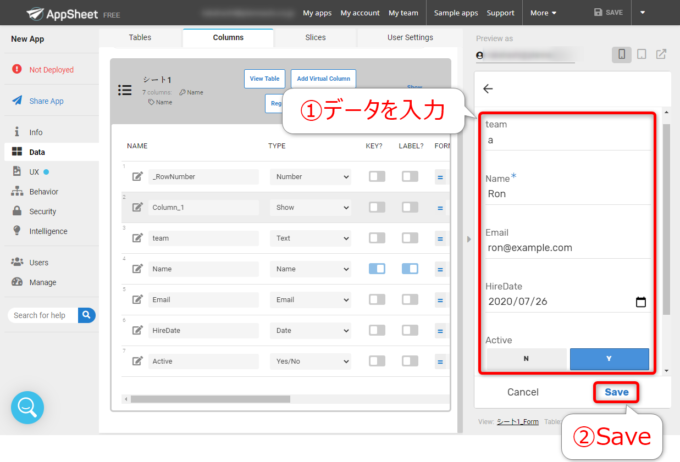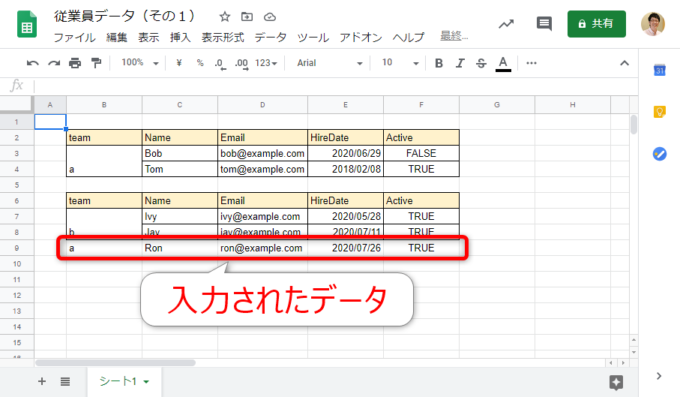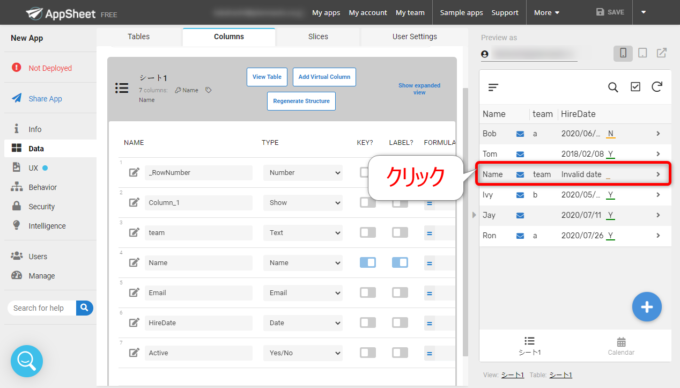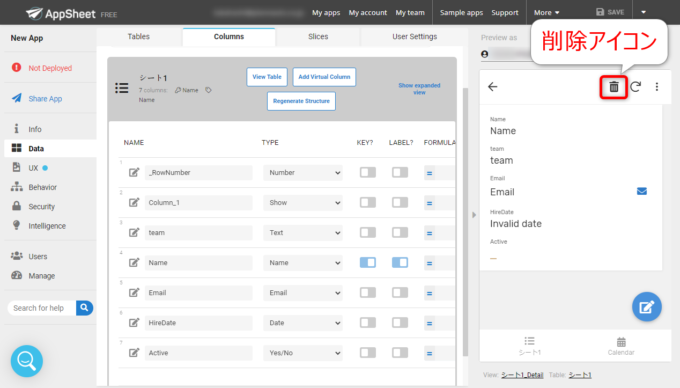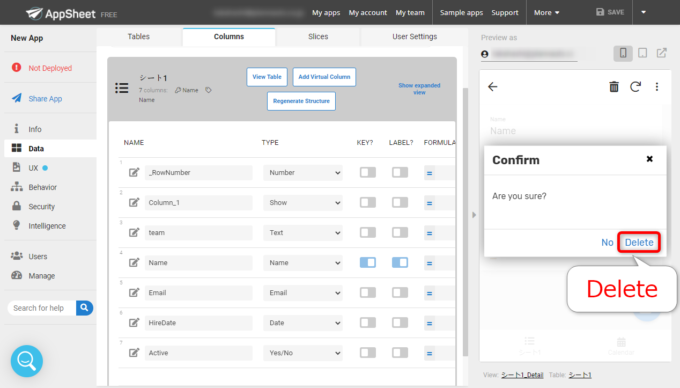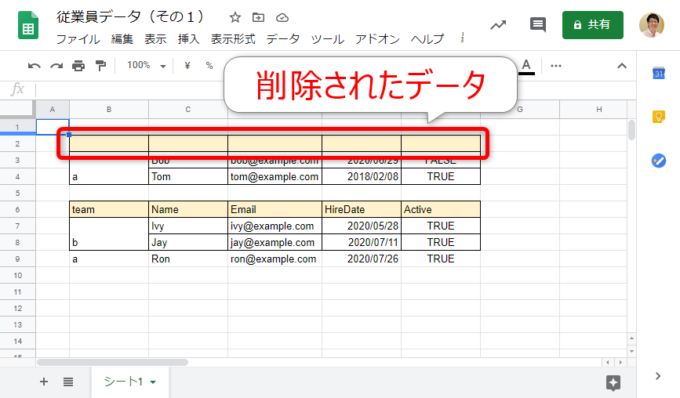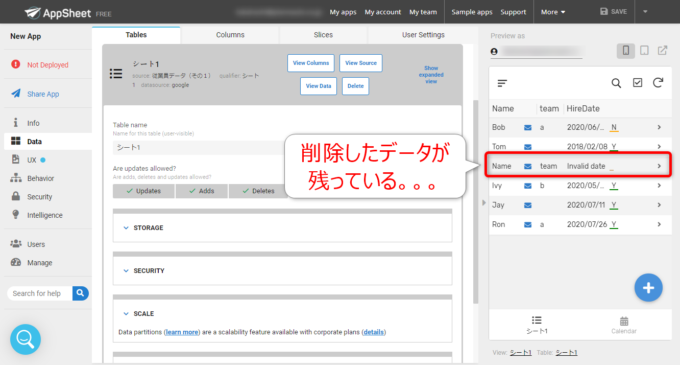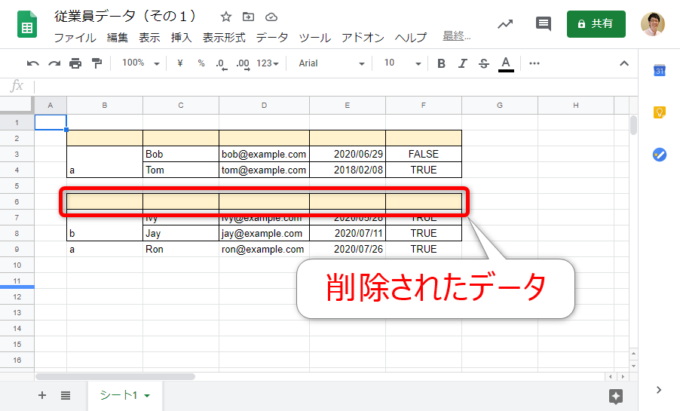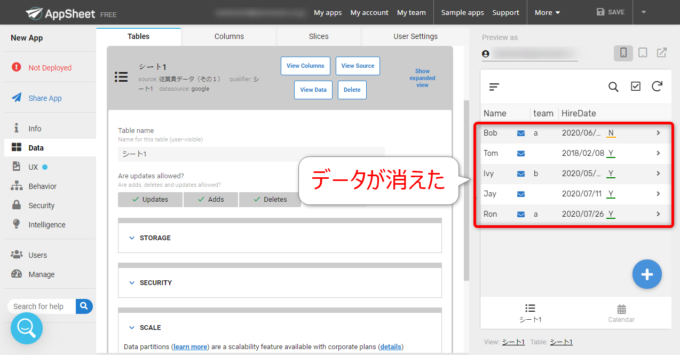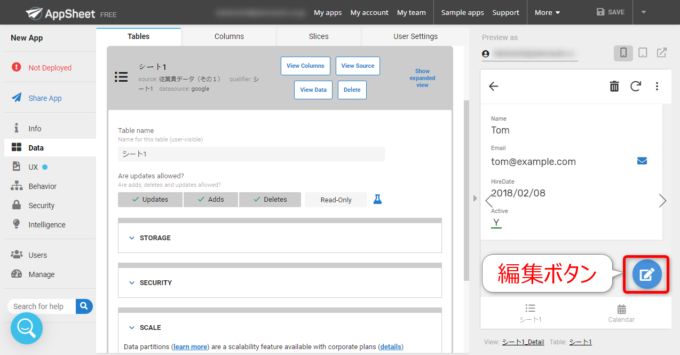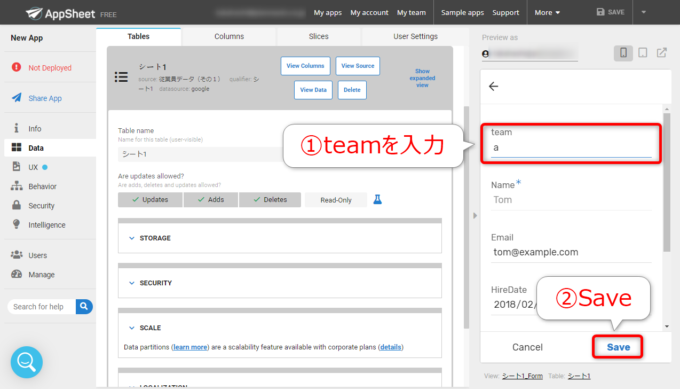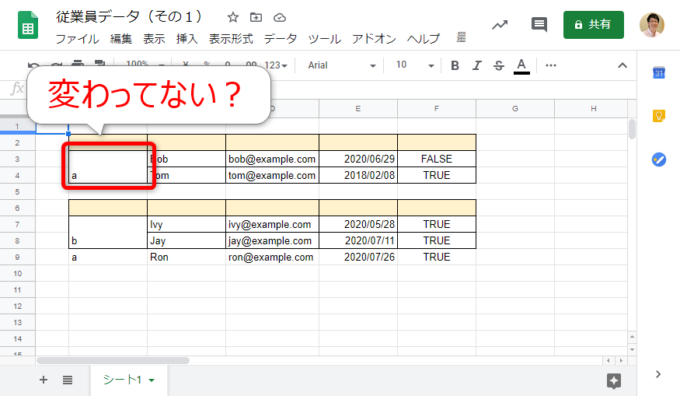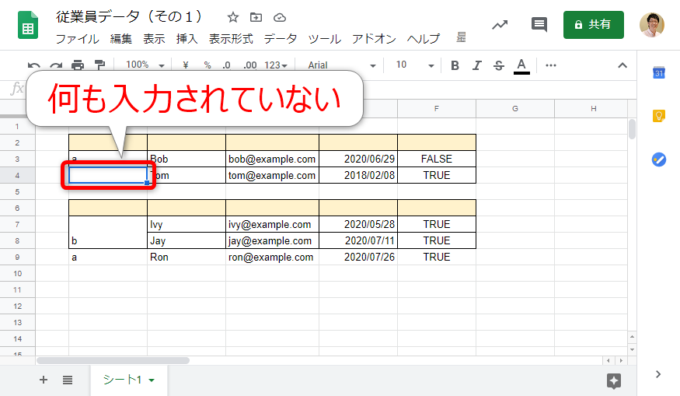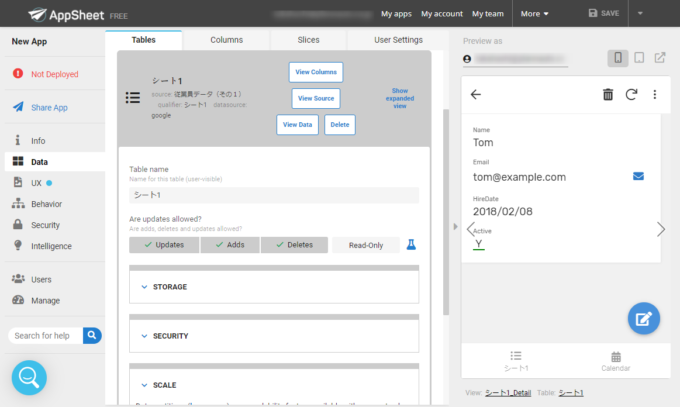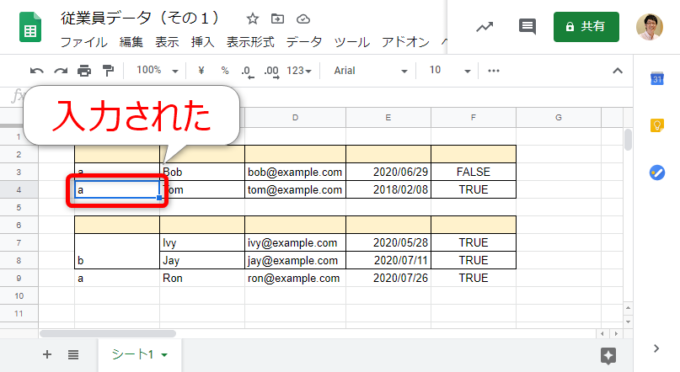photo credit: paweesit Picnic Bench at Deception Pass via photopin (license)
みなさん、こんにちは!
タカハシ(@ntakahashi0505)です。
Googleが提供するノーコードアプリ開発プラットフォーム「AppSheet」で「ダメなテーブル」を使うとどんなアプリができるのかを試す本シリーズ。
前回の記事はこちら!

ダメそうなテーブルからアプリを作るところまでをお伝えしました。
今回は、そのアプリについてデータの追加や編集をしてみようと思います。
ということで、ダメそうなテーブルから作ったAppSheetアプリを操作してみよう!をお送りします。
では、行ってみましょう!
前回のおさらい
では、まず前回のおさらいから。
以下のようなスプレッドシートをもとに「Start with your own data」つまり「データから作る」でAppSheetアプリを作成してみました。
で、できあがったアプリをエディタで開いたところがこちらです。
なんかね…思ったより「それなりのアプリ」ができた感じなんです。
AppSheetすげーIntelligentだな~って思いました。
ただ…実際に操作してみたらどうですかね?ちゃんと動くんですかね?
ということで、いくつかの操作をしていってみたいと思います。
データを追加してみる
では、まずデータを追加してみましょう。
プレビューの「+」ボタンをクリックします。
各項目を入力して「Save」です。
てか、このform viewでは、ちゃんと入力したいデータが入力できますね…恐るべし。
さ、入力したデータはどのようにスプレッドシートに入力されたのか…
こちらです!
おお…「たぶんそこだよね~」というところに追加されましたね。
データを削除してみる
では、続いてデータの削除をしてみましょう。
というのも、うっかり2つ目の表の見出しがデータとして追加されちゃっているんですね。
不要なデータの削除
これを削除したいので、クリック。
ゴミ箱アイコンでデータを削除できるのでクリックします。
てか、こういうアイコンと機能も自動で追加されるの、すごいっすね。
データの削除の場合は、以下のように「Confirm」というダイアログで「本当に消していいの?」というお尋ねがあるので「Delete」です。
てか、これ系の画面の日本語化ができたらいいんでしょうね…。
…そっちが削除されるの?!
面白いっすね~、どういうロジックなんだろ…?
不要なデータの削除の2回目
AppSheetのエディタに戻ってみると、先ほど削除したはずのデータが残ってしまっています。
これはダメですね…
もう一回、クリックしてゴミ箱アイコンから消してみましょう。
スプレッドシートを見てみると…
おお、もう片方も消されましたな。
スプレッドシートから見出しが消失してしまいました…
AppSheetのエディタに戻ってみると、、無事にターゲットとするデータは削除できたみたいです。
ただ、スプレッドシートから見出し行が消えてしまいました。
このまま運用やカスタマイズを重ねられるのか、ちょっと心配です。
結合されたセルにデータを入力してみる
さて、では続いて、結合セルに立ち向かってみます。
「Tom」さんの「team」ですが、結合セルのおかげで空欄になってしまっていました。
結合セルの空欄データを入力する
編集アイコンから入力していきましょう。
「team」が入力できますので、「a」と入力して「Save」。
スプレッドシートを見てみると…どうやら何も変わっていないようです。
セルの結合を解除してみても何も入力されていないようです。
AppSheetに戻ってみると、Tomさんのteam「a」は入力されていないようです。
結合セルへの入力はできないみたいですね。
結合を解除して入力してみる
では、先ほど結合を解除してみたので、AppSheetのプレビュー画面の編集ボタンをクリックしてからもう一度入力してみます。
すると…
ちゃんと入力されました!
まとめ
以上、ダメそうなテーブルから作ったAppSheetアプリを操作してみよう!をお送りしました。
スプレッドシートのテーブルの作りでいうと、以下のような評価になるかなと思います。
- 空行: △ →AppSheetでうまく飛ばして処理してくれてそう
- 空列: △ →名無し列が作られる。特に問題はなさそうだが…
- 見出し行が複数: ☓ →データとして取り込まれてしまう。消すと、見出し行が失われて、その後の運用が心配
- 結合セル: ☓ →データの入力ができない
やっぱり、構造化の基礎には則っていたほうが良さそうですね。
次回、別のダメそうなテーブルを使ってアプリを使ってみたいと思います。

どうぞお楽しみに!