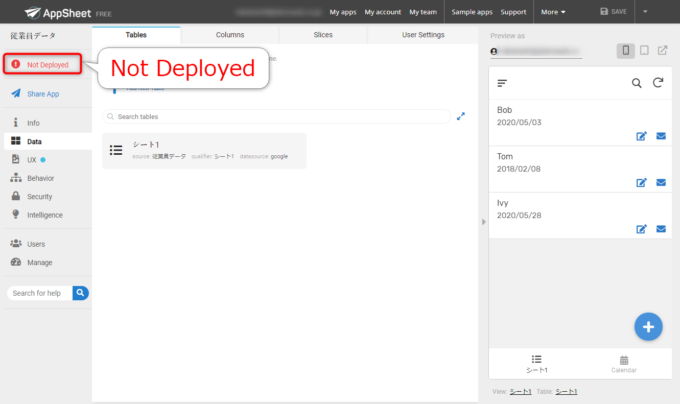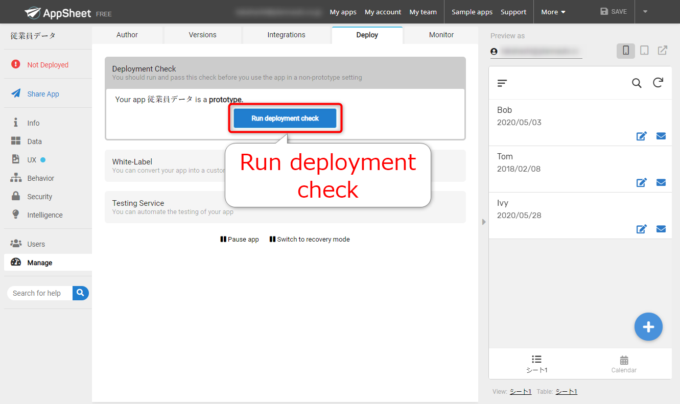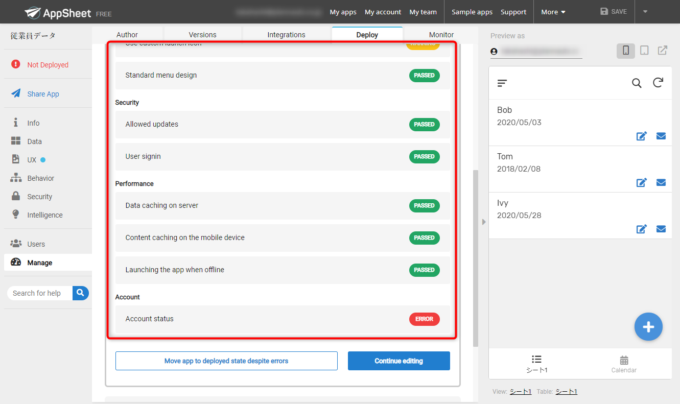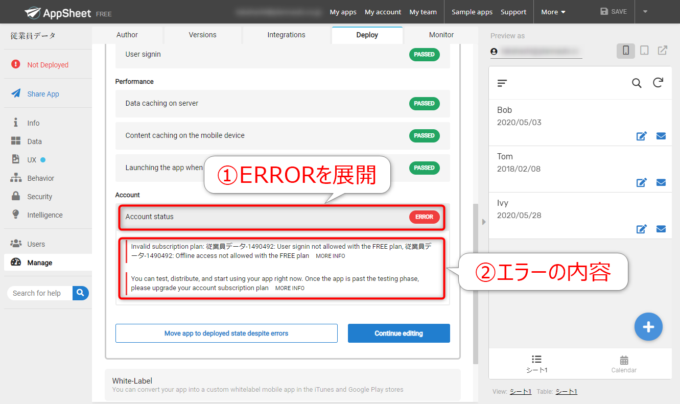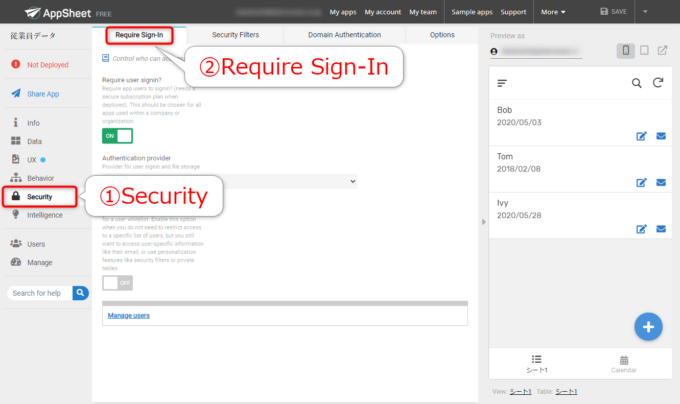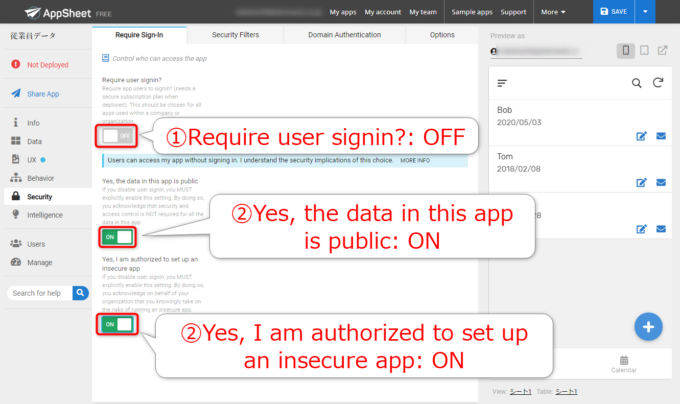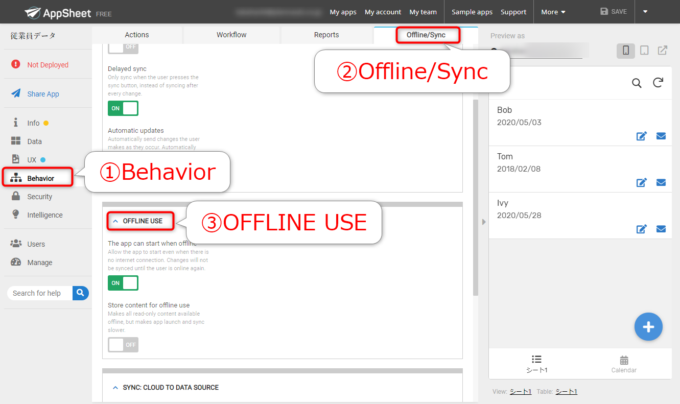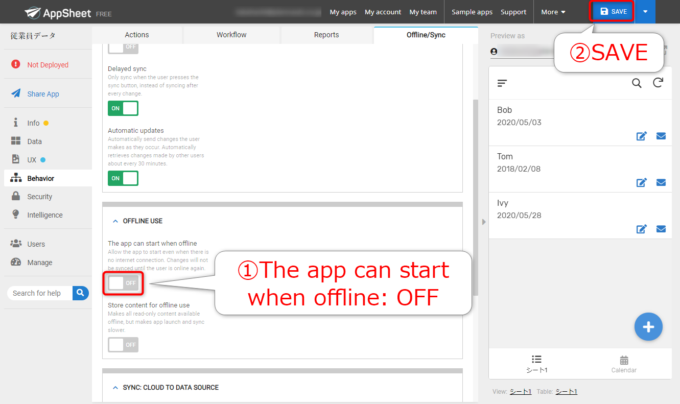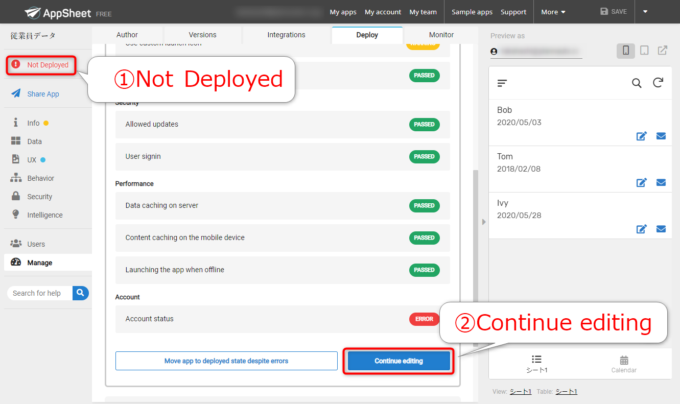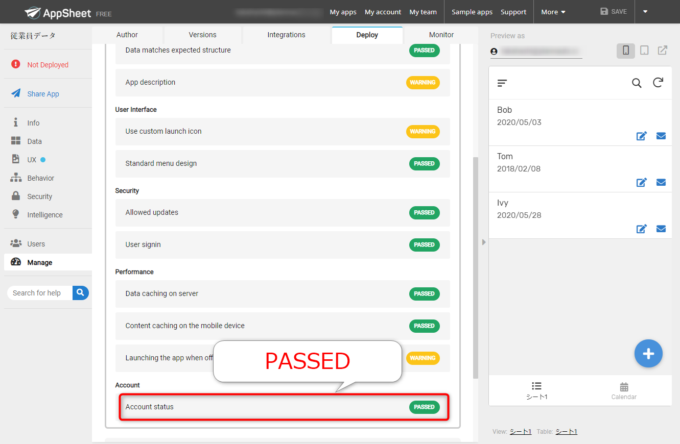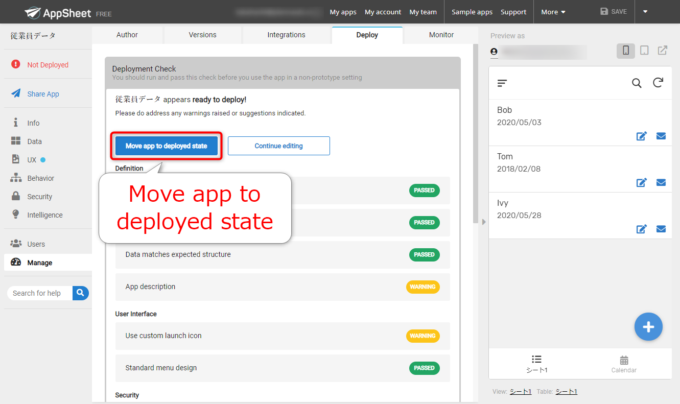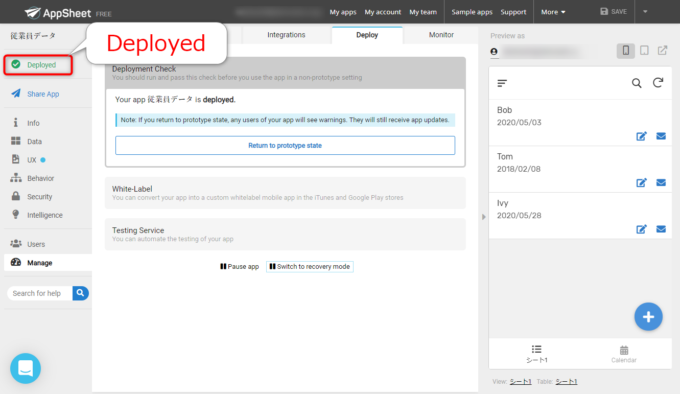photo credit: PEO, Assembled Chemical Weapons Alternatives Blue Grass Chemical Agent-Destruction Pilot Plant Explosive Containment Room via photopin (license)
みなさん、こんにちは!
タカハシ(@ntakahashi0505)です。
Googleが提供するノーコードアプリ開発プラットフォーム「AppSheet」。本シリーズでは、超初心者向けのはじめてのアプリ作りについてお伝えしています。
前回の記事はこちらです。

スプレッドシートから作成したプロトタイプアプリのメニューに関する機能について眺めてみました。
さて、スプレッドシートから自動で作成したアプリですが、エディタからではなくスマホなどから操作するためには「デプロイ」という手順を踏む必要があります。
ということで、今回はAppSheetで無料で作成したアプリをデプロイする手順についてお伝えします。
では、行ってみましょう!
AppSheetでアプリをデプロイする
「デプロイ」とは
これまで作成してきたアプリですが、エディタのプレビューでは操作が可能ですが、スマホアプリなどから操作するには「デプロイ」という手順を踏む必要があります。
デプロイというのは「deploy」、日本語では「配置する」「配備する」「展開する」という意味です。
ニュアンス的には「公開する」みたいな意味で使われているように思います。
では、デプロイの手順について見ていきましょう。
デプロイのチェックをする
AppSheetでデプロイをするには、左側のメニューの「Not Deployed」をクリックします。
ここの表示は、デプロイされているかどうかを表すとともに、デプロイ状態を操作するための入り口でもあります。
続く画面で「Run deployment check」というボタンがあります。
You should run and pass this check before you use the app in a non-prototype setting
とある通り、アプリをプロトタイプではない状態にするためには、この「Run deployment check」によるチェックを実行しパスする必要があるとのこと。
つまり、AppSheetでは公開していいかどうかをチェックする機能が備わっているんですね。これは助かります。
では、ボタンをクリックしましょう。
これで、アプリをデプロイしてよいかどうかのチェックを行ってくれます。
デプロイチェックの結果について
デプロイのチェックを実行すると、以下のように項目別に「PASSED」「WARNING」「ERROR」という判定が得られます。
PASSEDまたはWARNING(注意ではありますが)であれば、その項目についてはデプロイの条件はクリアです。
ただし、ERRORの項目がある場合は、デプロイはできません。
今回は「Account」の「Account status」の項目のみERRORとなってしまいました。
ちなみに、チェック項目と今回の結果について、以下に列挙しますのでご参考ください。
- Definition
- App definition errors: PASSED
- App definition warnings and errors: PASSED
- Data matches expected structure: PASSED
- App description: WARNING
- User Interface
- Use custom launch icon: WARNING
- Standard menu design: PASSED
- Security
- Allowed updates: PASSED
- User signin: PASSED
- Performance
- Data caching on server: PASSED
- Content caching on the mobile device: PASSED
- Launching the app when offline: WARNING
- Account
- Account status: ERROR
無料でアプリをデプロイするための設定
無料のプランを使用している場合、デプロイをするにはいくつかの設定を変更しなければいけません。
以下でその手順を見ていきましょう。
先ほどのデプロイチェックの結果ですが、ERRORとなっていた「Account status」の項目についてクリックすると展開ができます。
Invalid subscription plan: 従業員データ-1490492: User signin not allowed with the FREE plan, 従業員データ-1490492: Offline access not allowed with the FREE planMORE INFO
とあります。
つまり、こういうことですね。
- 無料プランではユーザーサインインは許可されていません
- 無料プランではオフラインアクセスは許可されていません
では、それぞれ設定していきましょう。
サインインなしで利用できるように設定する
まず、サインインなしで利用できるように設定していきます。
左側のメニュー「Security」をクリックしましょう。タブ「Require Sign-In」が選択されていると思います。
ここは、その名の通り、アプリのセキュリティに関するもののうち、サインインの要求について設定するものですね。
ここで、以下のように設定します。
- Require user signin?: OFF
- Yes, the data in this app is public: ON
- Yes, I am authorized to set up an insecure app: ON
つまり、無料プランでデプロイする場合、ユーザーがサインインなしでアプリを使用できちゃうというわけですね。
それに付随して、アプリのデータがパブリックに公開されること、「安全でないアプリ」をセットアップする権限があることを承認する必要があります。
オフラインアクセスをできないように設定
続いて、もう一つ、オフラインアクセスができないように設定をしていきます。
左側のメニューから「Behavior」→「Offline/Sync」タブと選択し、さらに「OFFLINE USE」というエリアをクリックして展開します。
Behaviorというのは「振る舞い」という意味でアプリの動作に関する設定をする部分ですね。そのうち、オフラインに関しての設定をしていきます。
ここで「The app can start when offline」という設定を「OFF」にします。
つまり、オフライン時にアプリを起動できないようにするというわけですね。無料プランの場合、オフラインで使用できるアプリをデプロイできません。
あと、忘れてはいけないのが「SAVE」。
AppSheetでは保存をしないと変更が反映されませんので、「SAVE」からこまめに保存してくださいね。
再度デプロイチェックをする
では、再度デプロイチェックをしていきましょう。
左側メニュー「Not Deployed」から「Continue editing」を選択肢ます。
そして、再度「Run deployment check」をクリックして、デプロイチェックを実行します。
すると、以下のように無事に「Account status」の項目も「PASSED」と判定されました。
これでデプロイ完了です!
アプリをデプロイ状態にする
では、アプリをデプロイ状態にしましょう。
画面の最上部(「Manage」→「Deploy」という遷移でもいけます)に戻り、「Move app to depoyed state」をクリックします。
これで、アプリのデプロイが完了!
左側のメニューも「Deployed」という緑色の表記に変わりました。
まとめ
以上、AppSheetで無料で作成したアプリをデプロイする手順についてお伝えしました。
アプリの公開前に、色々とチェックしてくれるのは、けっこうありがたいですね…!
では次回、スマホアプリでの導入の手順について見ていきましょう。

どうぞお楽しみに!
連載目次:超初心者向け!はじめてのApp Sheetでアプリ作り
Googleが提供するノーコードアプリ開発プラットフォーム「AppSheet」。コードを一切書かずにアプリが作れる…ノンプログラマー的にはそんな素晴らしい技術は使わない手はないでしょう!本シリーズでは、その第一歩として超初心者向けのチュートリアルということで、AppSheetによるアプリ開発を体験していきます!- AppSheetとは何か?そしてそれを学ぶメリットと注意すべきポイントは?
- ノーコード開発プラットフォームAppSheetに無料でサインアップしよう
- AppSheetでスプレッドシートのデータから自動でプロトタイプアプリを作る手順
- AppSheetで自動作成されたアプリのデータ閲覧機能を眺めてみよう
- AppSheetで自動作成されたアプリのデータ追加&編集機能を使ってみよう
- AppSheetで自動作成されたプロトタイプアプリのメニューを眺めてみよう
- AppSheetで無料で作成したアプリを初めてデプロイする手順
- AppSheetで無料&自動で作成したアプリをスマホにシェアしよう!
- スマホ版のAppSheetアプリからデータの編集と追加をする方法
- スマホ版AppSheetのアプリギャラリーとホーム画面への追加方法
- AppSheetでプロトタイプアプリを作成する3つの方法
- AppSheetでアイデアを入力しながらプロトタイプを作る手順
- AppSheetでアイデアから作成したアプリのテーブルやカラムを眺めてみよう!