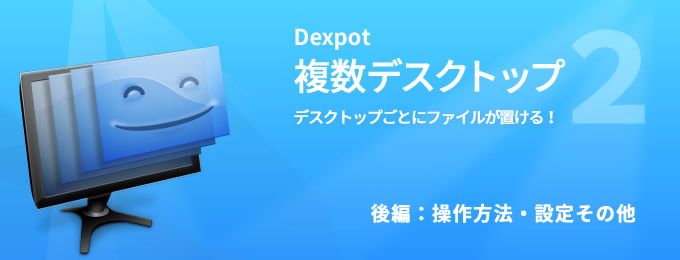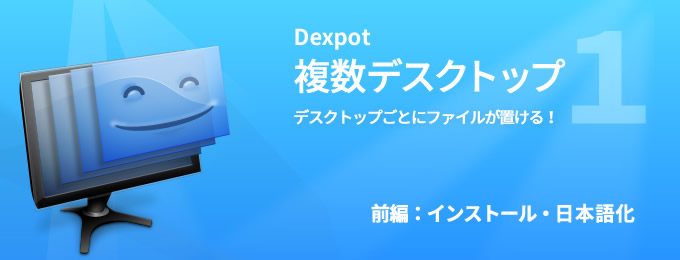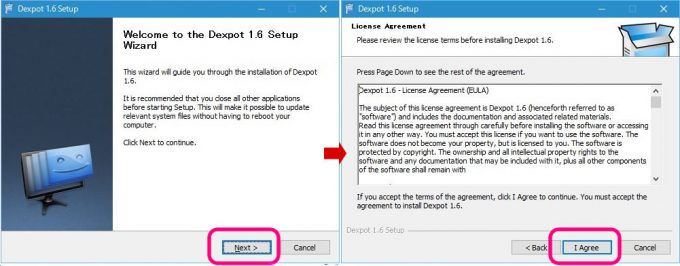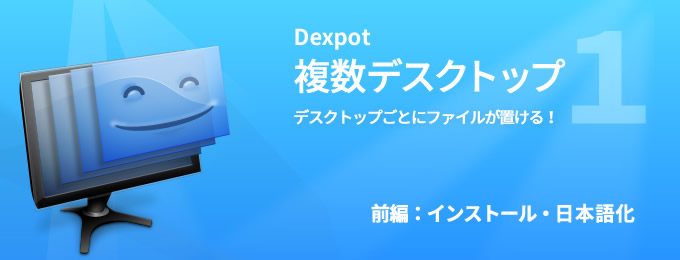
先日Windows10における仮想デスクトップについて、ご紹介しました。

一方で、「仮想じゃなくて、リアルに増やしたいんだよ!」という要望も、多いのではないかと思います。Windows10の仮想デスクトップは作業画面を増やすことはできますが、ファイル置き場としてのデスクトップ機能を有していないからです。
Dexpotというフリーソフトは、PC内に実際に複数のデスクトップフォルダを作成してくれます。このフォルダにファイルを置くことで、完全に個別のアイコンが配置された複数デスクトップを利用できるようになります。
Dexpotは導入自体は簡単ですが、操作の感覚をつかむまで少し慣れが要るソフトですので、戸惑いがちな所を重点的に説明していきたいと思います。
画像多めでボリュームがありますので、二回に分けてガイドしてゆきます。
導入手順
それでは導入手順です。インストール自体はとても簡単です。
ダウンロード
「Download」とあるテキストリンクをクリック
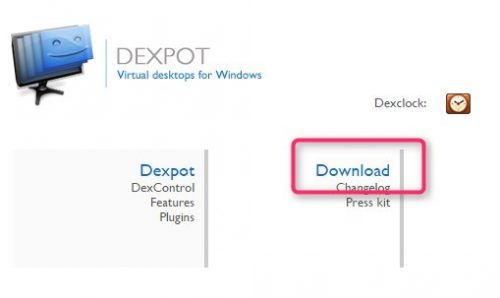
ダウンロードボタンクリックでダウンロードが始まります。
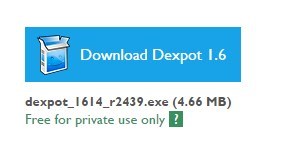
インストール方法
余計なソフトを入れられたりなどの心配はないので、基本流れで進めて大丈夫ですが、途中ちょっとだけ、メモしておいたほうが良い所があります。
それでは、まず、ダウンロードしたファイルをダブルクリックします。
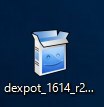
途中、[Commercial use(30-day trial)] [private use]どちらかを聞かれますので、[private use]を選んで下さい。
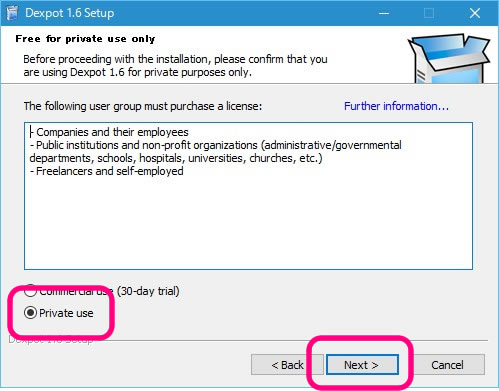
インストール場所を聞かれます。必要であれば変更を。必要なければそのまま「Install」して良いのですが、インストール場所をメモ帳などにコピペしておいて下さい。あとでここに日本語化ファイルを入れるためです。
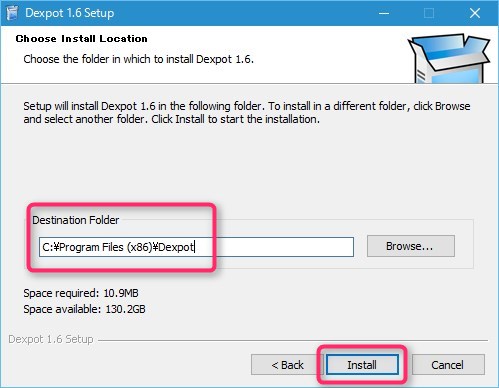
フィニッシュ画面です。とりあえずチェックはデフォルトのままで「Finish」ボタンをクリック。
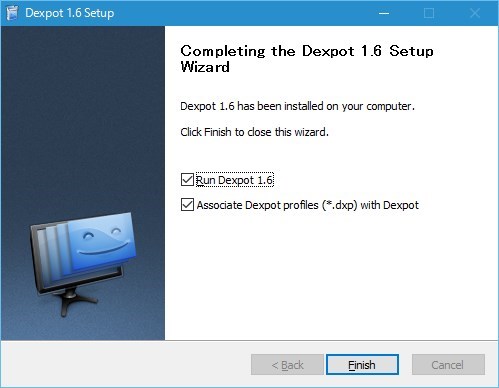
しばらくすると、Dexpotの起動画面が表示されます!
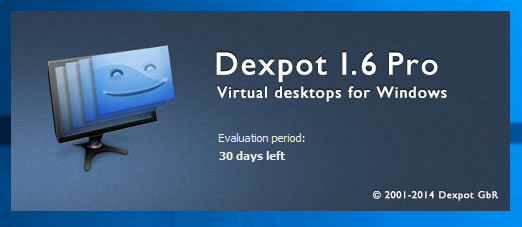
起動はしても初期状態だと、見た目なにも変わらないので??となります。しかしよく見ると、タスクバーにアイコンが出現しています。

アイコンを右クリックすると、設定・操作メニューが表示されます。
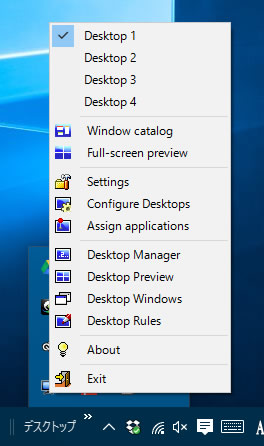
この時点でデスクトップは4面つくられています。メニューの上部にある「Desktop1~Desktop4」がそれですね。
しかしお試しで画面を切り替えた方はがっかりするかもしれません。起動ソフトはデスクトップごとに切り替えられるけど、各画面に表示されるアイコンはDesktop1~Desktop4共通で、「おい、話が違う!」となってしまいます。
そうです、DexpotはただインストールしただけだとWindows10の仮想デスクトップとまったく同じです。各デスクトップにそれぞれ別のアイコンを置くためには、設定を行う必要があります。(チェックをつけるだけです)
設定は簡単ですがメニューが英語なので戸惑います。日本語化してしまえば後でこのソフトを使い込みたい時に便利なので、先に日本語化までしてしまいます。不要な方は次章、「【 必須 】デスクトップごとに違うアイコンを配置できるようにする」まで飛ばして下さい。それでは日本語化を行いましょう!
Dexpotを日本語化する!
様々な海外フリーソフトを日本語化してくださっている「日本語化工房」様にて日本語化ファイルが配布されています。
ページ半ばにある「日本語化ファイル」より、最新のファイルを選んで下さい。
※数字はDexpotのバージョンに対応していますが、翻訳状況によりズレがあるようです。

ダウンロードしたZipファイルを解凍すると、以下のものが入っています。
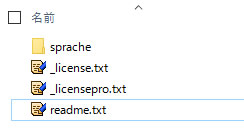
この中身をまるごとDexpotのフォルダに入れ込みます。ここで先ほどメモしたDexpotのインスト情報が役立ちます。
Dexpotフォルダを手軽に開く
とりあえずエクスプローラーを起動します。(もしくはなんでもよいのでフォルダをひとつ開く)
エクスプローラーのアドレスバーに、先ほどのメモしたDexpotのインストール場所を貼り付け、Enterキーで確定!!
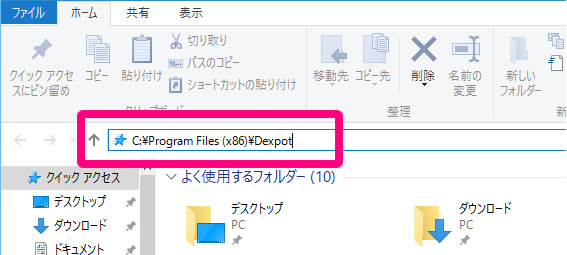
Dexpotフォルダに移動しますので、このフォルダに「日本語化フォルダ」の中身をすべて移動します。
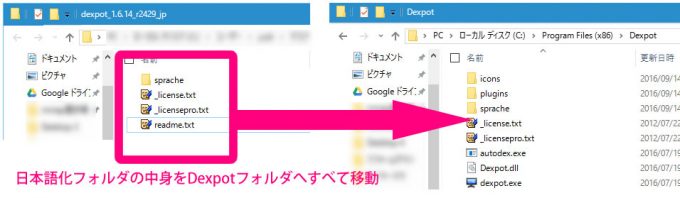
これで日本語化の処理の下準備は終了です。
言語を日本語に設定
最後に日本語化の設定を行いましょう。タスクバーのアイコンを右クリックし、「Setting」をクリックします。
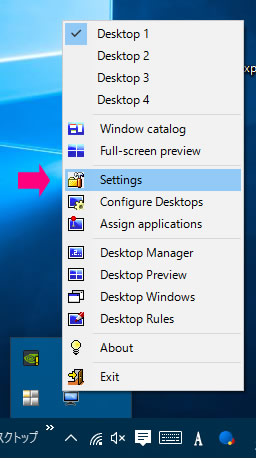
右柱は「General」のまま、言語選択欄を「English」から、一番下の「日本語」に変更し、「OK」を押します。
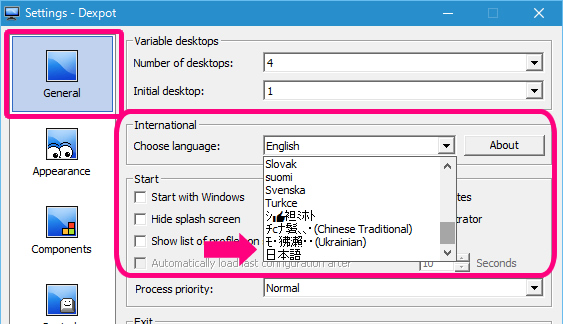
設定画面が日本語に切り替わりました。

【 必須 】デスクトップごとに違うアイコンを配置できるようにする
タスクバーのDexpotアイコンを右クリックして、「設定」を選び、設定画面を表示させます。
右柱のアイコンの下から2番め「デスクトップ切替」を表示し、「デスクトップアイコンのカスタマイズを有効にする」にチェック。

これでそれぞれのデスクトップにおいて、異なるファイル、フォルダ等を表示、配置することが可能になります。
この時点で、Desktop2~Desktop4のどれかに移動すると「ゴミ箱以外、何もフアイコンが無いまっさらなデスクトップ」が表示されます。※PCの環境により幾つかのアイコンが配置されている場合もあります。
そしてデスクトップごとに個別のファイルが置ける状態になっています。
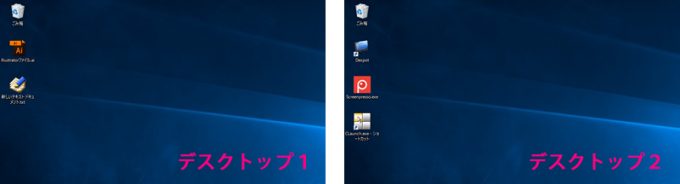
個別デスクトップの仕組み
これらデスクトップごとに配置されたアイコンは、実際はどこに置かれているのでしょうか?
先ほどチェックを入れたで「デスクトップアイコンのカスタマイズ~」の横にあった「高度な設定」を見てみるとわかります。

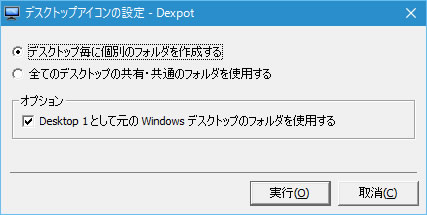
デスクトップごとにフォルダが作成され、デスクトップ1に通常のデスクトップが割り当てられていると読み取れますね。
実際にフォルダを見てみましょう。
Windows10なら「Cドライブ>ユーザー>任意のユーザー名」と辿れば確認できます。
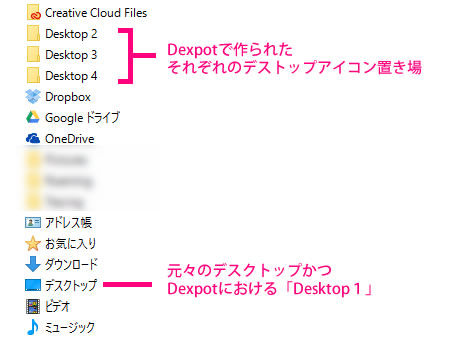
「Desktop2~Desktop4」のフォルダができていますね。各デスクトップに置いたファイル・フォルダはここに保存されています。
このような仕組みにより、現時点で「個別にファイル・フォルダを置け、かつ画面ごとに起動ソフトを分けられる個別デスクトップ」が4面、発生したことになります。
以上でDexpotのインストールと日本語化、最低限の設定の説明を終わります。
後編になる次回は手軽な画面の切替方法や様々な設定について、より詳しくご紹介します、またDexpotの機能そのもののメリットについても触れますので、引き続き宜しくお願いします。