
photo credit: Nanak26 Cyclopean walls at Sacsayhuaman via photopin (license)
みなさん、こんにちは!
タカハシ(@ntakahashi0505)です。
エクセルVBAの業務効率を上げるためのVBEのテクニックについてシリーズでお伝えしています。
前回の記事はコチラ。

VBEで覚えておくべきショートカットキーをまとめてお伝えしました。
で、そのショートカットキーなのですが、なんか一つ物足りなくないですか?
そうです、コメントブロックと非コメントブロックです。
だって
- マウスで範囲を選択して、右クリックメニュー→コメントブロック
- マウスで範囲を選択して、ツールバーのコメントブロックアイコン
…いずれも面倒ですもの。
一行ずつ、または複数行をまとめてショートカットキーでコメントまたはコメント解除できたら便利ですよね。
しかし、残念ながらVBEはデフォルトではコメントに関するショートカットキーが搭載されていないのです。
そこで、今回の記事ではVBEにコメントブロックと非コメントブロックのショートカットキーを独自で設定する方法についてお伝えします。
本記事は以下のYouTube動画と連動していますので、合わせてご覧いただければと思います。
では行ってみましょう!
アクセスキーを使ってコメントブロックのショートカットキーを作る
アクセスキーという機能はご存知ですか?
例えば、VBEで Alt → I → M と順番にキーを押していくと、現在のプロジェクトに新規の標準モジュールが追加されると思います。このように Alt キーから始まるキーボード操作でメニューなどの操作することを言います。
よく使うのは
Alt → I → M:新規の標準モジュールを追加
Alt → T → R:参照設定
Alt → V → S:ローカルウィンドウ
あたりですかね。
VBEでは、このアクセスキーを独自に設定をすることができますので、この機能を使ってコメントブロックと非コメントブロックのショートカットキーを作ってしまおうということです。
実際に設定をすると、こんなに簡単にコメントブロックと非コメントブロックができるようになりますよ。
数分でできますので、サクっと設定をしてしまいましょう。
コメントブロックのアクセスキーを設定する
ツールバーのユーザー設定を開く
まず、ツールバーのいずれかの場所で右クリック。出てきたメニューから「ユーザー設定」を選択します。
「ユーザー設定」のウィンドウが開きますので、ウィンドウ内の「コマンド」タブを選んで、その状態でツールバーの「コメントブロック」のアイコンをクリックしてください。
選択したボタンの編集をアクティブに
すると「ユーザー設定」ウィンドウの「選択したボタンの編集」がアクティブになり、選択できるようになります。
もし、ツールバーに「コメントブロック」のアイコンが見当たらない場合は、「ユーザー設定」ウィンドウの分類「編集」の中に、コメントブロックと非コメントブロックのアイコンがありますので、それらをツールバーにドラッグをして追加をすればOKです。
選択したボタンの編集で名前を変更
それで「選択したボタンの編集」をクリックするとメニューが表示されます。
メニュー内の「名前」欄が入力できるようになっています。「コメントブロック」と入力されていると思いますが、それは削除してOKです。
代わりに全て半角で「(&/)」と入力して、メニュー内の「イメージとテキストを表示」を選択します。
これで、ツールバーのコメントブロックアイコンの隣に「(/)」という表記が出たと思います。これでアクセスキーの設定は完了です。
この設定が完了すると、Alt + / キーでカーソルがある行、または選択している行のコメントブロックが可能となります。
ちなみに、例えばウィンドウを小さくしているときなど、ツールバーにコメントブロックのアイコンと「(/)」が表示されていないときは、アクセスキーは機能しません。あくまで、ツールバーにアイコンと名前が表示されているときだけ機能をする、ということを覚えておいてください。
非コメントブロックのアクセスキーを設定する
非コメントブロックのアクセスキーの設定も同様の手順で設定することができます。
- ツールバー右クリックから「ユーザー設定」を開く
- 非コメントブロックのアイコンの「選択したボタンの編集」で「名前」にキーアサインを設定、「イメージとテキストを表示」
非コメントブロックのオススメのキーアサインは Alt + \ です。スラッシュ(/)の隣のキーでも機能しますので、覚えやすいんです。
その場合は、「選択したボタンの編集」メニューの「名前」は「(&\)」と入力すればOKです。
まとめ
以上、アクセスキーの機能を使って、VBEにコメントブロックと非コメントブロックのショートカットキーを独自に設定をする方法をお伝えしました。
一回、設定をしてしまえば、あとはずっと使えますので、なるべく早い段階で設定をしておいたほうがお得ですね。
これでもう、ショートカットキーなしでのコメント・非コメントに戻れませんよ。マウス操作なんて面倒過ぎです。
次回は、初心者には特に知って欲しい、自動メンバー表示についてお伝えしたいと思います。
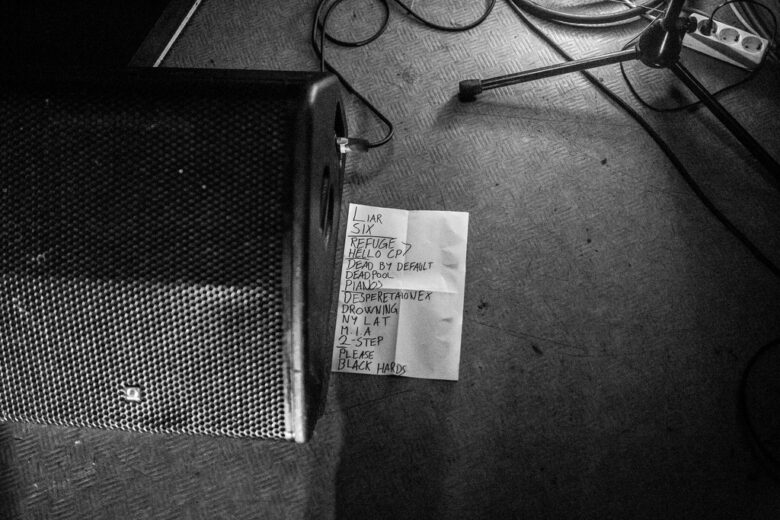
どうぞお楽しみに!

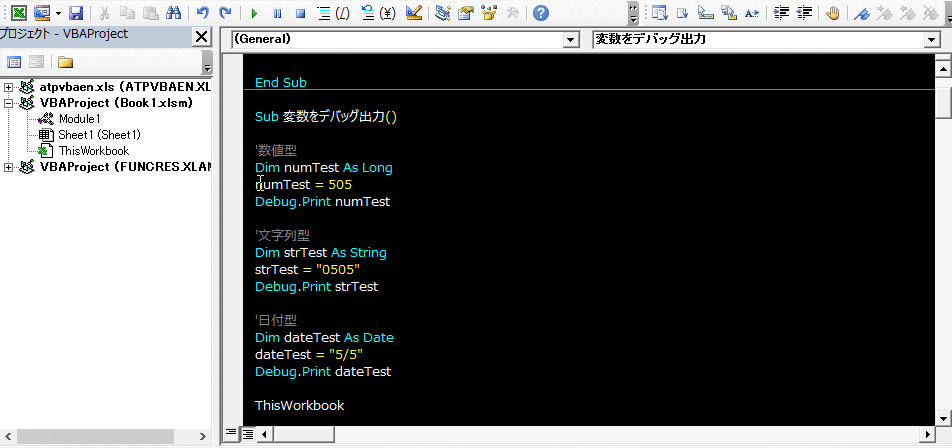
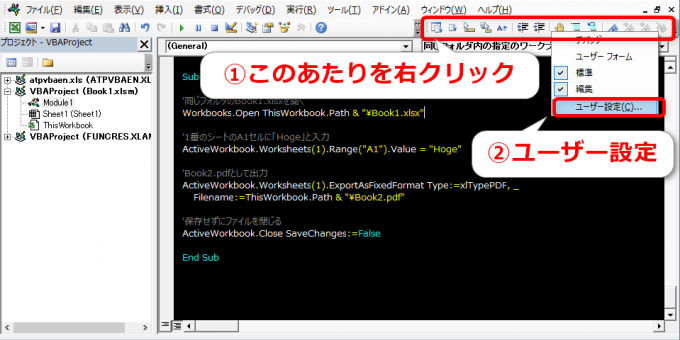
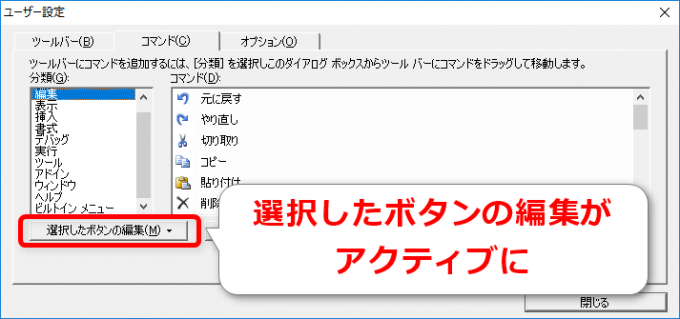
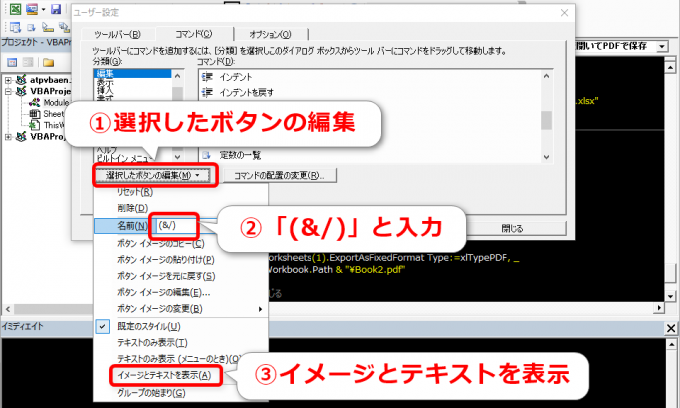
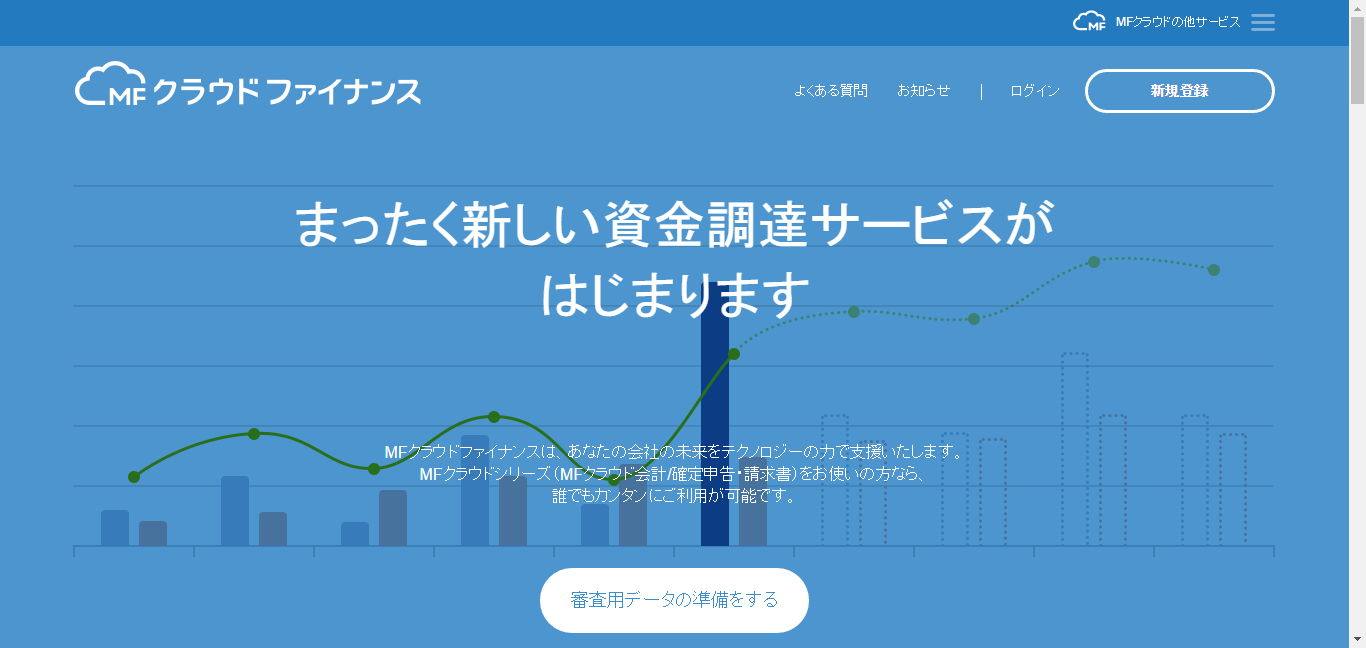

コメント
こんにちは!いつもありがとうございます!!
僕は別のキーを設定していましたが、
/と\ だと覚えやすいですね! 変えてみます!
SGOさん
こちらこそいつもありがとうございます!
何分、忘れっぽい正確なもので…