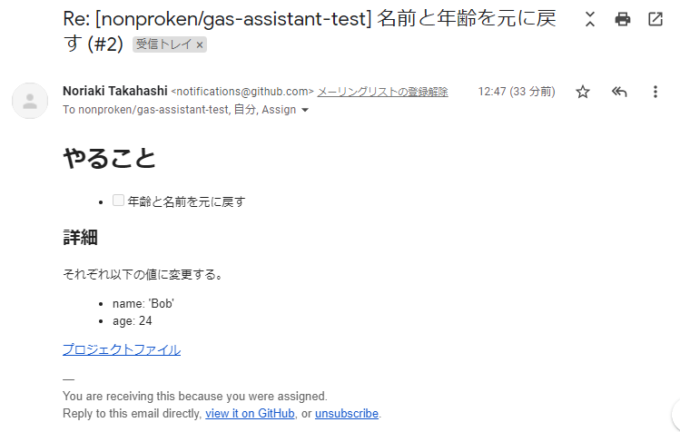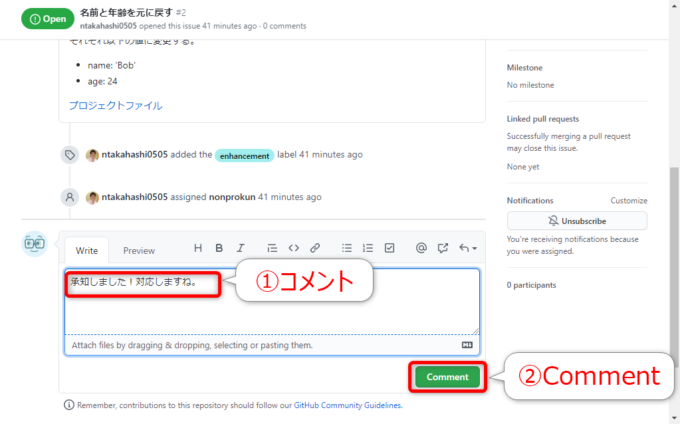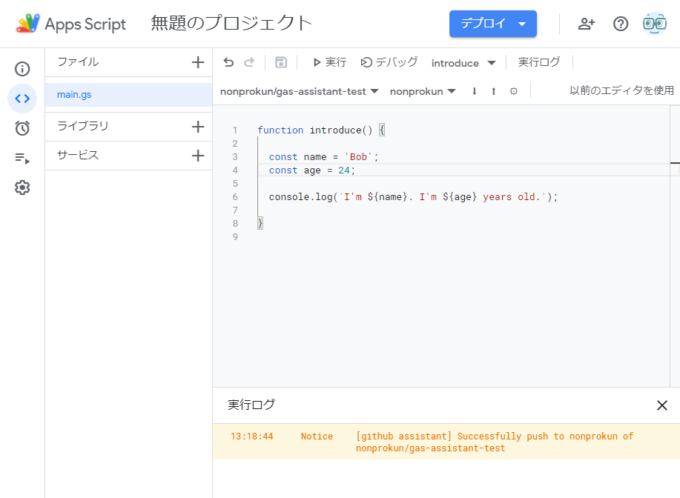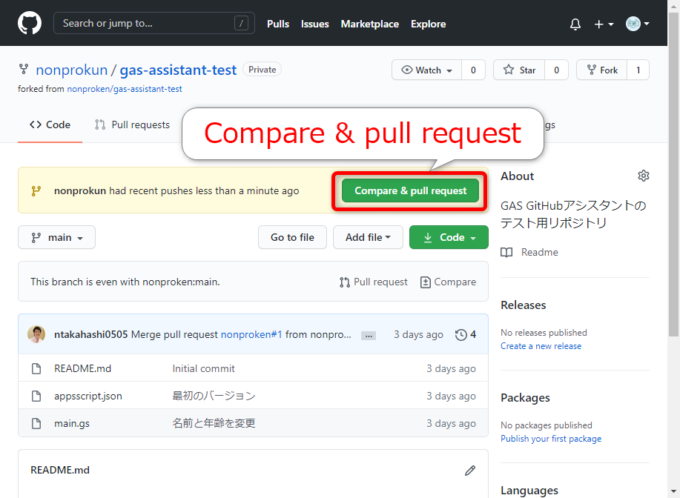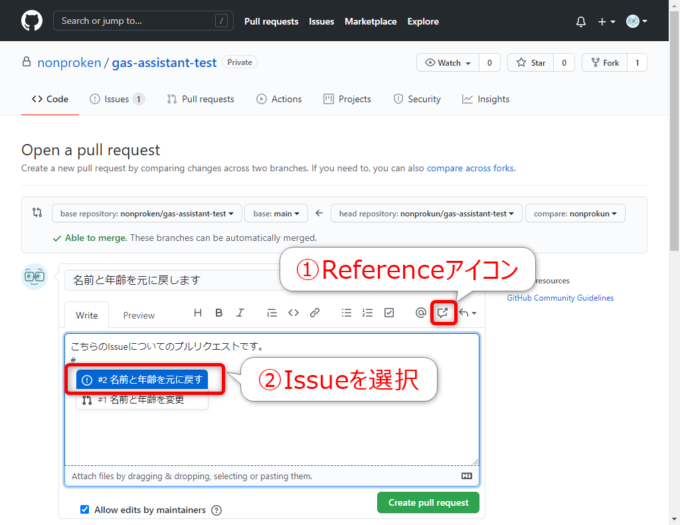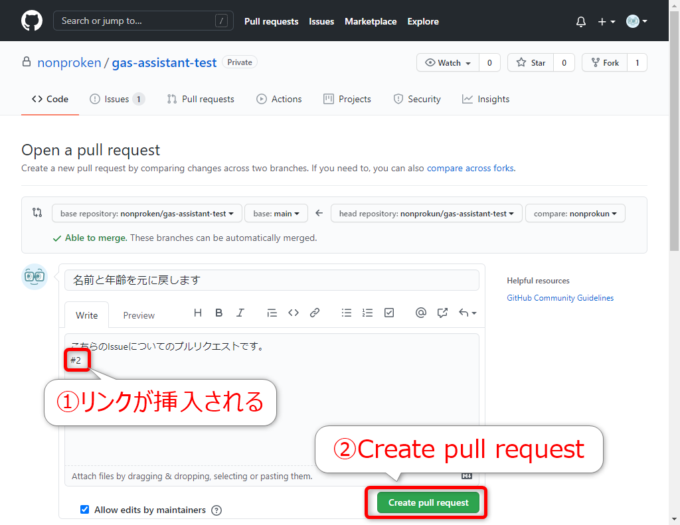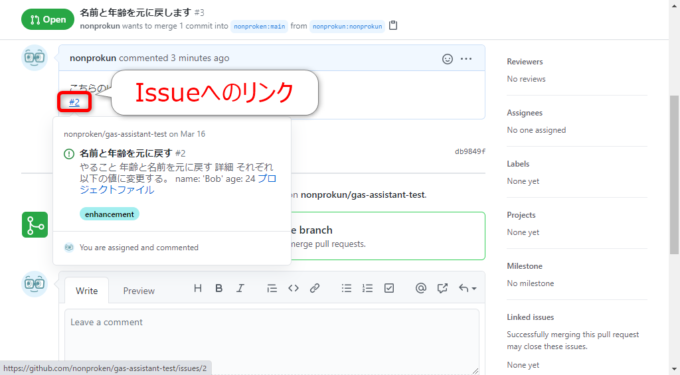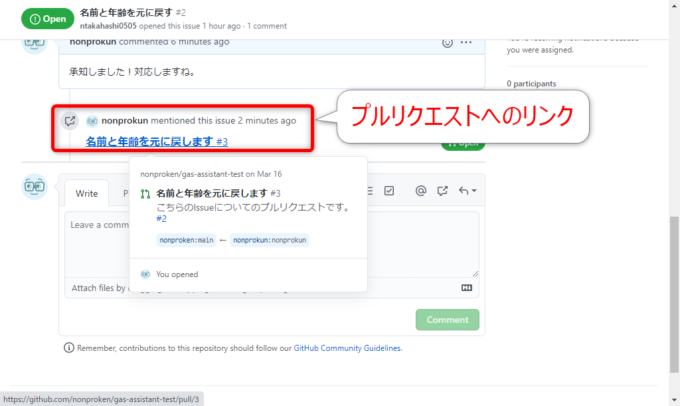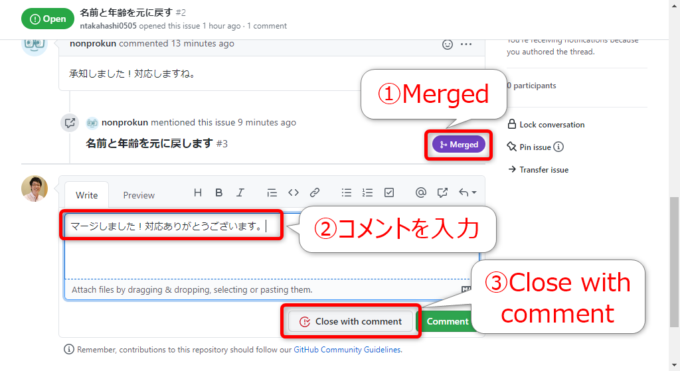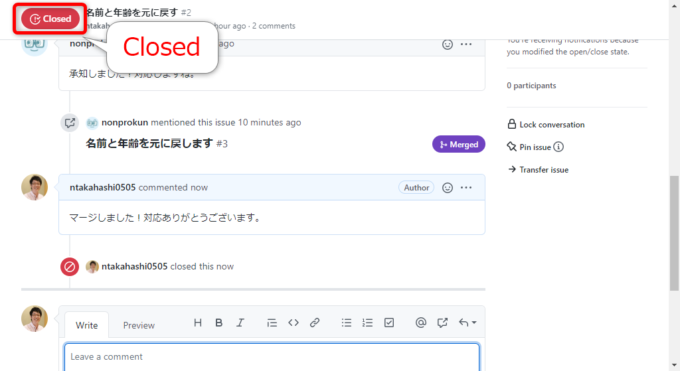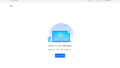みなさん、こんにちは!
タカハシ(@ntakahashi0505)です。
ノンプログラマー向けにGitHubを組織で活用する方法をシリーズでお伝えしています。
前回の記事はこちら。

課題を管理する便利機能Issueとその作成方法についてお伝えしました。
今回は、あるIssueについて担当者にアサインされたという前提で、Issueを解決してクローズするまでの手順を見ていきましょう。
ということで、GitHubでIssueについて解決してクローズするまでの手順をお送りします。
では、行ってみましょう!
Issueを確認してコメントする
では、前回作成したIssueについて、その担当者の立場になって解決していきましょう。
まず、Issueにアサインされると以下のようなメールが届きます。
GitHubでIssueを開いてももちろんその内容を確認できますが、さらにツリー上にIssueに関しての情報ややり取りが記録されています。
内容確認して、対応をする旨、コメントをして「Comment」しておきましょう。
これで、関係者がIssueの着手されたことを確認できますものね。
Issueを解決する
確認した後、Issueを解決していきます。
ここの部分は、プルリクエストまではこれまでの復習になりますね。
シリーズの以前の記事を参考にしながら、進めていきましょう。
フォークして修正してプッシュする
今回のリポジトリは閲覧しかできませんのでフォークで対応をします。

その際、過去にフォークしたことがあるなら、最新に追いついておく必要があるので、以下記事を参考に、フォークをし直します。

そうこうして、以下のようにコードを修正して、フォークしたリポジトリにプッシュまでを行いました。
プルリクエストにIssueのリンクを挿入する
プッシュをしたら、GitHubでフォークしたリポジトリにアクセスをして、プルリクエストを作成します。
以下画面の「Compare & pull request」でしたね。
つづいてコメントを入力するのですが、ここで重要なポイントがあります。
コメント欄の右上にある「Reference」アイコンをクリックすると、Issueへのリンクを挿入することができます。
「#2」というテキストがポツンと挿入されますが、それでOK。
「Create pull request」でプルリクエストを作成します。
Issueとプルリクエストの関連付けについて
作成されたプルリクエストには、先ほどのIssueへのリンクが張られていて、クリックするとIssueを開くことができます。
また、リンクをホバーすると、Issueの情報が表示されます。便利です。
一方で、Issueを開くと、先ほどのプルリクエストへのリンクが自動で追加されています。
こちらもホバーすると、その内容を確認できます。
つまり、リンクを挿入することで、Issueとプルリクエストが関連付けもされるのです。
たいへん便利ですので、忘れずにリンク挿入しておきましょう。
Issueをクローズする
さて、プルリクエストが無事にマージされると、プルリクエストは閉じますね。
Issueのほうは、まだ残っている状態になりますので、Issueをクローズをして閉じる必要があります。
Issueを開くと、プルリクエストはたしかに「Merged」となっています。
クローズする場合はコメントを入力した上で、「Close with comment」をクリックすればOKです。
左上の「Open」の表示が、以下のように「Closed」に変更されますね。
これで、このIssueは解決され、閉じられたということになります。
まとめ
以上、GitHubでIssueについて解決してクローズするまでの手順をお伝えしmさいた。
Issueはプロジェクトを進める上で、課題を管理したり、それについてコミュニケーションをとったりする際に大変便利な機能です。
ぜひ活用していきましょう!