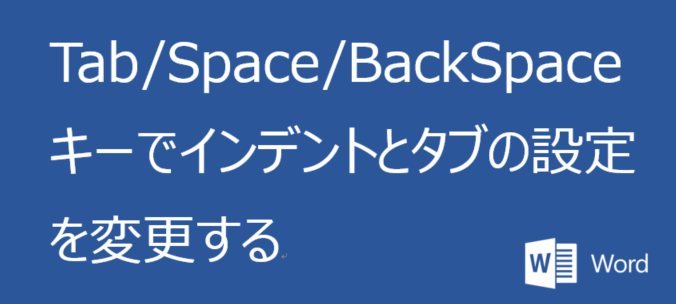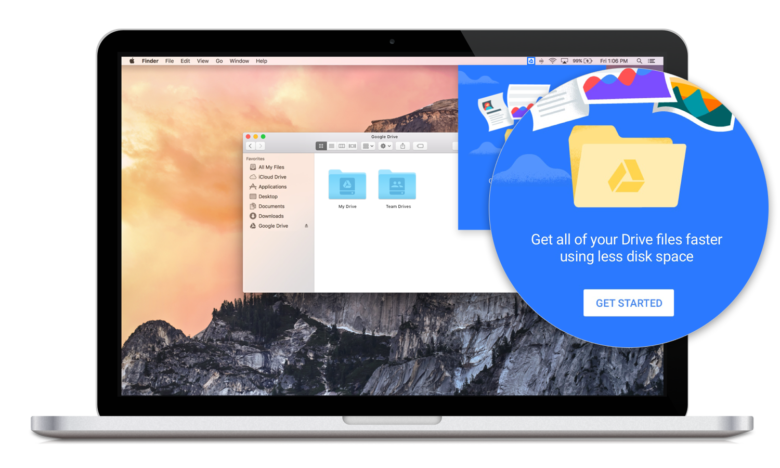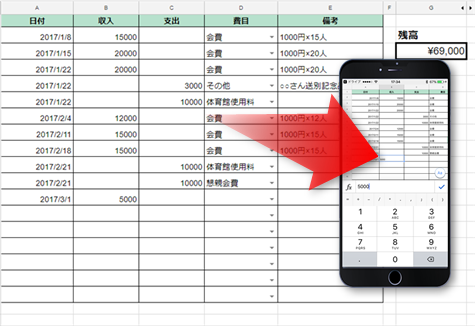 皆様こんにちは、ノグチです。
皆様こんにちは、ノグチです。
みなさま、収支表をつけたことはありますか?
または、家計簿ってつけたことありますか?
私は趣味でスポーツサークルに所属しているのですが、これまでサークルの会計は、会計係が収支を計算して紙に記録していくという方法をとっていました。
今年度は私が会計係になったのですが、いろいろと面倒臭くなってしまい、「簡単な収支表作ろう!」と思い至ってGoogleスプレッドシートで収支表を作成しました。
本稿ではGoogleスプレッドシートで収支表を作るに至った経緯と、Googleスプレッドシートを使った、シンプルな収支表の作り方をご紹介します。
Googleスプレッドシートで収支表を作るに至った経緯
きっかけになった「面倒臭さ」と「怖さ」
前述にもあったスポーツサークルでの会計管理方法。
よくある運用方法ですし、これまでの会計係がきちんと記録をつけていたおかげで、まったく問題になっていませんでした。
が、自分が会計係になって真っ先に思ったのは、「面倒臭い!怖い!」でした。
何が面倒臭くて怖かったか。
面倒臭い点
- 日々の収支は手書きで紙に記入
- 年間収支は日々の収支から手動計算で算出しないといけない
- 紙の収支表を持っている人が欠席または紙の収支表を持ってくるのを忘れた場合、別の何かに記録しておいて後日マージする必要がある
怖い点
- 紙の収支表を紛失したら収支がわからなくなる
- 紙を持っている人しか収支がわからない
- 自分の悪筆で紙に記入した字が読めない
なんだかビジネスでよくある困りごとに似ているような…?
上記以外にも色々思うところがあったのですが、主にこんな理由から「スマホから入力できる会計管理ツールを作ってしまおう!」と思い立ったのでした。
Googleスプレッドシートを選んだ理由
会計管理のツールを選定するにあたって、重視した要件がこちら。
- スマホから入力・照会できる
- 年間の収支は、関数やマクロで収支報告書を作成できる
- サークルのメンバーと共有できる
- 無料で使える
これらの要件を満たすツールでかつ、蓄積データをレポート化できる…そう、エクセルのようなもの…と考えた結果、
「Googleスプレッドシートがあるじゃないか!」
という結論に至ったのでした。
特に、Googleアカウントを持っていないメンバーとも共有できる点はGoogleスプレッドシートの大きな優位点でした。
多くても週に2,3回程度しかアクセスしない収支表の為だけに、メンバーに何かのアカウント作ってもらうのも申し訳ないですし、面倒ですからね。
そんなわけで、Googleスプレッドシートで収支表を作ることになったのでした。
Googleスプレッドシートで収支表を作成してみる
実際にGoogleスプレッドシートを使って作成した収支表がこちら。
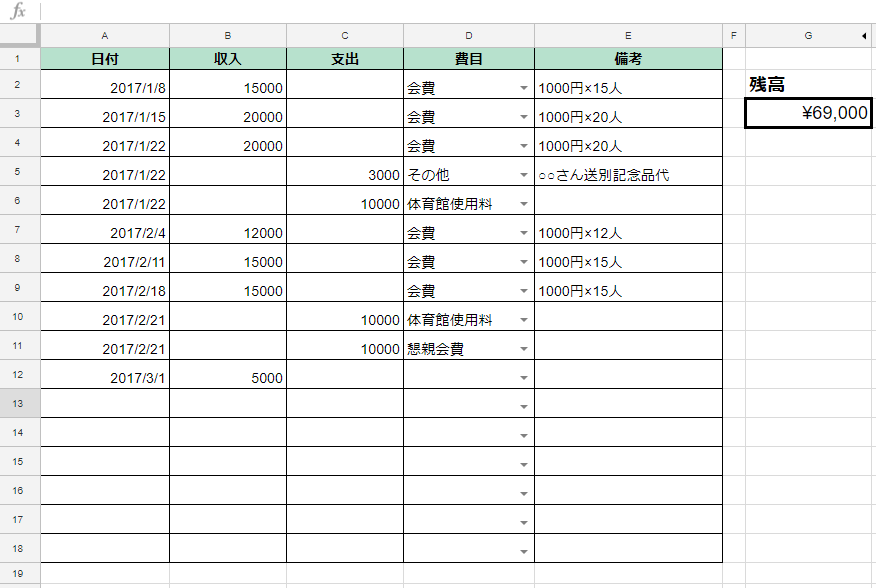
項目は至ってシンプル。
この表で日々の収支記録ができること、そしてここから収支報告書を作れさえすればいいので、この表にはこれら項目があればOKなのです。
では、この収支表の作り方をご紹介していきます。
Googleスプレッドシートに項目を追加
まずは、 Googleスプレッドシートの画面の右下にあるアイコンをクリックして 、新しいGoogleスプレッドシートを作成しましょう。
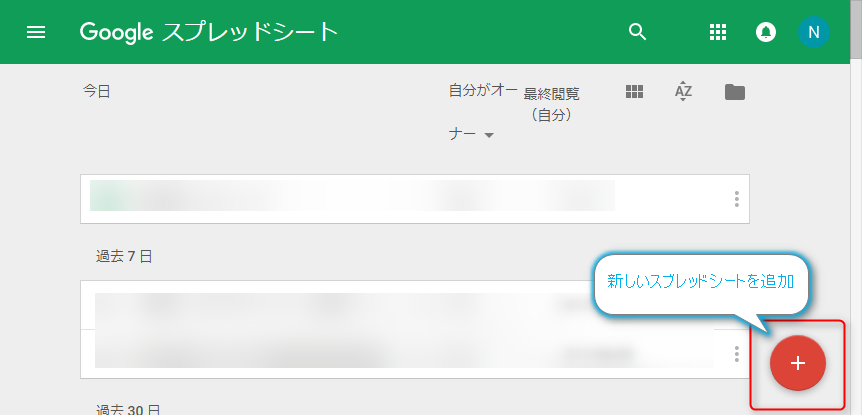
新しいスプレッドシートが開きますので、必要な項目を入力していきます。
こんな感じで。
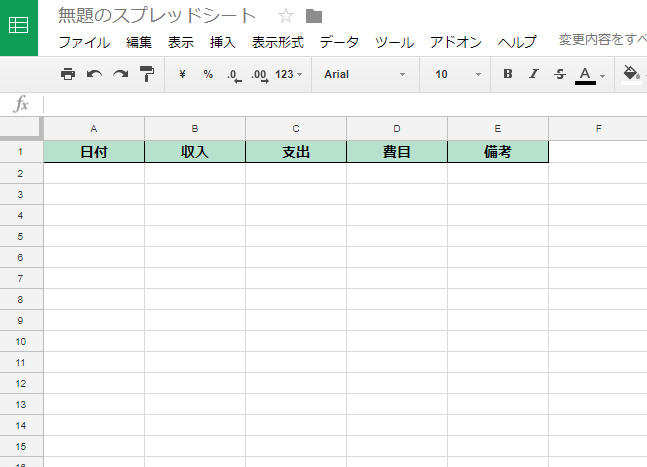
これで項目は完成です。
入力規則を設定する
作成した項目のうち「費目」だけは指定した値から選択して入力できるようにしたいので、「入力規則」を使って、プルダウンリストから項目選択できるようにします。
スプレッドシートの適当なところに、プルダウンリストで使う値を入力しておきます。
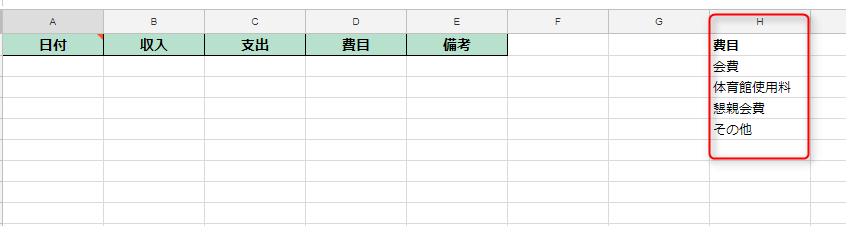
今回は「費目」というタイトルで「会費」、「体育館使用料」、「懇親会費」、「その他」を作成しました。
プルダウンリストの項目を入力したら、プルダウンリストを表示したい列を選択して、メニューの「データ」> 「データの入力規則」をクリックします。
(列を選択して右クリック > 右クリックメニューから「データの入力規則」をクリック、でも可能)
「データの入力規則」の画面にある「条件」で、「リストを範囲で指定」を選び、右隣にある項目でリスト項目になるセル範囲を入力します。
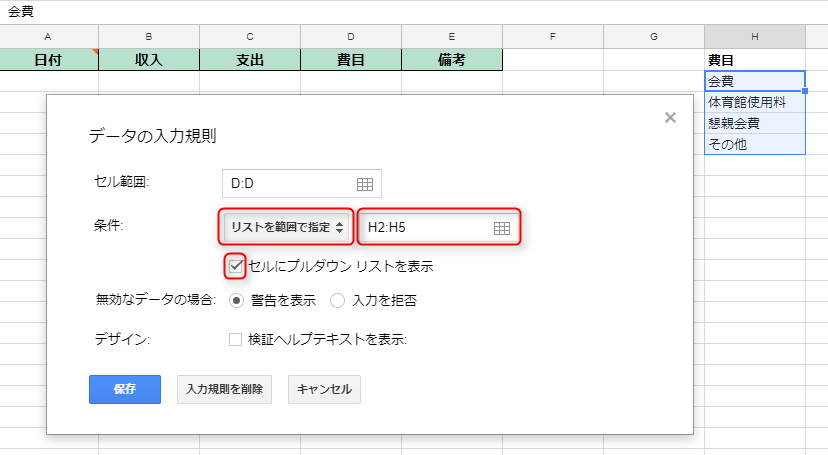 「セルにプルダウンリストを表示」にチェックを入れたら、保存ボタンをクリック。
「セルにプルダウンリストを表示」にチェックを入れたら、保存ボタンをクリック。
これでプルダウンリスト完成!
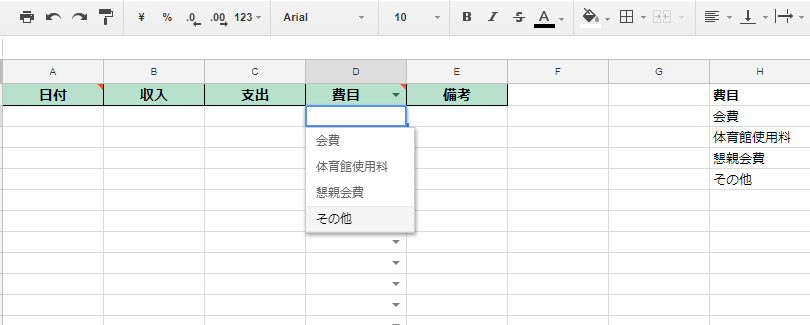
関数で残高を計算する
収支表なので、残高の項目も追加します。
下記のSUM関数を使って、「収入」の列の合計値から「支出」の列を引き算して残高を算出します。
適当なセルにこの関数を入力して…
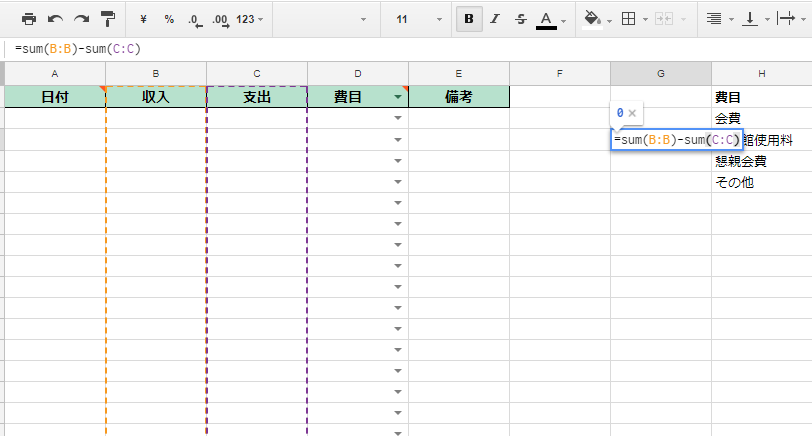
これで残高も完成。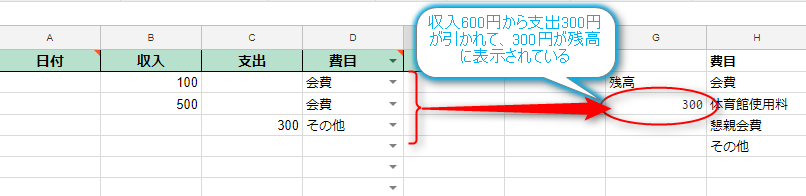
あとは罫線を引いたり、H列にある「費目」の列を非表示にしたり、残高の文字サイズを大きくしたりすれば…
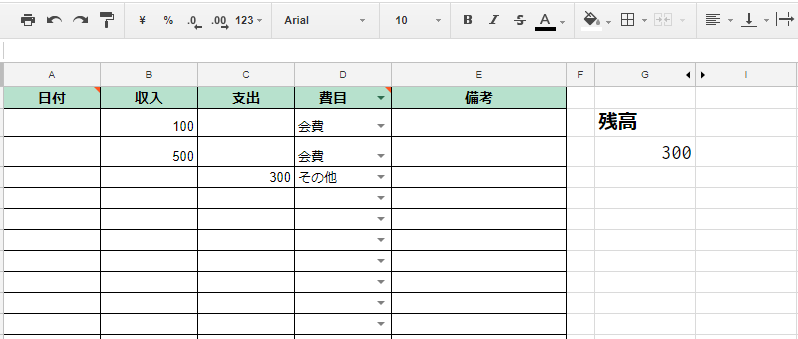
収支表完成!
スマホから使ってみる
さて、PCで使えるのは当然として、スマートフォンから使えるのか確認してみます。
実際に私のスマートフォンで入力してみたのがこちら。
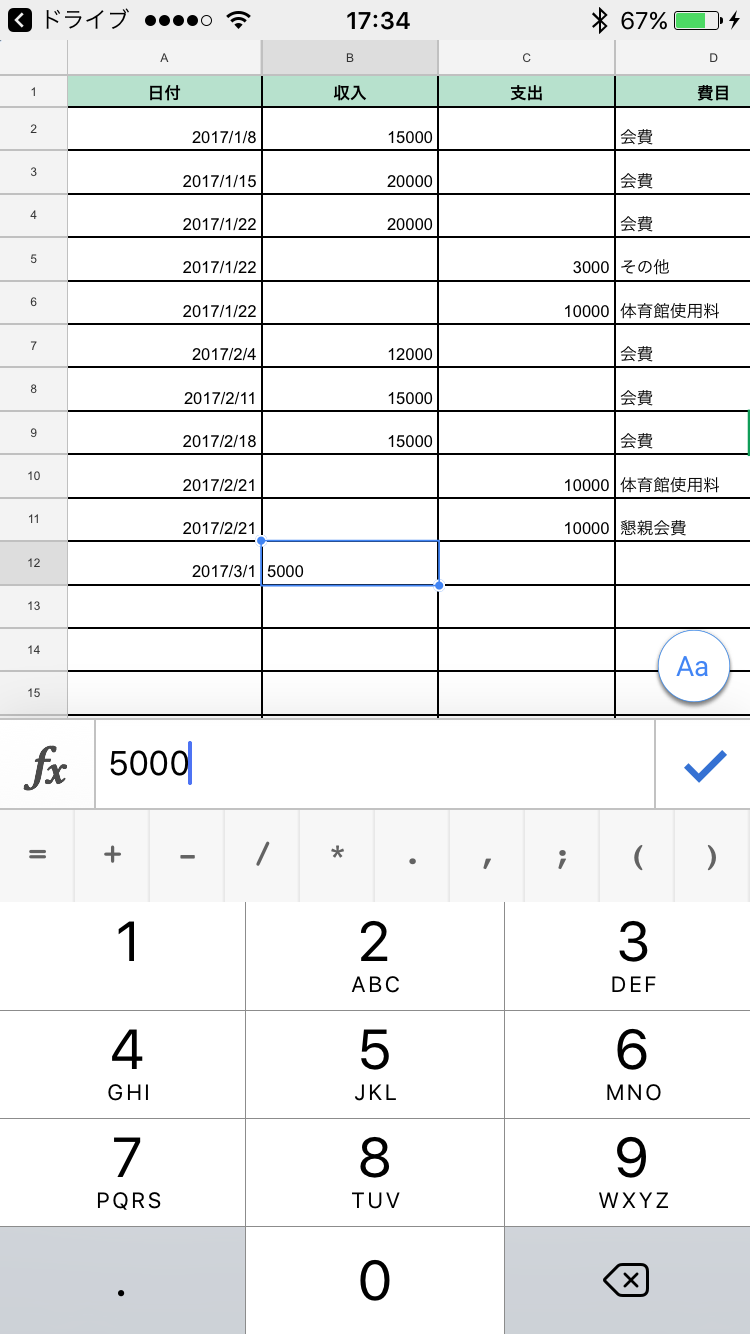
このように、GoogleスプレッドシートならPCはもちろん、スマホからでも入力できます。
項目も関数もプルダウンリストも、PC同様に使えますよ。
スマホから入力した値は、電波がある場所なら即GoogleDrive上に保存されますので、保存ボタン押し忘れた!なんてこともありません。
これでサークル活動があったその場で収支を入力できますし、その日その場に居なかったメンバーも、離れた場所から収支を即チェックできます。
最後に
今回は、Googleスプレッドシートで簡単な収支表を作成するまでをご紹介しました。
個人のサークルや団体活動の収支表としてはもちろん、家計簿としても使うことができますので、奥様や旦那様、ルームメイトと共有して使うのもいいかもしれませんね。
次回以降からはこの収支表から収支報告書を作成して、メンバーと共有する方法をご紹介していきます!
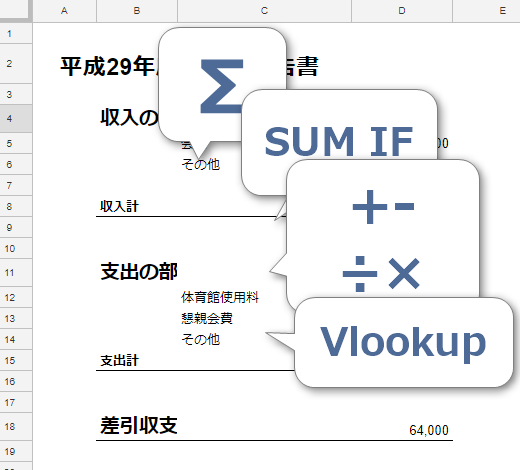
それでは、最後までお読みいただきありがとうございました!